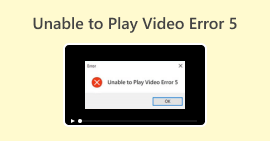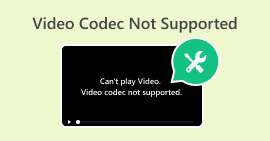How to Solve My Videos Not Playing Issue: Reasons & Methods
We clicked on a video as usual and were about to enjoy its contents when the player suddenly popped up a window showing that the video format was unsupported, the video playback failed, an error occurred, and all we could do was stare at the black screen. Have you ever encountered this situation? At this moment, you may be surprised and trying to figure out in a hurry why my phone is not playing videos.
Don't panic; the problem of videos not playing happens quite often, and there are various triggers. To solve the situation at hand, we'll have to figure out what's causing the video to fail to load, to see if there's something wrong with the file itself, or if the player we're using is incompatible, or if it's just an unstable network that we're connected to. In this article, we will help you find the answer. Several common causes will be listed, and the means and steps to cope with them will be shown in another subsection.

Part 1. Common Reasons for Videos Not Playing
Why are my videos not playing on my iPhone? It's not uncommon to have such questions after an error. To save useless efforts and avoid other damage to the video files, let's analyze the problem and decide what solution to use. We will first list the common causes in points and then tell you what solution corresponds to each point in a table.
Your player does not support this video format.
This is the most common reason. Devices with different operating systems may not be able to open files in another system's default format. Some of the platforms we use, players also have format support ranges, so you can check if the format of the current video is among them. However, if the video is in a format like MP4, which has extensive compatibility, you can rule out this reason.
The video file itself is corrupted.
If the video source file is corrupted, no player will be able to read it. Many factors can lead to video corruption, such as incomplete downloads, transfer failures, and partial data loss.
The codec required to play the video is not installed.
When playing a video using a computer, if we don't have the required video codec installed on our device, the video will not open.
The video player is running abnormally.
Some video players may be so outdated that they can't read newly downloaded or recorded videos; if we're using an online player, we can also consider whether the browser needs to be updated.
Unstable internet connection.
If our device is not connected to the Internet or the network we are connected to is laggy, it can also cause online video playback to fail. If you're wondering why my YouTube videos are not playing, check the internet connection.
The device's system needs to be updated.
If the system of the computer or cell phone we are using is too old, we may not be able to open the newly downloaded video successfully, either.
Below are the solutions corresponding to these causes. By clicking on the options, you can go to the corresponding section.
| Reason | Solution |
| Unsupported Video Format | Convert Video Formats |
| Broken Video File | Repair the Video with Professional Tool |
| Required Codec Missing | Install a New Codec or Plugin |
| Broken Video Player | Get Supported Video Player |
| Unstable Internet | Connect to a Stable Internet |
| Outdated Device System | Update Your System |
Part 2. 6 Ways to Fix My Videos Not Playing
Convert Video Format with Aiseesoft Video Converter Ultimate
Free DownloadFor Windows 7 or laterSecure Download
Free DownloadFor MacOS 10.7 or laterSecure Download
Here is how to convert video format using Aiseesoft Video Converter Ultimate.
Step 1. Download and install Aiseesoft Video Converter Ultimate on your device. Open it and navigate to the Converter interface. Click Add Files to upload the target video.
Step 2. Expand the menu under Convert All to, and select the formats supported by your device or media player.
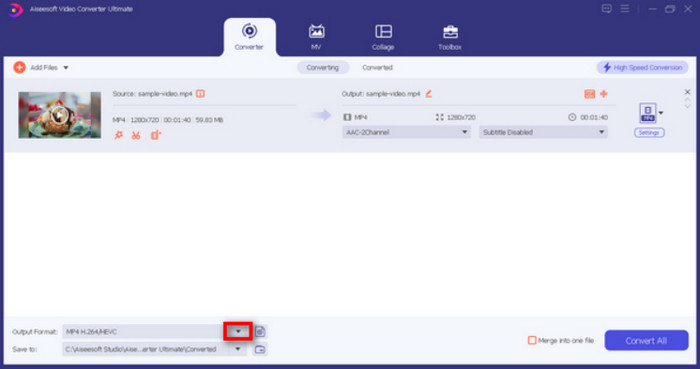
Step 3. Finally, click Convert All.
Fix Corrupted Video with Aiseesoft Video Repair
Free DownloadFor Windows 7 or laterSecure Download
Free DownloadFor MacOS 10.7 or laterSecure Download
Here is how to repair a broken video with Aiseesoft Video Repair.
Step 1. Download and install Aiseesoft Video Repair on your computer. Click the red + button to upload the broken, and click the purple + button to add a sample video.
The format of the example video must be the same as the corrupted video, and other parameters, such as duration, resolution, bitrate, etc., are as close as possible.
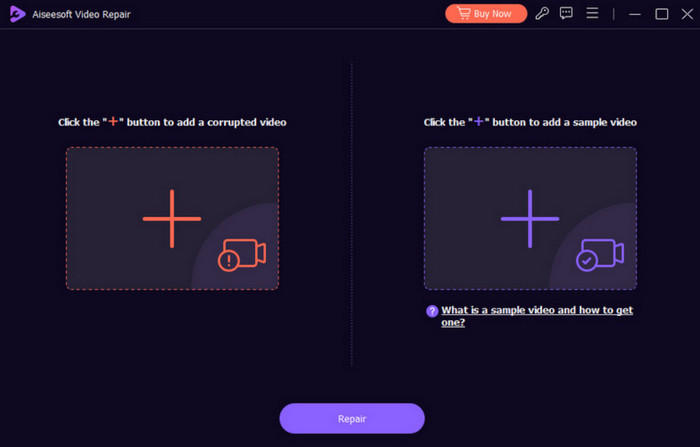
Step 2. After finishing uploading, click Repair to start fixing.
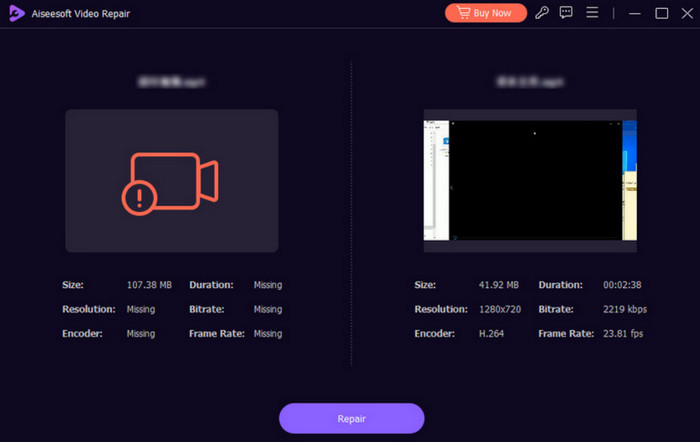
Step 3. When the repair process is over, click Preview to check the result. If it is OK, click Save.
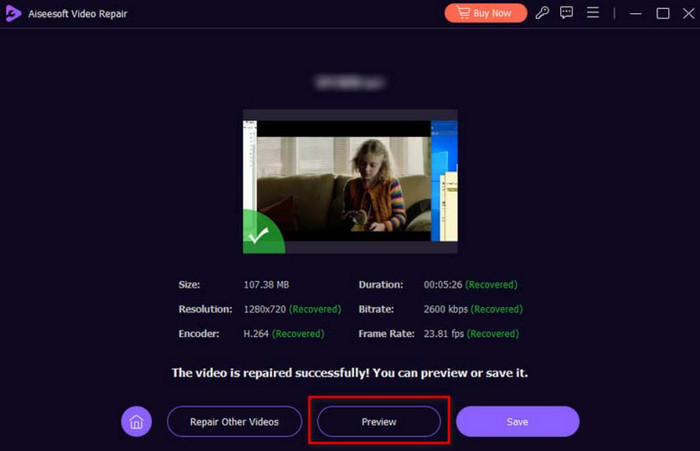
Install a New Codec or Plugin
When you find that my media player is not showing video and there is also a prompt of codec missing or unavailable, you will understand that playing the video is because there is no necessary video codec on the device.If that is the case, you need to click OK and follow the next instructions to install the codec.
If it's because of the missing plugin, you can refer to the following guide to install it.
Step 1. Right-click the top left corner of your player and choose Tools > Plugins > Options.
Step 2. Select your target plugins among the categories. Activate it and choose Apply.
Get a Supported Video Player
Some of the video players that come with the system can also be overwhelming when dealing with new formats or files like DVDs. So when choosing a player, we want to use one that is known for its adaptability and preferably one that can also open files from DVDs or Blu-ray disks. Among the available options on the market, VLC Media Player is great.
Connect to a Stable Internet
Why is my MP4 video not playing? This is obviously not happening because of a format mismatch; if the video keeps loading, it may be because the current internet connection is unstable. Try switching to a more stable WiFi to see if that solves the problem. Alternatively, some video sites can't play the video because the platform is not available in your area. In this case, you can use a VPN to connect to a network in another region before opening the video.
Update Your System
Outdated systems can cause your device not to be able to correctly read video from external storage, such as DVDs, SD cards, etc. At this point, you should update your system to the latest version immediately.
Step 1. Launch Settings on your computer. Scroll down and choose Update > Security.
Step 2. Then click Windows Update > Check for Updates. If a new version is currently available, your computer will automatically detect it and begin downloading it.
Part 3. FAQs of My Videos Not Playing
Why are videos not playing on my phone?
It could be because the video is corrupted or your phone doesn't currently support its format. You can use Aiseesoft Video Repair to repair the video or let Aiseesoft Video Converter Ultimate convert the video format to MP4.
Why is my Snapchat not playing videos?
First, check if the connected network is stable, and then see if your Snapchat app version needs to be updated. You can also try restarting the app or clearing the cache.
Why can't I play my video on Firefox?
This may be because your browser version needs to be updated. If the problem is still not solved, it could also be because Firefox doesn't adapt to the format of your video. Try a different browser or desktop video player.
Conclusion
This is a guide to help you analyze the reasons why the video won't play and fix such issues. We have provided 6 possibilities and a solution for each. If the playback fails because of a format mismatch or a corrupt video file, make sure you don't miss the Aiseesoft Video Converter Ultimate and Aiseesoft Video Repair.
Don't let video playback issues dampen your video-watching experience. Fix them now!



 Video Converter Ultimate
Video Converter Ultimate Screen Recorder
Screen Recorder