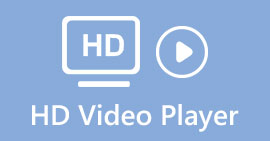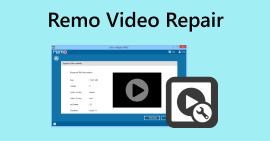Best Fixes for Videos Not Playing on Chrome: 4 Solutions
When you've opened your browser as usual, ready to enjoy a movie or short video from an online site, you find that the videos not playing on Chrome. At this point, you will definitely be anxious and keep refreshing the page or switching websites to see what the problem is. Don't worry, this type of problem is very common and many users have experienced video playback failures for various reasons. What we need to do is to figure out the cause of the problem and then find the right solution. In this article, we will provide you with four ways to fix this fault and recommend the best video repair tools for you. Hope this small problem won't affect your video-watching mood too much.
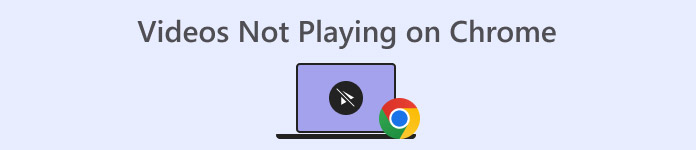
Part 1. What Videos can iPhone Play
iPhone can play a range of videos from various video formats, especially those files encoded in H.264 and MPEG-4 with AAC audio in MP4, M4V, and MOV formats, as well as M-JPEG with stereo audio in AVI format. Other than that, iPhones support the following video formats:
FVC Video Repair
Find that videos are not playing on Chrome, and your browser's page says that the video is corrupted. No matter how much you refresh the web or switch video players, it won't help. All you have to do now is to find a way to repair the damaged video.
This operation doesn't really require you to be a professional or have a deep knowledge of code; you just need to find reliable video repair software and leave all the problems to him. We recommend FVC Video Repair , an all-purpose tool that can repair videos damaged by corrupted devices, virus attacks, system crashes, and so on.
It now supports video formats, including MP4, MOV and 3GP. All you need to do is upload the corrupted video along with a sample video, and FVC Video Repair will restore all the parameters of the corrupted video according to the standards of the sample video, including resolution, bitrate, encoder and frame rate. There is no need for any specialized skills, just click three small to get the complete video.
Free DownloadFor Windows 7 or laterSecure Download
Free DownloadFor MacOS 10.7 or laterSecure Download
We will take a broken downloaded YouTube video as an example and show you how to fix YouTube videos not playing on Chrome using FVC Video Repair.
Step 1. Download and install FVC Video Repair on your computer. Open it and enter the main interface. Prepare your broken video and a sample video.
It is best to make sure that the sample video and the corrupted video are from the same source and are close to each other in terms of format, sharpness, frame rate, bit rate, and other parameters. If you don't know how to find a sample video, you can click the help tips on the interface.
Step 2. Click the red + button to upload your broken video, and click the purple + button to upload the sample video.
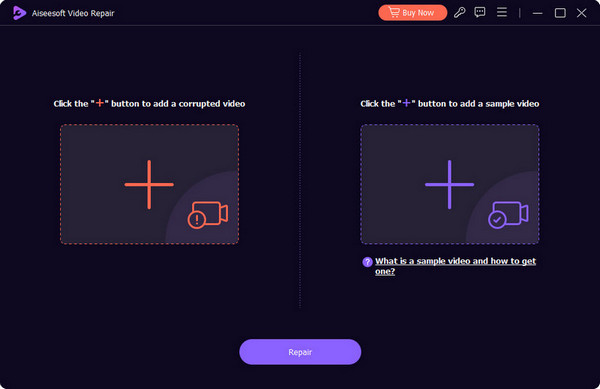
Step 3. After uploading your videos, all their parameters will be shown on the interface. Then click Repair to start fixing your video.
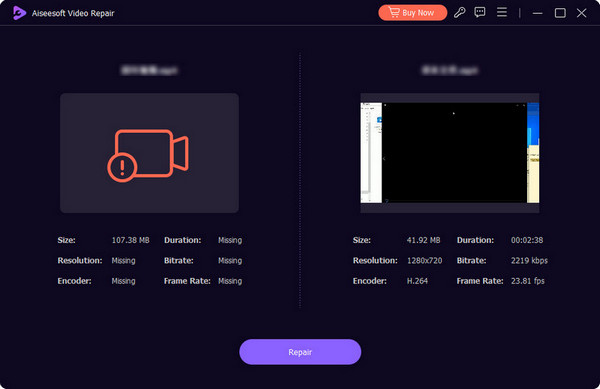
When the repair process is over, click Preview to check the result.
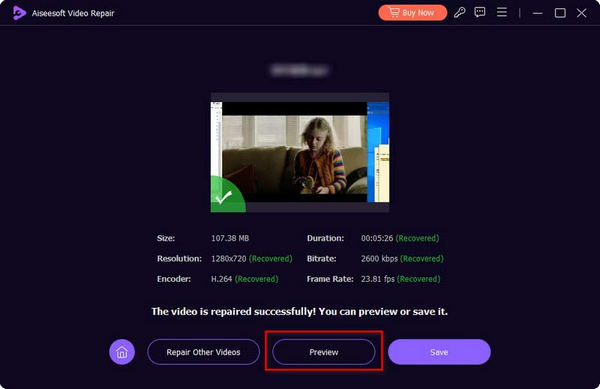
If it is OK, click Save to download the repaired video to your computer.
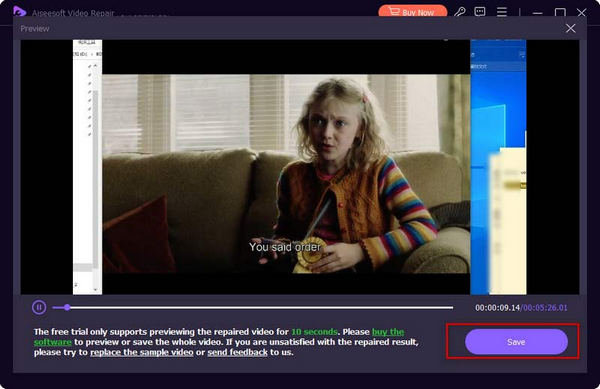
Part 2. Fixed: Videos Not Playing on Chrome
Suppose the problem isn't with the video. In that case, you have to consider if there's something wrong with the browser itself, or if it's missing one of the necessary plugins to read the video. Below, we'll cover each of the three options to help you fix why videos are not playing on Chrome.
Solution 1: Enable Flash Player
When what you want to play is a Flash video, but you don't have Adobe Flash Player installed in your browser, you will see a prompt in the video playback window. The prompt will tell you that you need to click Enable Adobe Flash Player. If you don't see this prompt, you can manually check if Flash Player is successfully enabled.
Here is how to enable Flash Player in your Chrome browser.
Step 1. Open the Google Chrome browser on your computer. Navigate to the page of your target video.
Step 2. Find the Lock icon on the left side of your video URL. Click on it.
Step 3. A list will be launched. Choose Flash and choose Allow in the box next to it.
Step 4. Reopen the video playback page and check if the problem has been solved.
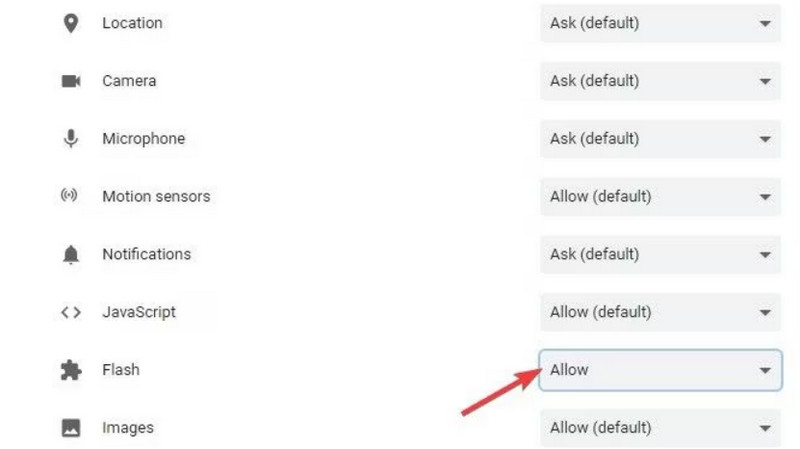
Solution 2: Clear Cookies and Cache
Every time you open a file such as a video, audio or image in your browser, it generates cached data, which is used to make the next time you open the interface consume less loading time. However, when too much-cached data is accumulated, it will be a burden for you to play the video normally. You need to periodically clear the cache to free up more space to ensure that your browser can still work efficiently to load and play new videos.
If the cookies and cache make your YouTube not playing videos on Chrome, use the guide below to clear them.
Step 1. Open your Chrome browser. Go to the top-right corner of the web page and click the three-dots icon, which represents More.
Step 2. Choose More Tools in the drop-down list and click Clear browsing data.
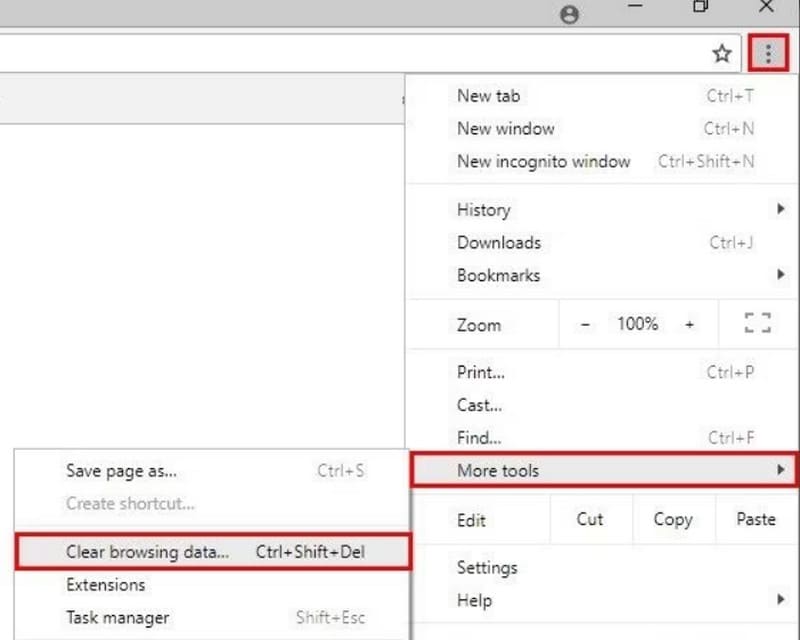
Step 3. A new pop-out window will appear. Choose Time range > All time. Then check the box next to Cookies and other site data and Cached images and files.
Step 4. Finally, click CLEAR DATA.
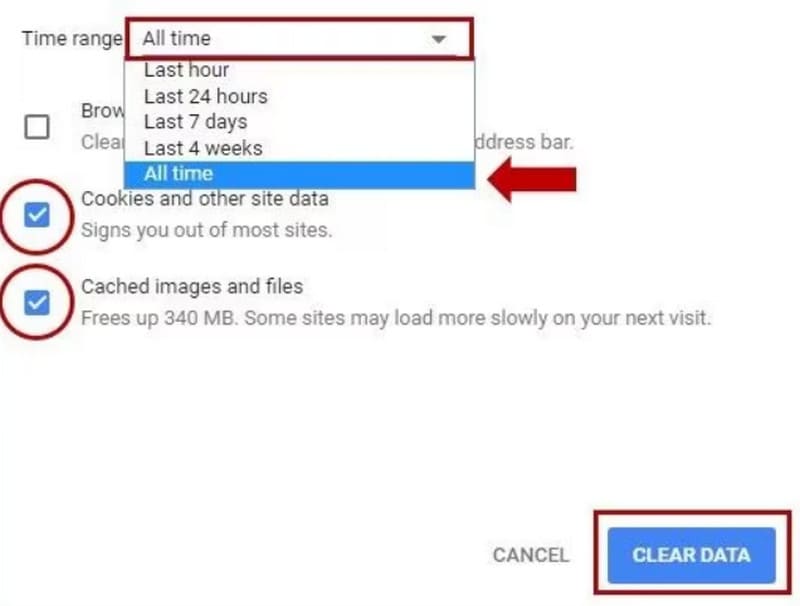
Solution 3: Restart Chrome Browser App
Sometimes, your browser can suddenly get stuck or show unexplained errors, just like your computer or cell phone. The most straightforward solution at this point is to reboot. If you find that YouTube, HBO Max, TikTok, or Amazon videos not playing on Chrome, try closing your browser and restarting it. Then, go to the webpage that contains the video you're targeting again.
Step 1. Navigate to the address bar on the top line of the web page.
Step 2. Enter chrome://restart into it and press Enter on your keyboard.You can bookmark this website whenever you need it.

Part 3. FAQs of Videos Not Playing on Chrome
Why are videos not playing on Chrome?
There are many reasons for this. It could be that the network you are connected to is unstable, the current video is corrupted, the file format is incompatible with the video player , or the browser has too much cache. You can eliminate these above possibilities one by one to lock which one is actually keeping you from watching the video properly.
Why is live streaming not working on my laptop?
Suppose you keep experiencing lag when watching live streams. In that case, the most likely reason is that the WiFi speed your device is connected to is too low or very unstable. Try to change the network connection.
What is the best video player for a Chromebook?
The best choice is, of course, VLC Media Player. Still, you can also try more alternatives of VLC Media Player , such as QuickTime Player, Windows Media Player, etc.
Conclusion
In this post, you'll see 4 options to help you solve the problem of videos not playing in Chrome. These include enabling Adobe Flash Player, clearing the browser cache, and restarting the browser. If you find that the problem is with the video file itself, be sure to let FVC Video Repair ask you to fix everything. It's easy to use, and the repair results are immediate.



 Video Converter Ultimate
Video Converter Ultimate Screen Recorder
Screen Recorder