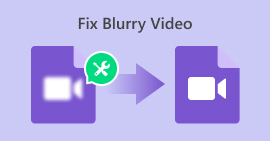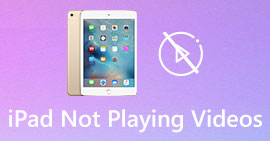Resolving iPhone Videos to Android Blurry Issues with Ease
Are you tired of wondering why iPhone video looks bad on Android? Or experiencing blurry playback when watching iPhone videos on your Android device?
Fret not, as there are simple and effective solutions to enhance visual clarity and bring your videos to life. Blurry videos can be quite annoying and a hindrance to fully immersing yourself in the visual experience when watching your favorite videos. Finding out common reasons why video gets blurry when sent from iPhone to Android will let you understand the differences between iPhone and Android pixels. To tackle this, continue reading this article to learn more about video transfer and how to fix when blurriness takes over your video. Join us as we crack the code and enjoy clearer playback, vibrant colors, and an overall improved visual experience.
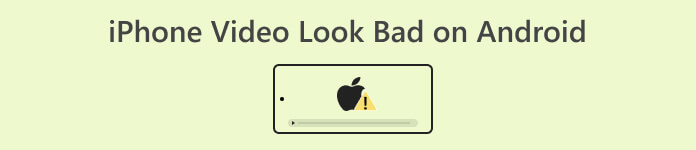
Part 1. Common Reasons for Video Blurry When Sent from iPhone to Android
In the era of seamless multimedia sharing, the frustration of encountering blurry videos when transferring content from an iPhone to an Android device is all too common. Before tossing your hands up in despair, let's dig deeper into the common problems or reasons behind this issue and explore solutions to enhance your cross-platform video-sharing experience.
Difference of iPhone & Android Pixels:
The first culprit in the blurry video saga lies in the fundamental difference in pixel densities between iPhones and Android devices. iPhones often boast higher pixel resolutions, which may result in a disparity when the video is viewed on an Android screen. To mitigate this, ensure your videos are exported in a video resolution that aligns with your Android device's screen specifications, creating a harmonious visual experience.
The Video Is Not Downloaded Properly:
Sometimes, the issue isn't with the video itself but with the download process. If your video transfer involves downloading from a cloud service or messaging app, glitches may occur, leading to a loss of quality. What’s worse, the video may be black screen and cannot be played. Double-check that your videos are downloading properly, and if issues persist, consider using alternative transfer methods or platforms.
The Network Is Slow:
A sluggish network can be a major hindrance to video quality, causing buffering and pixelation. Before sending or receiving videos, ensure that you are connected to a stable network. If possible, opt for a Wi-Fi connection to prevent data throttling and ensure a smoother video playback experience.
The Platform Compresses the Video:
Many messaging and social media platforms automatically compress videos to save bandwidth and storage space. While this is a practical approach, it often results in a compromise on video quality. To preserve the integrity of your videos, consider sharing them through alternative methods, such as direct file transfer or using dedicated cloud storage solutions.
Part 2. How to Fix iPhone Video Look Bad on Android
Method 1: Use Another Transfer Tool
Sharing memorable videos from your iPhone to an Android device is meant to be a joyous experience, but the disappointment of subpar video quality can quickly dampen the mood. With a few easy steps, you can elevate the visual appeal of your iPhone videos on any Android device.
Step 1. Install and launch Telegram on both iPhone and Android devices. Log in using your phone number.
Step 2. On the sender device, click on the new message icon located in your upper right corner and find the contact of your receiver device or manually type their phone number and click on the Create button.
Step 3. Locate the paper clip icon and click on it to select the videos you want to send on the other device.
Step 4. Click Send to export the videos on the receiver's device.
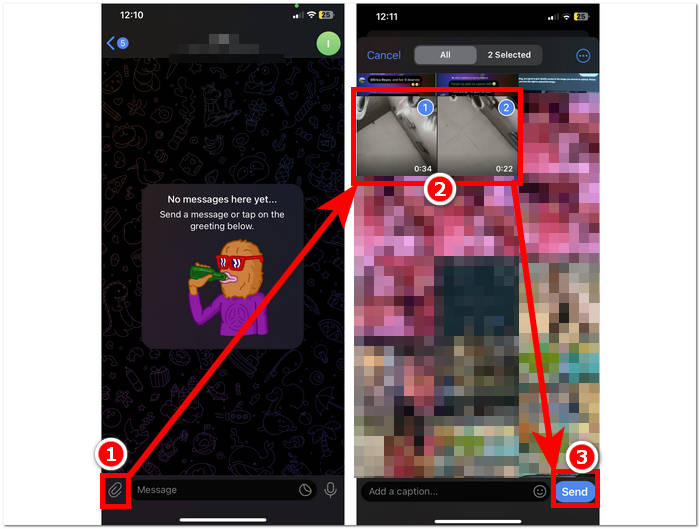
Embrace Telegram's user-friendly features and elevate your video-sharing game, ensuring that your cherished moments are conveyed with the clarity and vibrancy they deserve.
Method 2: Change A Video Player
How do I fix the quality of a video on my iPhone? In a world where technology seamlessly connects devices, sharing multimedia content has become a common practice. However, compatibility issues may occur when trying to play iPhone videos on Android devices, leading to a less-than-optimal viewing experience. Changing a video player might solve your problems, as sometimes specific videos only work with another player through the means of downloading players on your mobile devices.
Step 1. Consider downloading and installing a third-party MP4 video player from your app store. (VLC, KMPlayer, and PlayerXtreme)
Step 2. Exploring settings and experimenting with different configurations such as video quality, aspect ratio, and hardware acceleration to find the optimal settings for your specific videos.
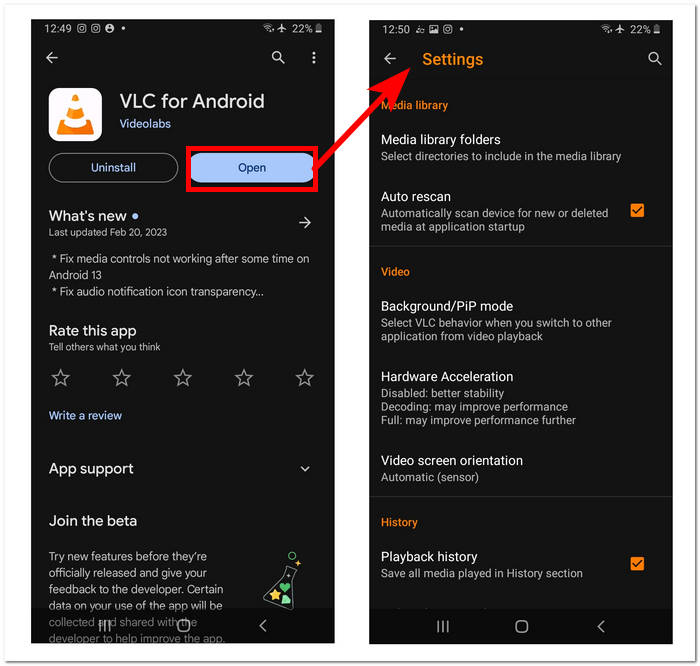
Step 3. All types of video formats will then be available to watch in the video player, and you can enjoy watching iPhone videos on your Android devices without having blurry issues.
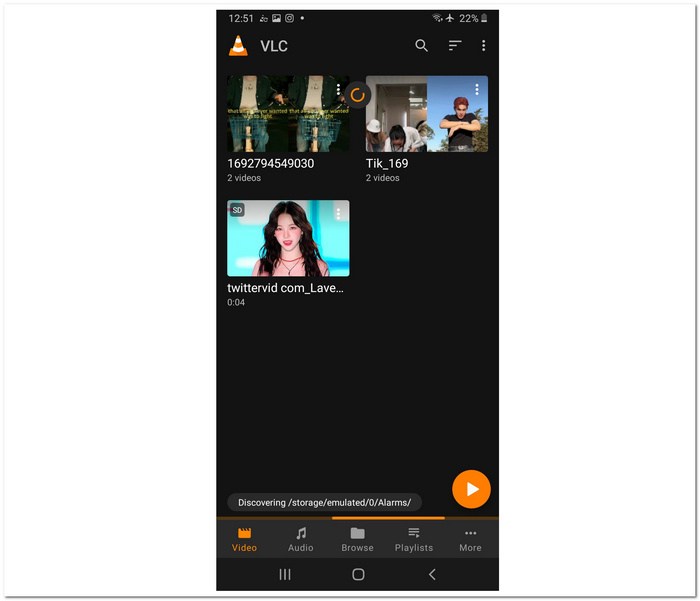
When it comes to iPhone videos on Android, the solution often lies in choosing the right video player. By following the steps outlined in this guide, you can enjoy a seamless and enhanced video playback experience on your Android device. Don't let compatibility issues dampen your multimedia experience; instead, empower yourself with the right tools for optimal video enjoyment across different platforms.
Method 3: Repair the Blurry Video
If you've ever encountered the frustration of your iPhone videos looking less than a pixel when viewed on an Android device, you're not alone. Repairing blurry videos is possible now with the emergence of tools and software to make it easy to repair and continue in the ever-visual experience. That’s when the FVC Video Repair comes in handy. A tool that repairs and enhances blurry videos in an instance with its straightforward interface. This innovative software is designed to seamlessly mend and elevate the visual experience, ensuring your cherished moments shine in all their clarity.
Step 1. Begin downloading the software on your computer. Once the installation is complete, open the software.
Free DownloadFor Windows 7 or laterSecure Download
Free DownloadFor MacOS 10.7 or laterSecure Download
Step 2. On the main interface, add your blurry video file by clicking the + button on the left side. Additionally, include a sample video by clicking the + button on the right side.
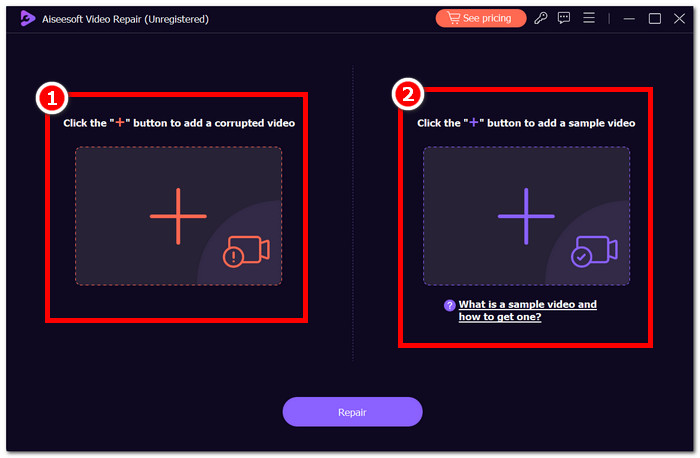
Step 3. Initiate the repairing process by clicking Repair. After the software finishes repairing your blurry video file, preview the quality by clicking on Preview.
Step 4. If you are content with the result, save the repaired video to your computer by clicking Save.
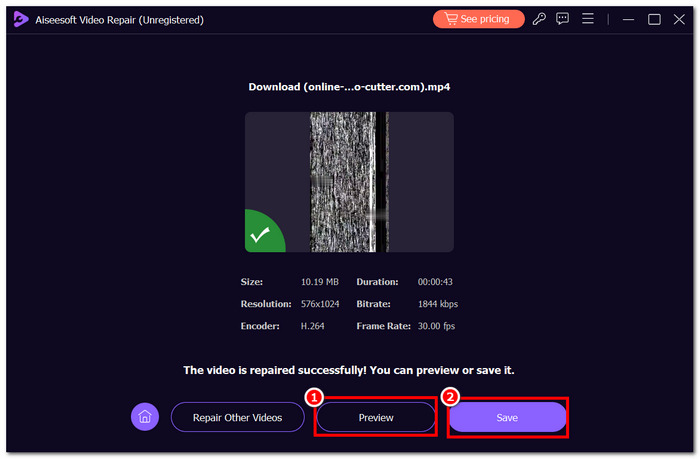
FVC Video Repair proves to be an invaluable tool for ensuring that your iPhone videos look just as impressive on Android devices as they do on your Apple device. With the steps outlined above, you can effortlessly fix the quality of your videos, preserving the clarity and vibrancy of your precious moments.
Method 4: Converting Video Format
Video Converter Ultimate
In the ever-changing digital landscape, where a single pixel can hinder your full enjoyment of digital content viewing, you might want to know how to fix them right away right? Introducing FVC Video Converter Ultimate. This robust software empowers you to effortlessly convert, improve, compress, and edit blurry videos, all with lightning speed. The software supports video formats from all devices, ensuring compatibility with various devices like iPhone to Android formats. The software's intuitive design makes the conversion of blurry videos to compatible format accessible even for users with minimal technical expertise.
Steps to use FVC Video Converter Ultimate:
Step 1. Install and open the FVC Video Converter Ultimate on your computer.
Free DownloadFor Windows 7 or laterSecure Download
Free DownloadFor MacOS 10.7 or laterSecure Download
Step 2. On the software main screen, locate the red + button to add your blurry video file.
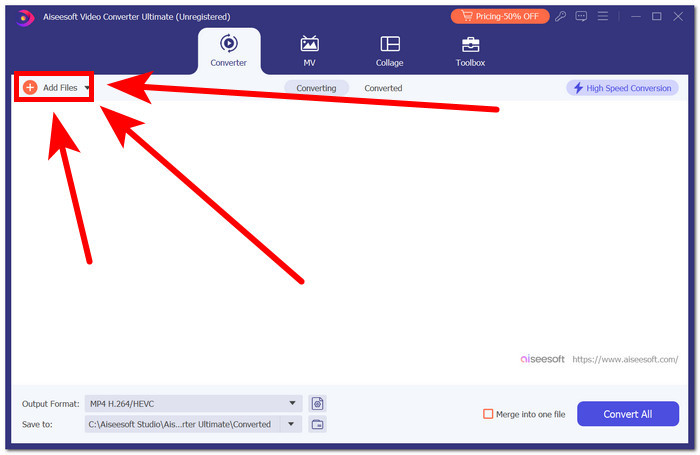
Step 3. Choose and select the format in which compatible to play your blurry video.
Step 4. Click Convert to finally start the conversion process of your blurry video to your selected compatible video format. After the process, view your video if it's playing, that means it works.
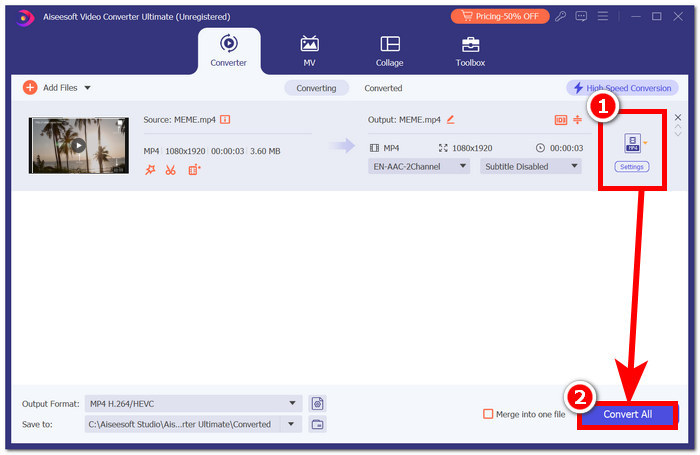
With the FVC Video Converter Ultimate, the experience of fixing your blurry videos and converting them is accessible and has never been as easy as breathing. Be sure to fully maximize the software capability by subscribing to their subscription plans, as this will give you more control and an edge in enhancing any type of video. Save yourself time by using FVC Video Converter Ultimate today!
Part 3. FAQs About iPhone Video Look Bad on Android
How do I not lose quality from iPhone to Android?
To prevent quality loss when transferring videos from iPhone to Android, it's crucial to use a reliable video converter like FVC Video Converter Ultimate. This tool allows you to optimize and enhance video quality, ensuring a seamless transition between devices without compromising visual fidelity.
Can I improve video quality on Android?
Yes, you can improve video quality on Android by employing video enhancement tools and apps. FVC Video Converter Ultimate, for example, offers customization options like resolution adjustments and bitrate modifications, enabling users to enhance the viewing experience on their Android devices.
Which video format is phone-friendly?
MP4 is a phone-friendly video format widely supported by both iPhone and Android devices. Choosing this format ensures compatibility and reduces the risk of quality degradation during cross-platform video transfers.
Why is iPhone video quality bad on Android?
The disparity in video quality between iPhone and Android devices can stem from differences in video codecs and compression algorithms. Using a versatile video converter like FVC Video Converter Ultimate can address these compatibility issues, ensuring a consistent and high-quality viewing experience across platforms.
Why do videos look blurry on Android?
Videos may appear blurry on Android due to codec mismatches, resolution disparities, or compression inconsistencies. By converting videos to a phone-friendly format and optimizing settings with tools like FVC Video Converter Ultimate, you can alleviate these issues and enjoy sharper visuals on your Android device.
Conclusion
In conclusion, resolving blurry iPhone video playback on Android is a matter of adjusting settings, using the right apps, and optimizing your network connection. With these simple steps, you can enjoy crystal-clear videos on your Android device, ensuring a seamless and enjoyable viewing experience.



 Video Converter Ultimate
Video Converter Ultimate Screen Recorder
Screen Recorder