How to Edit Video Brightness on PC, iPhone, & Online
Have you captured a video and are unsatisfied with the result due to the poor lighting? The lighting of a video affects our video-watching experience. Thus, it is vital to find the perfect balance between the darkness and brightness of a video. Suppose you have a video and wish to edit its brightness for specific reasons; we can help you. In this guidepost, we have provided several workarounds that you can perform. Learn how to change video brightness easily and professionally.
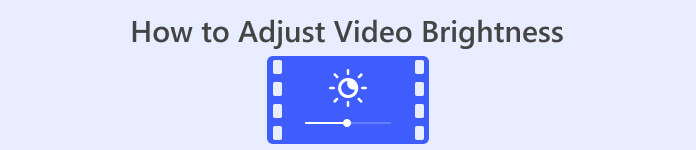
Part 1. Best Way to Adjust Video Brightness
Video Converter Ultimate is a flexible video conversion and editing solution for Windows and Mac. Besides its primary function, converting media files, Video Converter Ultimate is infused with a Toolbox kit. It boasts over twenty video editing tools, including the Color Correction feature. Color Correction feature allows you to edit video brightness, contrast, saturation, and hue to achieve your desired output. After modifying the necessary video effects, it lets you configure video settings before saving it. You can save your video in a new format, like MP4, MOV, WMV, AVI, MKV, and GIF. To ensure that your video is still of good quality, it provides an option to save the video in 4K resolution.
Step 1. Download the Tool on PC
To start with, get a Free Download of Video Converter Ultimate. Launch it on your computer after completing the installation process.
Free DownloadFor Windows 7 or laterSecure Download
Free DownloadFor MacOS 10.7 or laterSecure Download
Step 2. Go to the Toolbox tab
Choose the Toolbox option from the upper menu tab on the tool's main interface. From there, look and select the Color Correction tool.
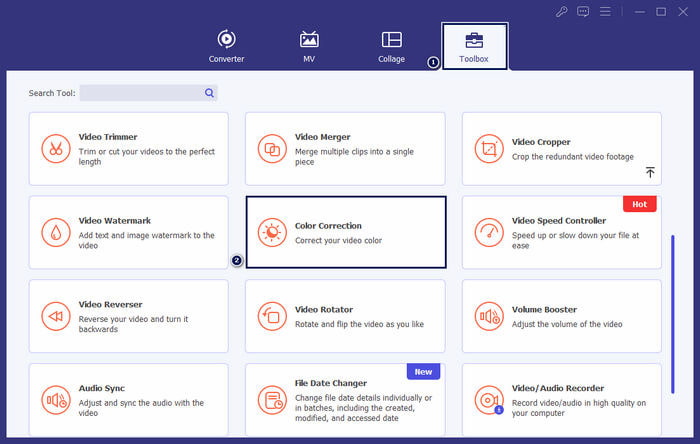
Step 3. Add the Video
In the window that appears, click the + button to add the video you wish to modify the brightness.
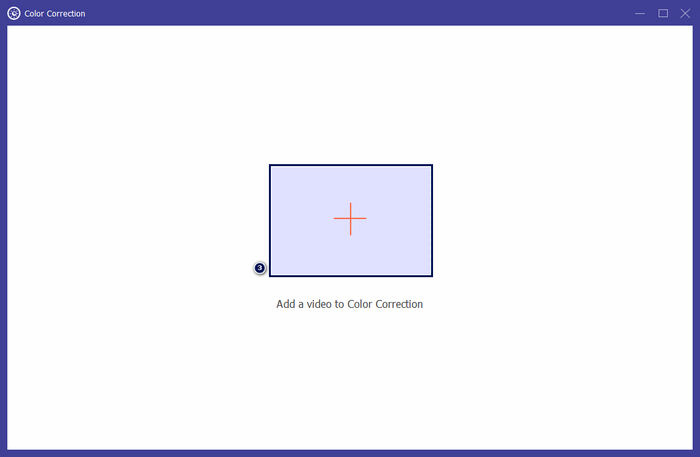
Step 4. Adjust Video Brightness
Move the Slider in the Brightness section until you achieve the desired effect. Optionally, modify other video effects like Contrast, Saturation, and Hue. Once done, click Export to save the progress of your creation.
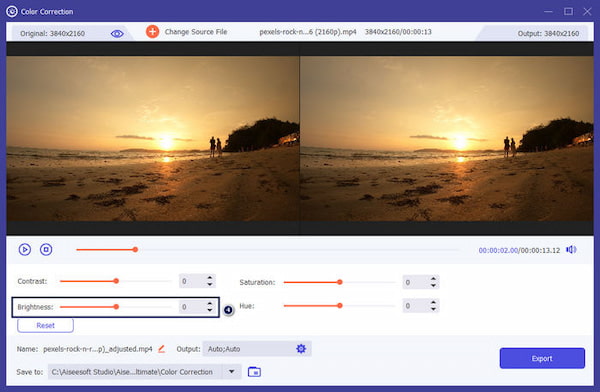
Video Converter Ultimate is a viable solution for users seeking a straightforward solution for adjusting video brightness. It is a full-packed program with everything you need for your editing. Exploring the tool will give you more options for your editing needs.
Part 2. Adjust Brightness Video Online
Kapwing is a browser-based video editing tool that lets users perform various video editing tasks. It allows you to adjust video brightness online and other video effects without downloading software. Kapwing provides various tools and features for your editing needs, including trimming, cropping, adding text, etc.
Step 1. Go to the Kapwing official website using a browser.
Step 2. Click Add Media to add the video you wish to adjust brightness.
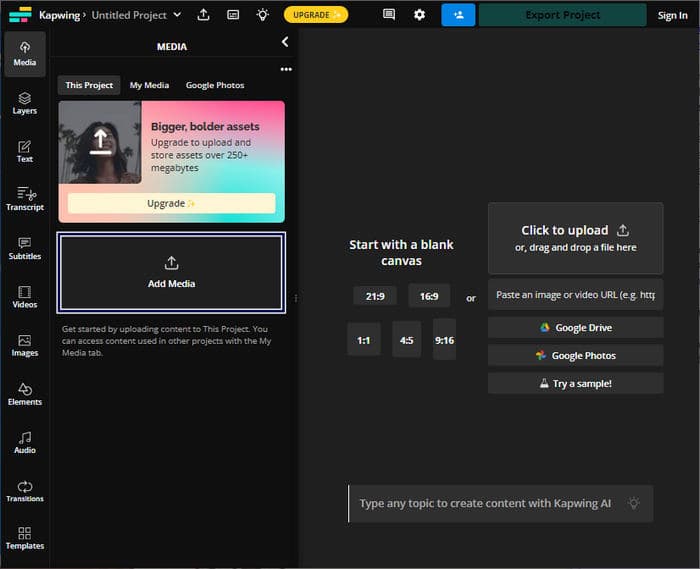
Step 3. Drag the uploaded video into the timeline and click the video to display the tools.
Step 4. In the right-hand panel, adjust the Brightness slider.
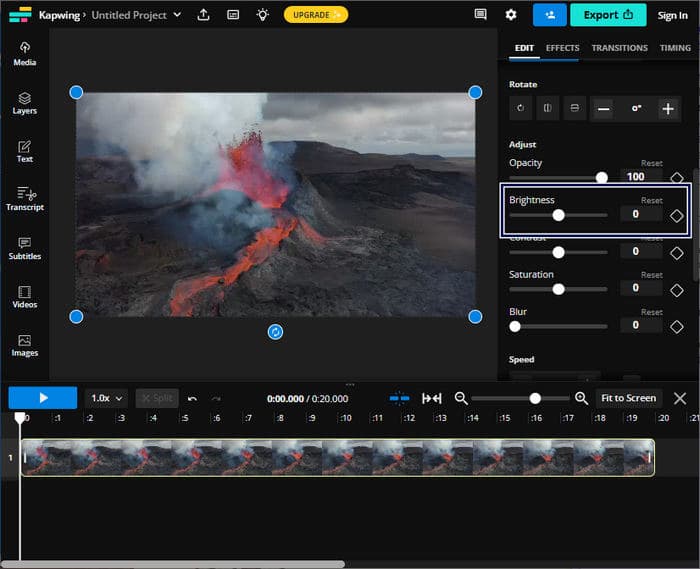
Step 5. After adjusting the video brightness, click Export Project to save the file.
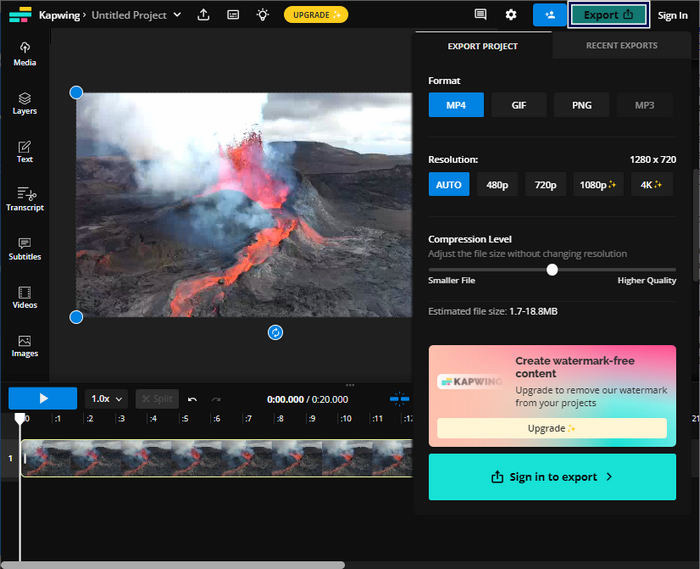
Kapwing is a top choice for adjusting video brightness without downloading software on your computer. It doesn't require users for any downloads since it is an online platform. However, it doesn’t allow you to use the advanced features using the free version.
Part 3. Adjust Brightness Video on iPhone
Photos app is a convenient option to adjust video brightness on iPhone. It allows you to make basic video adjustments without needing third-party apps. This built-in tool is handy for quick adjustments to enhance or dim the lighting in your videos. After editing, the edited video will remain within the Photos library, allowing easy access and sharing.
Step 1. Locate and open the Photos app on your iPhone.
Step 2. Navigate to the video you want to adjust and tap on it.
Step 3. In the upper-right corner, tap the Edit button.
Step 4. Tap the Adjust button and look for the Brightness option.
Step 5. Slide the parameter until you get the desired lightning.
Step 6. Once done with the brightness adjustment, tap Done.
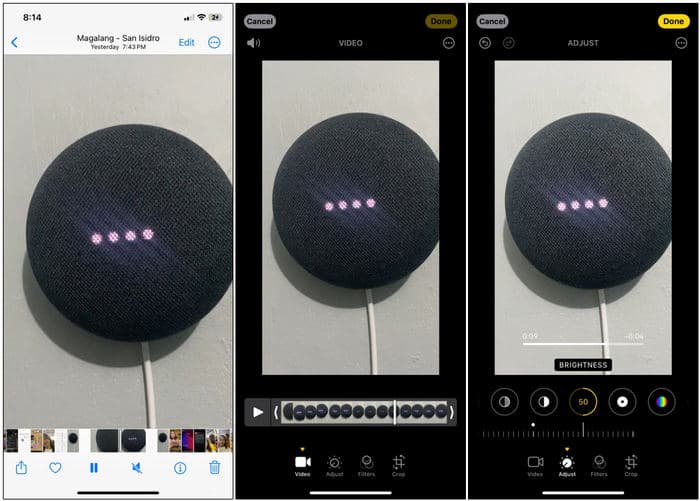
Photos app on the iPhone is a convenient option for basic video brightness adjustments. However, if you require advanced video editing features, you may need to use a third-party video editing app.
Part 4. Adjust Brightness Video with Premiere Pro
Premiere Pro is a video editing platform that offers advanced tools for video editing, color correction, and visual effects. When you adjust video brightness in Premiere Pro, it allows you to control the exposure, enhance the look of your footage and correct lighting issues. It provides fine-grained control over brightness and other video elements.
Step 1. Launch Premiere Pro and import the video you want to adjust. In the Project panel, select New Sequence From Clip to create a sequence that matches the clip's settings.
Step 2. In the Effects panel, search for Lumetri Color. Drag the Lumetri Color effect into your video clip in the Timeline panel.
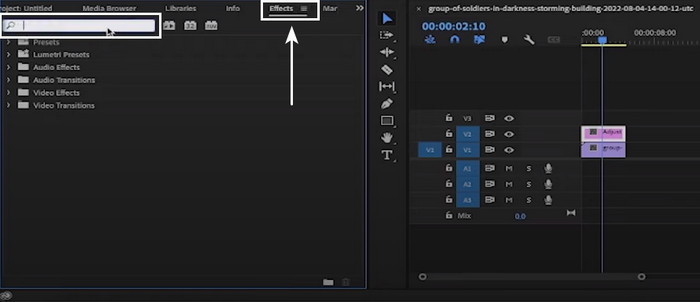
Step 3. In the Effects Control panel, click the Arrow next to Basic Correction to expand the options. Use the Exposure slider to increase or decrease the brightness of the video.
Step 4. Once done with the adjustments, export the video by going to the File. Then, select Export, followed by Media, and configure the export settings.
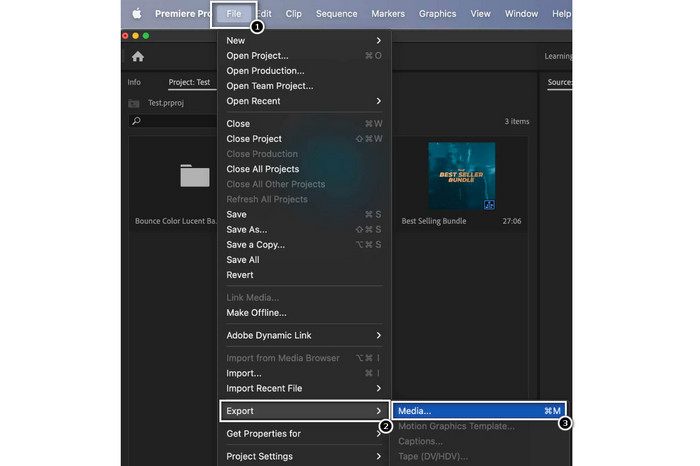
Premiere Pro is a notable tool for adjusting video brightness and offers various professional editing tools. Please note Premiere Pro can be complex for beginners, and it may take some time to familiarize yourself with it.
Further Reading:
Top 3 Ways on How to Colorize Video (All Platform Edition)
How to Change the Hue of Video? Exploring the Creative Possibilities
Part 5. FAQs About How to Adjust Video Brightness
How to change the brightness and contrast of a video in After Effects?
In Adobe After Effects, you can adjust the brightness and contrast of a video by applying the Brightness and Contrast effect to your video layer. This effect allows you to control the brightness and contrast parameters to achieve the desired look for your video.
How do I enhance a dark video on my iPhone?
You can use the Photos app to enhance a dark video on your iPhone. Open the video clip in the Photos app, tap Edit, then select the Light icon. You can customize the exposure, highlights, and shadows from there to brighten the video.
Why is video darker than photos?
Videos often appear darker than photos because of differences in how they are captured and processed. Videos have a lower frame rate and longer exposure time per frame than photos. It can result in less light being captured in each frame, leading to darker footage.
Conclusion
There you have it! The ability to adjust video brightness is now relatively easy with the tools and techniques provided. You are now equipped with the idea to enhance the visual quality of your videos. Also, to correct exposure issues and effectively convey the desired mood or message. Whether you’re using professional-grade software for precise control, mobile apps for quick adjustments, or online editing platforms for convenience, the process of modifying video brightness is essential in video production.



 Video Converter Ultimate
Video Converter Ultimate Screen Recorder
Screen Recorder



