How to Compress Audio: Top 4 Useful Tools You Need to Try
Despite the indispensable quality that your audio file contains, nothing will be more disappointing when you cannot send them over the internet. On top of that matter, large audio files take up too much space on your device, which leads to storing a few of your favorite songs and deleting the others. Fortunately, these hurdles can be easily solved thanks to the online and offline audio compressors. In this guidepost, we have developed the best four software that lets you quickly compress audio file.
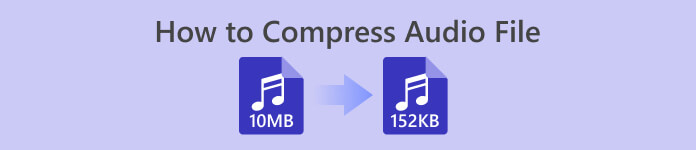
Part 1. Best Way to Compress Audio
Let's start with the best way to compress audio files in a few clicks. Video Converter Ultimate is an excellent option for beginners, average, and professionals as it offers beyond your need to compress audio. It can act as a converter, allowing you to transform one format. On top of that, Video Converter Ultimate features a toolbox where you can access a comprehensive list of features like GIF Maker, Video Enhancer, Audio Cutter, and more.
Besides this fantastic offer, Video Converter Ultimate lets you fine-tune your project's details by changing the bitrate, sample rate, and channels. See the guide below to reduce audio file size with the tool.
Step 1. Launch the Best Audio Compressor
As a crucial start, install the program on your devices by choosing the Free Download button below. Choose the right side for the Windows OS and the left for Mac devices. Afterward, double-click the file and follow the installation wizard.
Free DownloadFor Windows 7 or laterSecure Download
Free DownloadFor MacOS 10.7 or laterSecure Download
Step 2. Upload Audio
Once familiar with the program's interface, go to the Toolbox section of Video Converter Ultimate and choose the Audio Compressor. Afterward, another window will appear, and click the Plus icon to import your audio file.
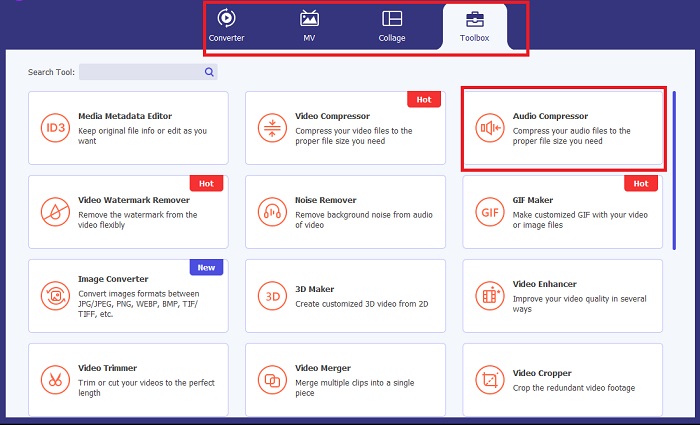
Step 3. Compress Audio
While your file is being uploaded, Video Converter Ultimate automatically compresses your audio file. The process may take a while, depending on the length of it. On the other hand, you may move the slider according to your preferred compression level.
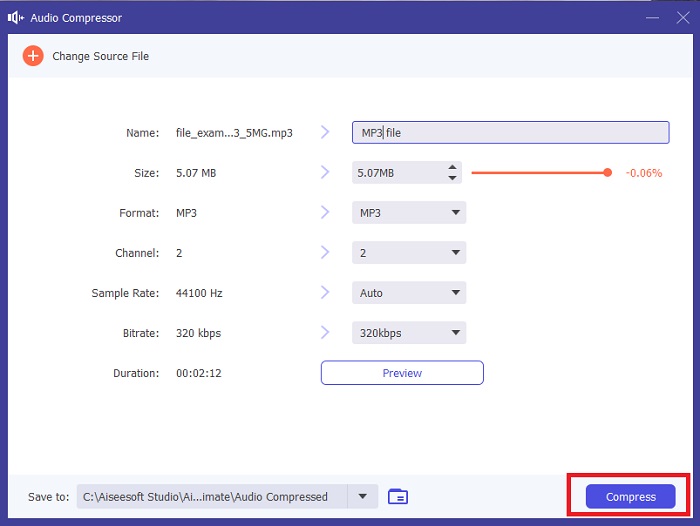
Step 4. Save File
Once the compression is finalized, you can also alter the format, channel, and other requirements that you need. Afterward, hit the Compress button and commence the compression process.
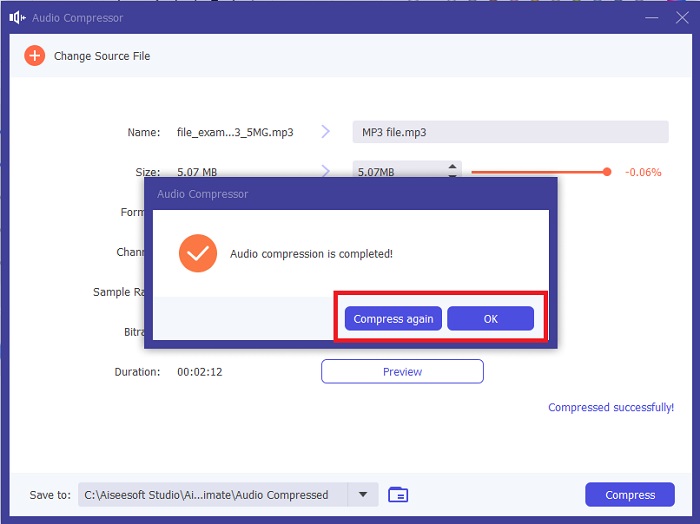
Part 2. How to Compress Audio in Audacity
If you are a beginner in dealing with audio compression, Audacity is a fun tool to start with. This program is an open-source audio editing software that allows you to edit tracks and voice recordings. Besides that, Audacity is a cross-platform tool - in other words, it will work perfectly on any Mac, Windows, and even Linux devices.
Before compressing your precious file, this tool can help you mix audio files like special audio effects. It can also edit the speech, tempo, and pitch of your audio recording. Should you wish to know how to compress audio in Audacity, follow the steps below.
Step 1. First, load the audio file on the program by going to the File tab and clicking Import. Afterward, your computer directory will appear on another window where you can select what you have to compress.
Step 2. Next, select the audio on the timeline to highlight it. Afterward, dropdown Effect and go to Compressor.
Step 3. Once the Compressor panel appears, you can start adjusting the parameters in condensing your audio files, such as the Threshold, Noise Floor, Ratio, and Release Time.
Step 4. Click the Preview button to play your projected output to clarify your final output. Once you are satisfied with the audio file, hit OK and export your audio to your local folder.
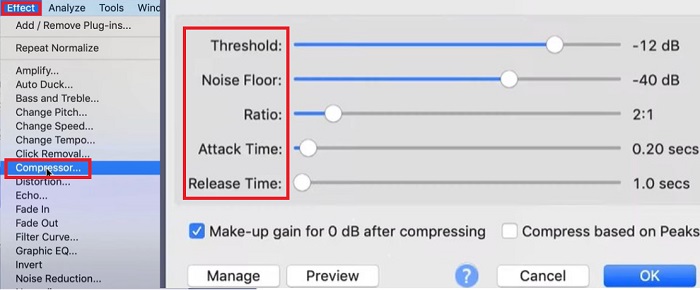
Part 3. Adobe Audition Compress Audio
While the latter tool is best for beginners, Adobe Audition software is suitable for professionals. This program can fine-tune audio tracks to bring out a perfect output. Moreover, this professional tool offers comprehensive features in editing, mixing, and restoring audio details.
On top of that, this tool gives you the leeway to reduce the file size of your audio. Now, we are moving on to ways to reduce the size of your audio on Adobe Audition using the single-band compression.
Step 1. After launching the tool on your screen, head to the top left corner of the program and click Open. There, upload the audio file that you need to compress. Alternatively, you can utilize the drag-and-drop method.
Step 2. Next, expand the Effect tab and choose the Amplitude and Compression. Next, choose the Single-Band Compressor from the list to level your audio.
Step 3. Finally, manually adjust the Threshold, Attack, and Output Gain according to your audio needs. When everything meets your requirements, click Apply.
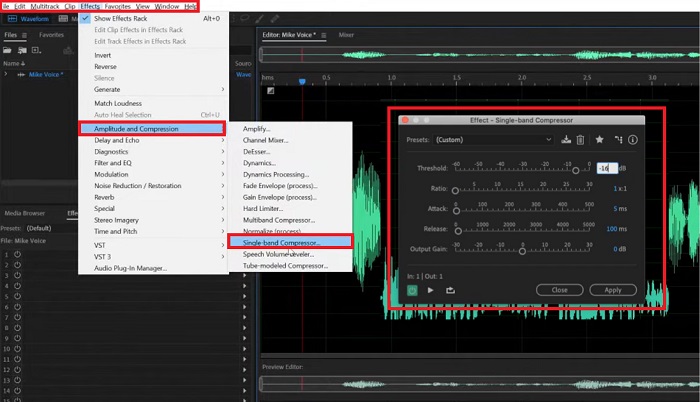
Part 4. Audio Compression in Camtasia
Last on the list is a multi-functional tool called Camtasia that meets your audio and video manipulation needs. While the program is mainly used for video editing and screen recording, this program can also make your audio explicitly fantastic.
When fixing audio data, Camtasia offers tools that help you adjust the volume, remove background noise, and even change the speed and tempo of your file. Camtasia works both on Mac and Windows devices. We provided a guide below on how the audio compression in Camtasia works.
Step 1. First, import the program's audio file by clicking File > Open. Once it appears, click the audio to highlight it. Ensure your cursor is located in the first seconds of your audio.
Step 2. Afterward, head to the left corner of the tool and choose Audio Effects. Once the selection under this tab appears, choose Compressor. From there, the tool will automatically level out your audio.
Step 3. You can tap the Play button on the preview panel to check your audio file. If you are satisfied, click Apply.
Step 4. To save your output in your folder, reopen the File tab and tap Export.
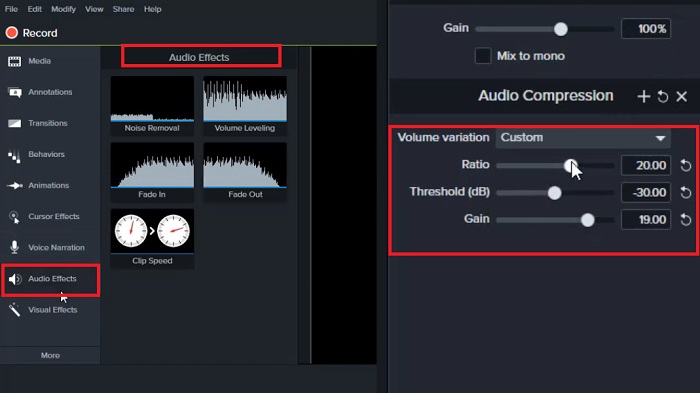
Further Reading:
Top 3 Solutions on How to Fix the Problem on Audio Delay [2023]
How to Compress Videos for Free/ Try These 7 Online Video Compressors
Part 5. FAQs on Ways to Reduce Audio File Size
Can I compress the audio file WAV?
Definitely, yes! Waveform Audio File, or WAV format for short, is a lossless audio file produced by IBM and Microsoft. Since WAV is uncompressed, you may have to compress files like this to cater to more space on your storage.
How do I compress audio to MP3?
In terms of acquiring a standard quality of your audio tracks, MP3 is the best choice. To compress an MP3 file, you can use an online tool or offline program. For the online tool, upload the MP3 in an online audio compressor. Afterward, the tool will give you a choice of your target file size and its corresponding quality.
How can I compress audio files online?
Many online tools can help reduce audio file size into smaller ones. What you have to do is to upload the MP3 to an online audio compressor. Afterward, the tool will use its algorithms to give you a choice of your target file size and its corresponding quality.
How do I send an audio file that is too big?
Sending a large audio file on social media platforms is only limited to 25 megabytes. In cases like this, the best thing to do is to create a zip for your file and attach it to your email. On the other hand, you can have the file on your Google Drive and share the link with the receiver.
Is Adobe Audition for free?
No. Adobe Audition can only be used when you subscribe to the Creative Cloud. However, professional editors opt to have this program on their devices since its performance is considerably more advanced and comprehensive.
Conclusion
With the abovementioned platforms, you can compress audio unlimitedly and acquire a reasonable sound quality. With Adobe Premiere Pro, having an exhaustive list of editing tools aside from the compressor will help you in tweaking background noise. On the other hand, if compressing audio files alone is your target, Camtasia and Video Converter Ultimate will be sufficient.



 Video Converter Ultimate
Video Converter Ultimate Screen Recorder
Screen Recorder



