Learn How to Sync Audio and Video Properly on iMovie with Steps Provided
Isn't it very irritating to watch an un-sync audio and video? Well, this happens a lot to most of us. So, if you encounter this problem on your Mac then it is a must to fix it with the help of iMovie. Also, you don’t need to worry because you will not need an hour to learn how to sync audio and video in iMovie. As you will need only 4 minutes to focus on reading this article and perform it in less than 3 minutes. So, if you are ready to make your audio and video in sync then let’s proceed on how to use the iMovie on iPhone and Mac.
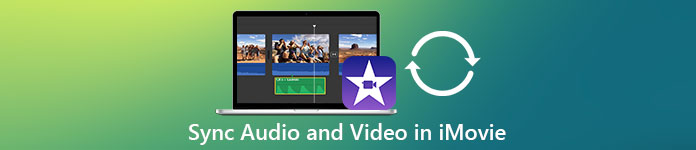
Part 1. How to Sync Audio and Video in iMovie on iOS
With your iPhone you can create almost everything like on Mac. A great example is the iMovie, although the interface of the iMovie on the iPhone is not similar on the Mac. However, you can still achieve the audio and video sync even without a Mac. So, if you want to know how to sync audio and video on iPhone in iMovie then follow the steps provided.
Step 1. Search the iMovie on the App Store and download it on your iPhone. After the tool has been installed click it to open it.
Step 2. Then click the + button to add video then press Movie. Find the video you want to sync then click Create Movie.
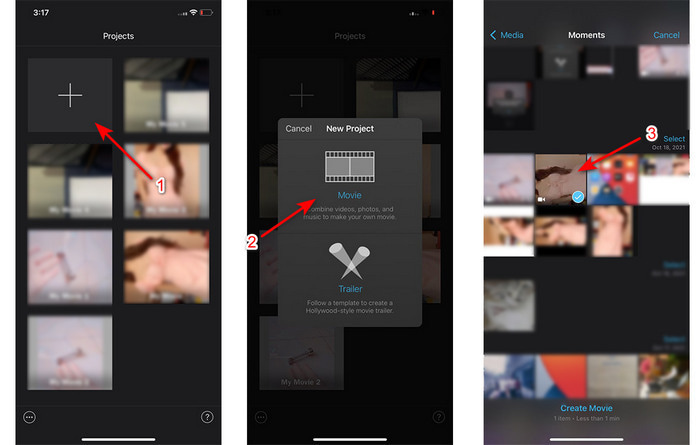
Then click the + sign to locate the same video but now we will add the audio only. After locating the video click the three dots and click Audio Only.
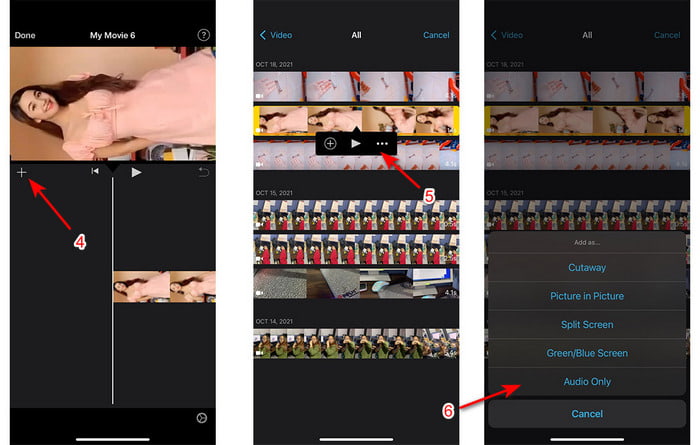
Step 3. Press the video on the timeline and click the Speaker icon and set the audio to zero. Then adjust the audio file to make it in sync with the video. Then click Done to save the editing you’ve made.
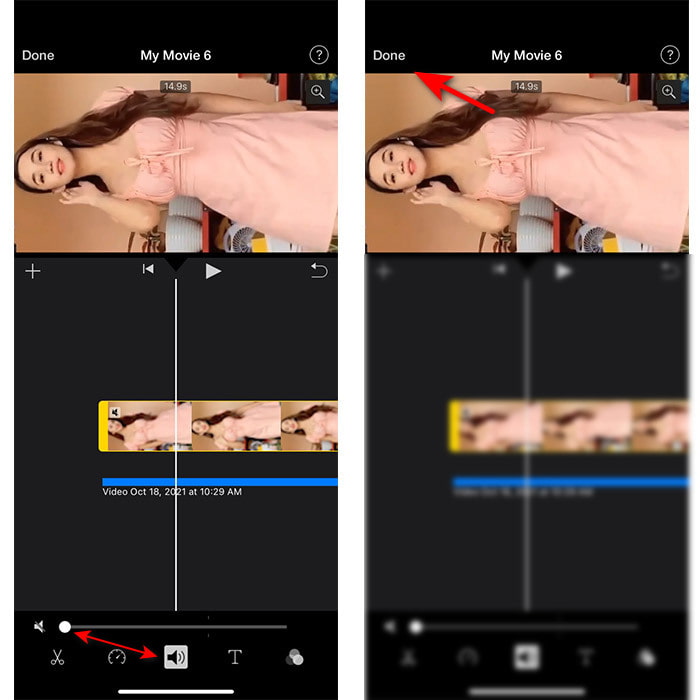
Part 2. How to Sync Audio and Video in iMovie on Mac
If you want to experience all-out editing features the iMovie provided then use a Mac instead. This software is very elegant and it performs well on Mac. So, if you want to sync audio and video you can easily do it here. However, it is a bit harder to use it on Mac than on iPhone. So now, if you want to know how to sync audio with video in iMovie Mac then copy the 3 easy steps below.
Step 1. Locate the iMovie on the Finder then launch it. After the tool is already launched, click the File then go to the Import Media. Select the file on the folder then click Import Selected.
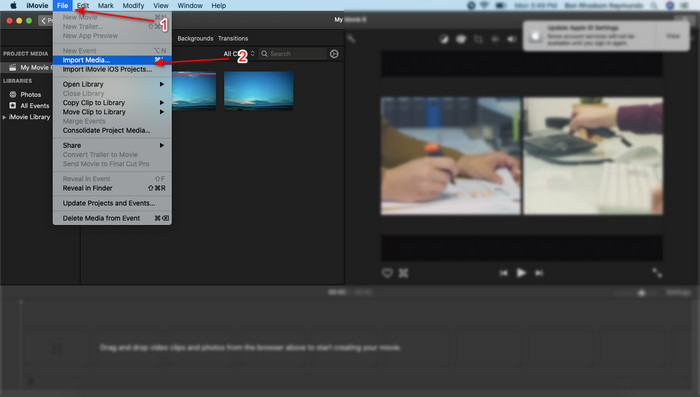
Step 2. Drag the file on the Timeline to the video first then do the same thing on the audio as well.
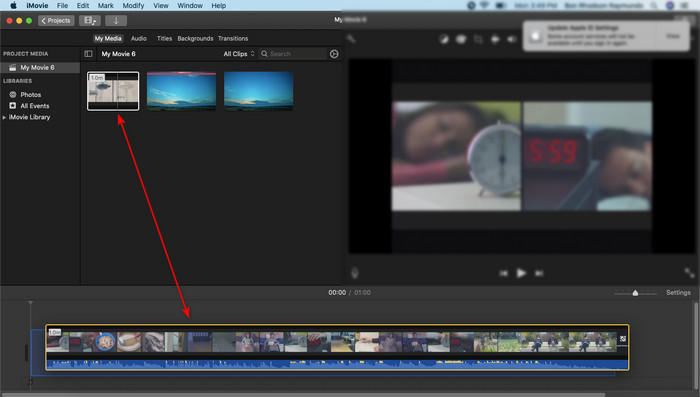
Click the video file and click the Speaker button and remove the audio on the video.
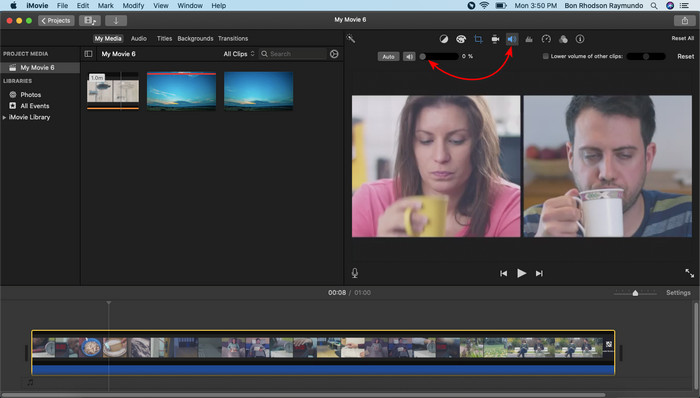
Add the same file but now to the audio then adjust the audio to make it sync on the video.
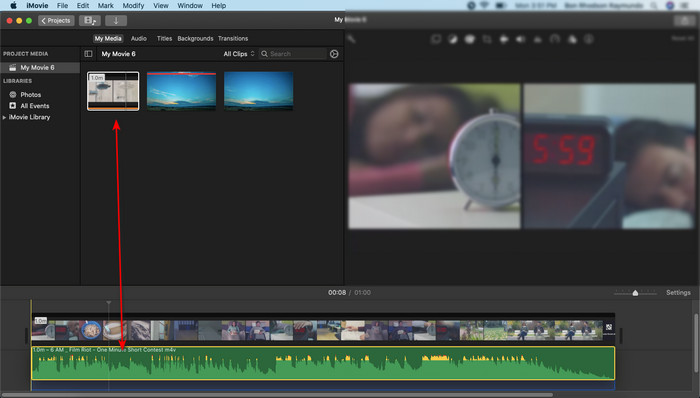
Step 3. To save the video on the drive click the share button and click Export File.
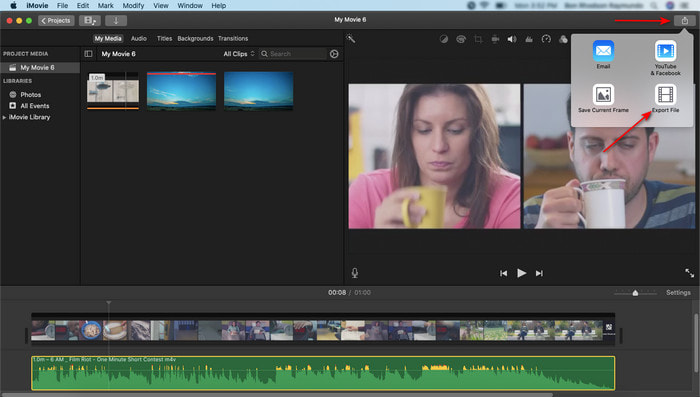
Part 3. How to Sync Audio and Video Using Windows Phenomenal Editor
If you don’t have a Mac or iPhone, you can still sync your audio and video effectively and much easier with the Video Converter Ultimate. This phenomenal software is the best compared to the iMovie and also it is available on all platforms but not on mobile phones. Also, if you are a beginner or a pro you can still manage to make your video amazing to make a wow-factor to the viewer. Therefore, if you want to learn how to sync audio and video in an iMovie alternative then follow the comprehensive steps provided only for you by the writer and let’s proceed.
Steps on How to Sync Audio and Video on Windows with the Video Converter Ultimate:
Step 1. Before you’ll be able to use the tool you will need to download it first. Then Install it and click finish to proceed.
Free DownloadFor Windows 7 or laterSecure Download
Free DownloadFor MacOS 10.7 or laterSecure Download
Step 2. After the installation process it is now the time to launch the tool. Then go to the Toolbox and hit the Audio Sync.
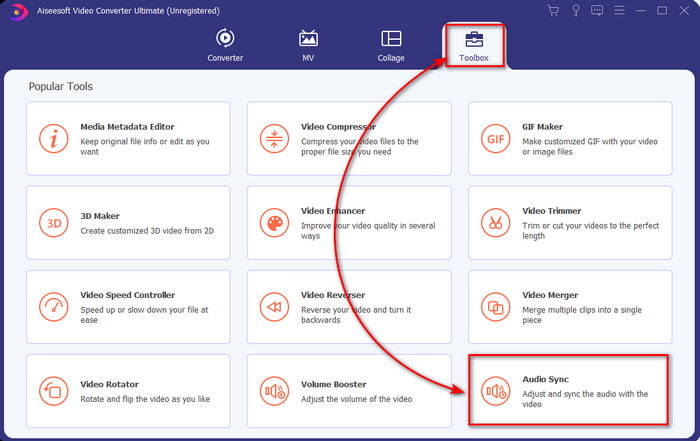
Step 3. To add the un-sync audio, click the + button and select the file on the folder, then click Open.
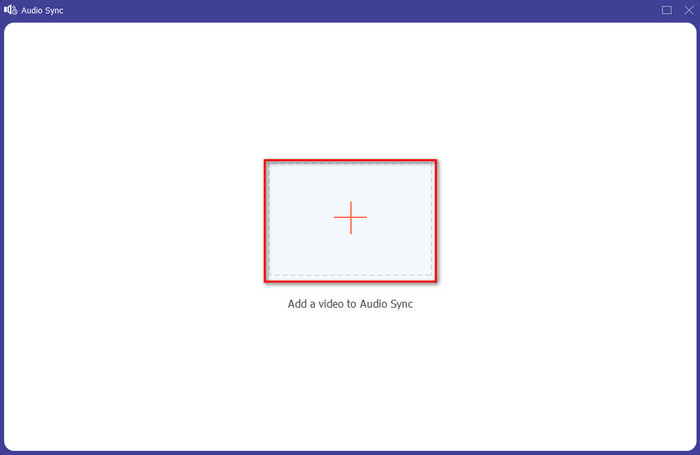
Step 4. Modify the slider of the delay to match the video. If you are done on adjusting the audio on the video click the Export button to start the process.
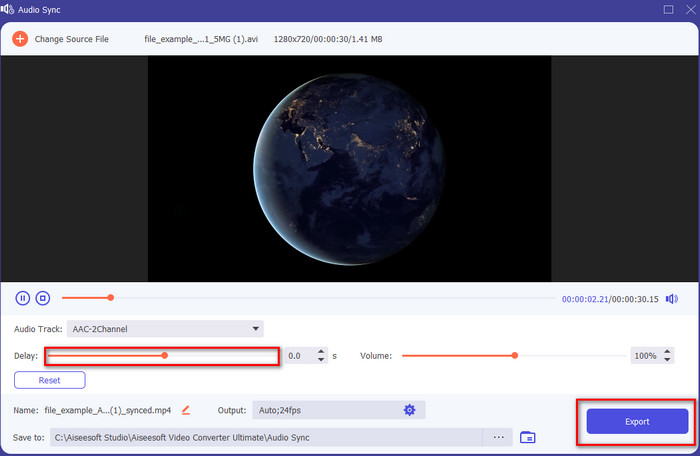
Step 5. After it is done, a folder will show on your display with the synced file. Click the file to enjoy the audio and video on synced.
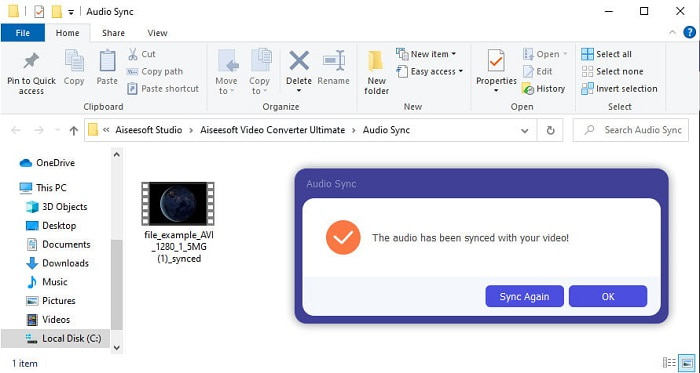
Part 4. FAQs about Audio and Video Sync in iMovie
Can I use iMovie on Windows?
Unfortunately, you can’t download iMovie on Windows. But you can find another alternative you can use that performs the same as iMovie or even better like these 5 similar video editors on iMovie.
Why is AVI not supported on iMovie?
AVI is not supported on the iMovie because of the confusing structure of the format. So, the best way you can do to edit the AVI video file is to convert it into a MOV file. If you don’t have any idea on how to convert AVI to MOV then try to read this article to have an insight.
Does the exported file on iMovie have a watermark?
Every project you export on iMovie doesn’t have a watermark until this day. Although the tool is free on Apple devices, watermarks are not included on the final output. However, you can add your own watermark in there if you want it to have.
Can I use iMovie to record a video with the camera on?
Actually you can also do the screen recording easily with the iMovie. So, if you want to have idea then click this link to proceed.
Conclusion
And now that it is clear to us that you can manage to use your iPhone or Mac just to sync your video and audio with the help of the iMovie. Although the tool interface and some functions are not available on iPhone still you can easily manage it without having an expertise. However, if you want to do the easier way then use the Video Converter Ultimate. Instead of doing the complicated adjustment you can easily outdone it with a few clicks with this software. So now, this is your lucky day because if you follow the steps on how to sync the audio and video on the ultimate converter then we guarantee you the success.



 Video Converter Ultimate
Video Converter Ultimate Screen Recorder
Screen Recorder


