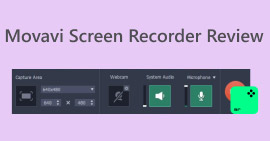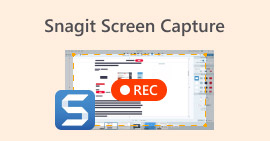How to Use iMovie to Record Video with Internal/External Camera
iMovie is a free screen recorder and video editor for macOS, iOS, and iPadOS users. You can record and edit screen video with iMovie for free on your Apple Mac and iOS devices. Moreover, you can embed the recorded video and audio into your existing iMovie file directly. If you want to get an iMovie screen video recording tutorial, you can continue reading and get more details here.
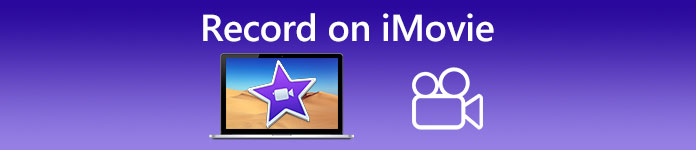
Part 1: How to Record a Video in iMovie
You can use iMovie to record not only screen video, but also audio and webcam overlay. Thus, you can record all video and audio files on Mac. Besides, you can also record online conferences with both internal and external sound. Here is the detailed tutorial to record a video in iMovie on Mac.
Step 1: Open the iMovie app on your Mac computer. Click the Import button on the toolbar. You can find the Import button by clicking the Media button on the top toolbar first.
Step 2: If you want to record yourself on iMovie, you can select the built-in camera in the Cameras section. A live video image pops up in the Import window.
Step 3: From the Import to list, you can choose an existing event, create a new event, and choose the open project based on your need.
Step 4: Find and click the Record button under the live video image. You can use iMovie to record video with the selected area.
Step 5: Click the Stop icon in the same place to end up iMovie video recording.
Step 6: Go back to the iMovie main interface to continue the further editing process.
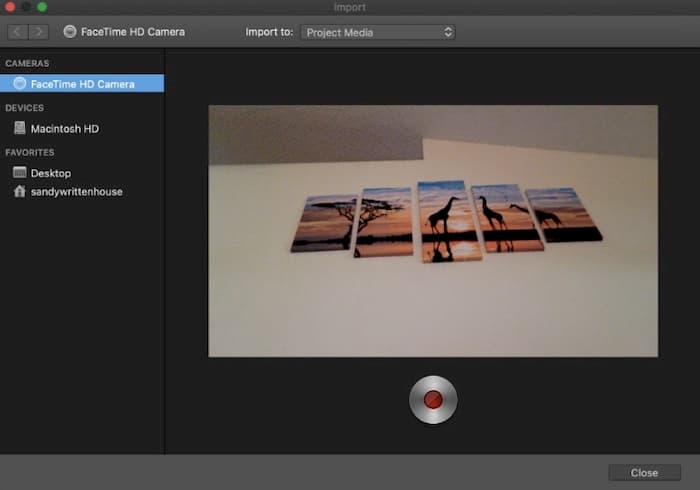
Part 2: iMovie Not Working? Use FVC Free Screen Recorder
There is no iMovie for Windows version. Furthermore, iMovie requires the latest Mac operating system. If you don’t want to upgrade the Mac OS, or you are a Windows user, FVC Free Screen Recorder can be your best iMovie alternative. You can record any video and audio on Windows and Mac for free. There is no watermark or maximum time limit. Thus, you can record video for hours at zero cost.
- 1. Record video with full screen, 1280×720, 854×480, 1024×768 and custom region.
- 2. Screen capture with computer audio and narration.
- 3. Adjust the video format, resolution, codec, quality, frame rate, and other settings before recording.
- 4. No watermark will be added to your video recording file.
- 5. No maximum time limit. You can record screen video with audio without the limit.
- 6. Compatible with Windows 10/8/7/Vista/XP and macOS 1-.7 or above.
Step 1: Visit the FVC Free Screen Recorder website on your browser. Click Start Recording on the main interface. The first time you record with the iMovie for Windows alternative, you need to click Download and install the FVC launcher.

Step 2: Unfold the Screen icon. Here you can choose from premade region presets. Or you can set the custom screen size by drawing with your left-click mouse. Click Audio to enable audio recording as well.

Step 3: Click the Settings icon on the lower right corner. Here you can change the screen recording settings, including hotkeys, countdown, float bar hiding, video format, and more. Click OK to save changes.

Step 4: After customizations, click REC to start screen video recording. You can pause and resume recording without limit.

Step 5: Click Stop to finish the screen recording. You can find the recorded video from the recording history drop-down list directly. After that, you can rename, preview, organize, share, and delete it.

Part 3: FAQs of Recording on iMovie
How to record your iPhone screen with iMovie?
In the iMovie app, select the place where you want to insert the recording clip. Tap the + icon on the left. Choose Camera followed by Video or Photo. Now you can make a screencast or screenshot with the iMovie app on your iPhone. Moreover, you can create a screen recording with QuickTime Player or using the iOS 11 screen recording feature. Just use a USB cable to connect the iPhone to your Mac computer.
How to put a screen recording with a video on iMovie?
Choose New Movie from the iMovie File drop-down list. Choose No Theme and set a file name. Select the Import Media option. Browse and import a video into iMovie.
How long can you screen record on iMovie?
There is no specific time limit for iMovie recording. Generally speaking, you can record iMovie videos for up to 60 minutes or so.
All in all, you can use iMovie to record video and audio on your Mac and iOS devices for free. If you want to record screen video longer than 1 hour, you can take a look at FVC Free Screen Recorder. It is a free screen recorder alternative to iMovie for Windows and Mac users. You can bypass the iMovie recording length limit and OS restriction.
What’s more, FVC Free Screen Recorder is completely free, safe, and easy to use. Different from iMovie, you won’t be confused with overwhelmed filters and options. You can quickly find all screen recording tools from its lightweight interface. There is no need to download a large software package. You can install a FVC launcher less than 1MB for the entire screen video and audio recording.



 Video Converter Ultimate
Video Converter Ultimate Screen Recorder
Screen Recorder