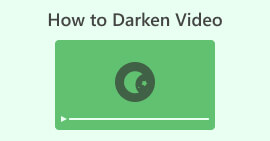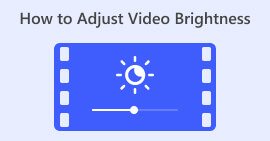How to Change Video Contrast - A User-Friendly Guide
Have you ever been interested in improving the visual appeal of your videos by adjusting the contrast? If yes, then you have come to the right place. Video contrast refers to the difference in brightness between the darkest and lightest parts of a video image. For example, a sunset scene showcases contrast with the vibrant hues of the sky against the silhouette of trees. Adjusting video contrast can enhance or soften these differences, impacting the overall visual appeal. Increasing contrast can make details pop, which is ideal for showcasing product features in promotional videos.
Conversely, reducing contrast might be useful when desiring a more calm, artistic effect, perfect for film storytelling. In this article, we'll walk you through simple and effective methods to adjust contrast in video editing, empowering you to elevate the quality and impact of your videos.
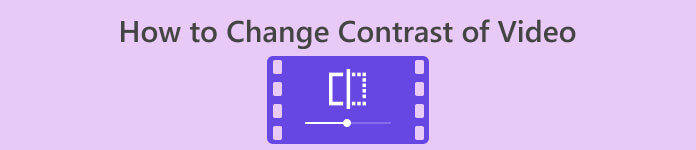
Part 1. What Does Contrast Mean in a Video?
Before jumping in to learn different ways to alter video contrast, let us first go deeper to understand what is contrast in video. The contrast in a video refers to the difference in luminance, color, and sharpness between various elements within the frame. Distinct differences between colors and brightness levels create a high contrast, resulting in vivid and dynamic content. On the other hand, low contrast provides a more subtle and soft look. Using contrast in video content is highly beneficial, as it improves visibility, aids storytelling, and guides the viewer's focus. By properly using contrast, your audience remains engaged and can quickly grasp the intended message. To achieve this, let's explore various ways to help you achieve your video's desired contrast.
Part 2. Three Ways to Change Video Contrast
In this part, we will provide three distinct tools you can use to learn how to increase contrast in video or decrease depending on your preferences. Take time to scrutinize each tool to know what works ideally best for you.
1. Video Converter Ultimate
Video Converter Ultimate is an all-in-one video toolbox designed to transform your videos and audio effortlessly. It can swiftly convert, enhance, compress, and edit videos and audio. Simplify video editing with this user-friendly tool, suitable for both beginners and pros. Whether you have 8K, 4K, or HD videos, this superb desktop application perfectly matches you. Thanks to its advanced hardware acceleration technology, it can convert videos to around 1000 formats at a blazing-fast speed of 30×.
You don't have to worry about losing quality during conversions since it can maintain your original footage and sound quality. One prominent feature is the ability to adjust video contrast, among other editing options, so you can customize your videos perfectly. Unlock the potential to enhance your videos effortlessly with this video contrast editor by following the steps below.
Step 1: Download and Install Video Converter Ultimate
To start with, make sure to download the tool first on your computer. You can get Video Converter Ultimate by clicking one of the Free Download buttons below. Click on the version depending on your computer's operating system. Once downloaded, follow the installation instructions to install it.
Free DownloadFor Windows 7 or laterSecure Download
Free DownloadFor MacOS 10.7 or laterSecure Download
Step 2: Launch The Video Contrast Editor
Once the application is open, you will be directed to its main interface. In the global menu section, navigate to the Toolbox. Inside the Toolbox, you'll find a list of features and tools. Scroll through or search for the Color Correction feature.
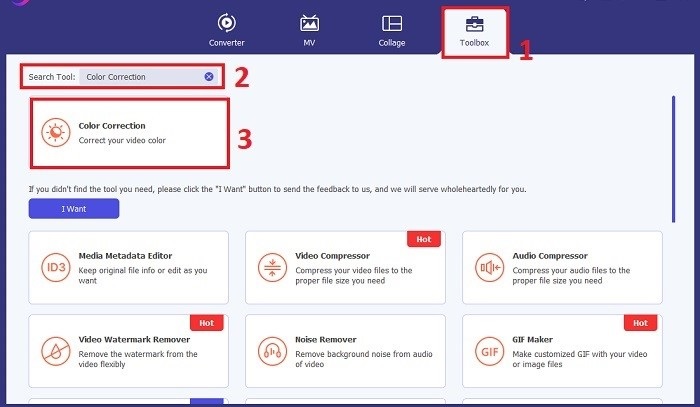
Step 3: Import The Video to Contrast
Import the video you want to adjust the color contrast by clicking the Plus button. A new window or dialog box will appear, prompting you to locate and select the specific video file you want to work on. Once located, click Open to import it into the tool.
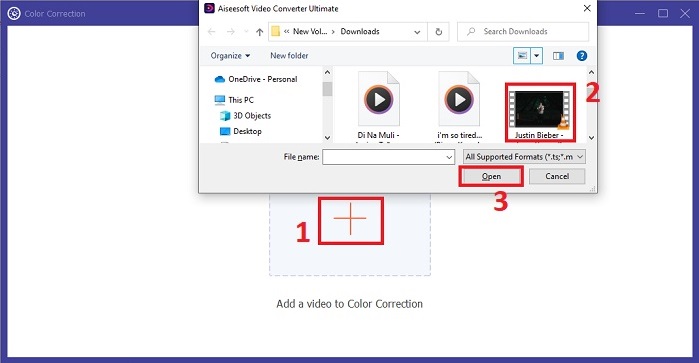
Step 4: Add Contrast to Video Footage
You can now adjust the video's contrast by setting up your desired Contrast value. While working on the video, the tool lets you preview your real-time change on the right pane. Once satisfied with the adjustment, click Export. Allow the tool to process the video and save the output to your desired destination.
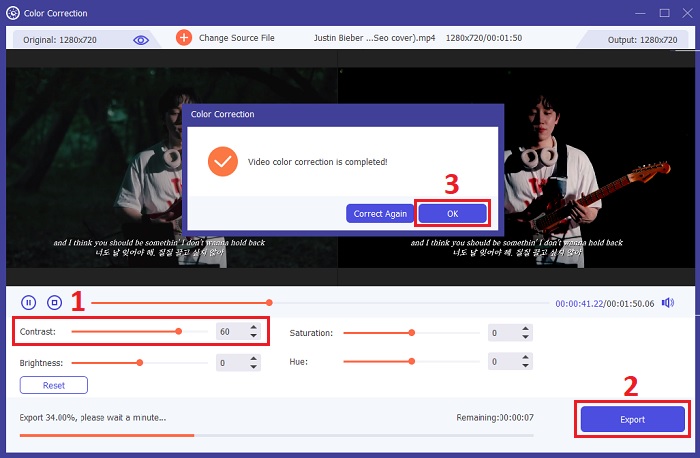
2. Clideo
Another tool you can use is Clideo. It's an online video editing tool perfect for effortlessly brightening and enhancing your videos. This online tool has a simple interface designed for intuitive use, even if you're new to video editing. Clideo allows you to adjust brightness, contrast, saturation, and more using convenient slider bars, allowing precise customization within seconds. Additionally, the tool offers a vignette and fade option to add that artistic touch to your videos. Clideo ensures premium security, permanently deleting your files after 24 hours and supporting various popular video formats. It enables you to experience the flexibility of an online editor, eliminating the need for downloads and installations. Moreover, this tool lets you quickly brighten your dark videos, fine-tune colors, apply effects, and convert them to your desired format before downloading.
Step 1. First, click the Choose File button or drag and drop your video file directly onto the webpage. This will initiate the process of uploading your video to the Clideo platform.
Step 2. Once your video is uploaded, you can use the slider to adjust the Contrast value of your video. The tool lets you preview the changes you made in real time.
Step 3. After adjusting your video to your satisfaction, click on Export. That's it! Your adjusted video will be processed, and you'll have the option to download the modified video to your device.
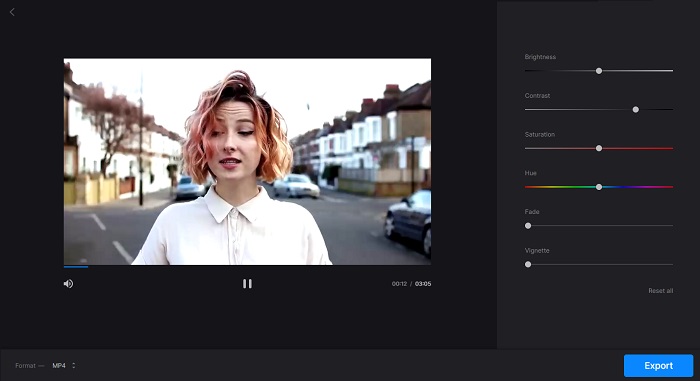
3. Inshot
Are you a mobile phone user? Worry no more, as InShot has your back. InShot is your go-to video contrast enhancement tool. It gives a user-friendly interface with features that make video editing a breeze. Trim your videos effortlessly, removing unwanted sections or cutting out the middle part. InShot is an excellent app that lets you combine and edit video clips flawlessly while adjusting the speed to match your requirements. You can improve the visual appearance of your videos by applying various filters and effects, including bright and atmospheric cinema filters.
You can also explore popular vlog music or use your own tunes to add an extra dimension to your videos. Furthermore, you can unleash your creativity by adding animated stickers, text, and sound effects to make your masterpiece even more impressive. InShot allows you to fine-tune your videos by adjusting the contrast, ensuring your visuals stand out and engage your audience.
Step 1. To start, open the InShot app and tap Video to import the video you want to edit. Once the video is imported, tap the Filter tab at the bottom.
Step 2. Now, tap the Adjust button to access the editing options for adjusting the video's brightness, contrast, and other settings.
Step 3. In the Adjust section, look for the Lightness tab. Here, you can easily adjust the contrast of your video by moving the slider left or right. Once done, click Save.
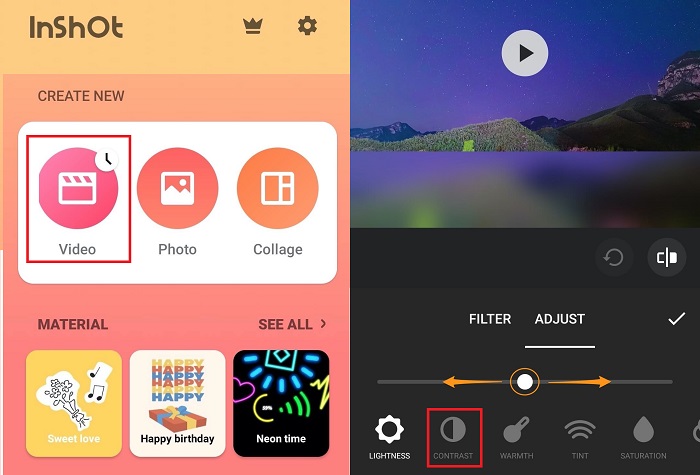
Further Reading:
Top Five Video Color Correctors You Must Have This 2025
Add Saturation to Video: Incredible Tips and Tricks Here
Part 3. FAQs About Video Contrast Enhancement
Can you adjust screen contrast?
Yes. It's possible to adjust the screen contrast on most devices. If you're using a computer, navigate to the display settings and look for options labeled contrast or brightness/contrast. You can usually find these options on a phone or tablet in the display settings under Brightness & Display or a similar label. You can adjust the contrast level by sliding the corresponding bar to your preferred level.
How do I change the contrast of a video on my iPhone?
First, open the Photos app to adjust the contrast of a video on your iPhone. Then, select the video that you want to edit and tap on the Edit button. Next, choose the adjustments icon, represented by three interconnected circles. You will see a Contrast bar that you can slide to the left or right to increase or decrease the contrast per your preference. Finally, when satisfied with the changes, tap Done to save them.
How do I change contrast settings?
Changing contrast settings varies depending on the device you are using. Access display settings through the control panel or system preferences on a computer and look for contrast adjustments. On a mobile device, go to display settings and look for Brightness & Display or similar, where you'll find the contrast slider. Adjust it to your liking for a comfortable viewing experience.
Conclusion
Understanding and adjusting video contrast can significantly enhance the visual appeal of your content. Whether using Video Converter Ultimate for comprehensive desktop editing, Clideo for convenient online adjustments, or InShot for mobile editing, you have accessible tools to transform your videos. Choose the method that suits your needs and style, and easily modify the contrast to make your videos pop. Whatever tool you use, upgrade your video quality and engage your audience by learning the art of using video contrast enhancement.



 Video Converter Ultimate
Video Converter Ultimate Screen Recorder
Screen Recorder