Tips & Tricks to Increase the Volume on Your Windows/Mac/iPhone/Android
Most of the PC, Mac, Android or iPhone are capable only of fair loud volume. Although it is not good enough to be used to feel the shivers crawl to our skin or even enjoy it. Moreover, we can fix it by increasing the volume of it to the max. Although you make it louder, some of the videos we watch are still low. So now, we present different techniques for you to choose from to help you to listen to a good video with your own devices only. And if you are ready to start then let's proceed and explore how to increase volume easily on different platforms.
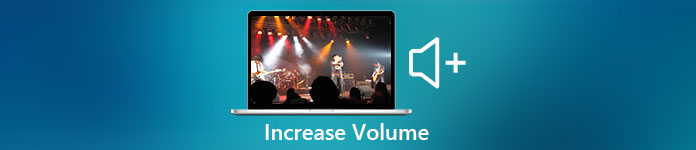
Part 1. How to Increase the Volume on Windows/Mac/iPhone/Android
1. Windows
Increasing the MP3 volume on Windows PC is much easier even if you don't have to use a third-party. However, if you want to increase the audio in here then don't expect something special. Because this operating system doesn't provide any equalizer to help you manipulate it. But you can adjust the volume of the other applications you want to sound higher or lower. So now, let's proceed on the steps below to determine how to make your video sound clearer on Windows PC.
How to Increase the Volume of the Video on Windows:
Step 1. On the interface of your Windows PC locate on the lower right side the Speaker.
Step 2. Press the right click on your mouse and click Open Volume Mixer.
Step 3. Adjust the Device to make it higher or lower all of the volume. However, if you want to adjust a single sound only then you can do it by dragging it up or down.
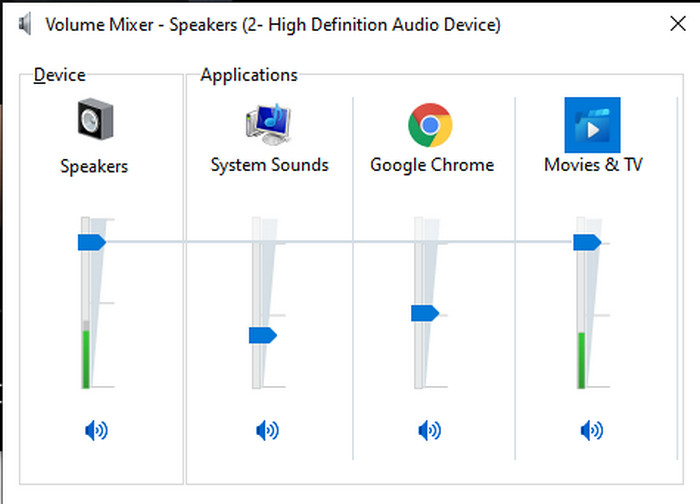
2. Mac
Just like Windows, you can easily manipulate and increase the volume of your video on Mac. Moreover, if you want to increase the audio output on your Mac then this must be your choice to easily perform it. However, just as said earlier this is like Windows but in a different program, this OS has no built-in equalizer to make the volume drastically change. And now if you want to learn how to make volume louder then follow this step indicated below.
How to Increase the Volume of the Video on Mac:
Step 1. Open your mac and click the apple shaped button at the top.
Step 2. Then click the System Preference under it. Press the Sound to proceed to the last step.
Step 3. Adjust the Output Volume by dragging the slider to increase or decrease the sound.
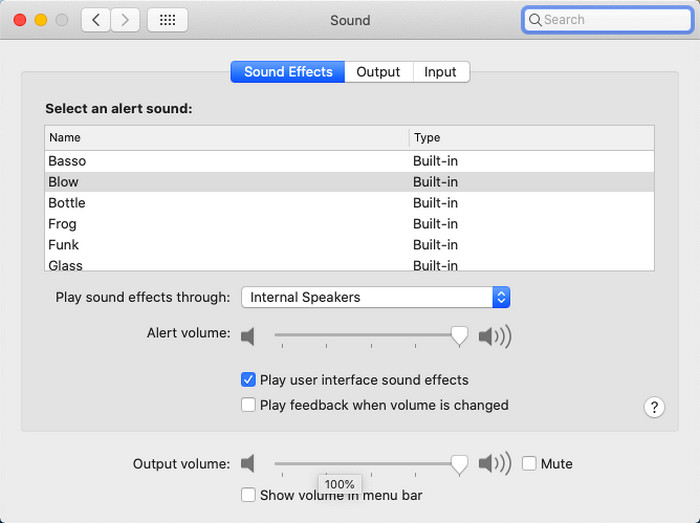
3. iPhone
If you have an iPhone then you can easily learn how to make your volume louder and better. Because this device has a built-in equalizer that will definitely be going to help you. Moreover, the capability of increasing the audio in this phone still amazes us. Because we didn't know that there was a portable equalizer iOS users could use. So now, if you don't have an idea how to use it then the following steps will help you to do it.
How to Increase the Volume of the Video on iPhone:
Step 1. Go to the Settings and locate the Music then click it.
Step 2. Press the EQ and choose on the list below, after choosing go back to Home.
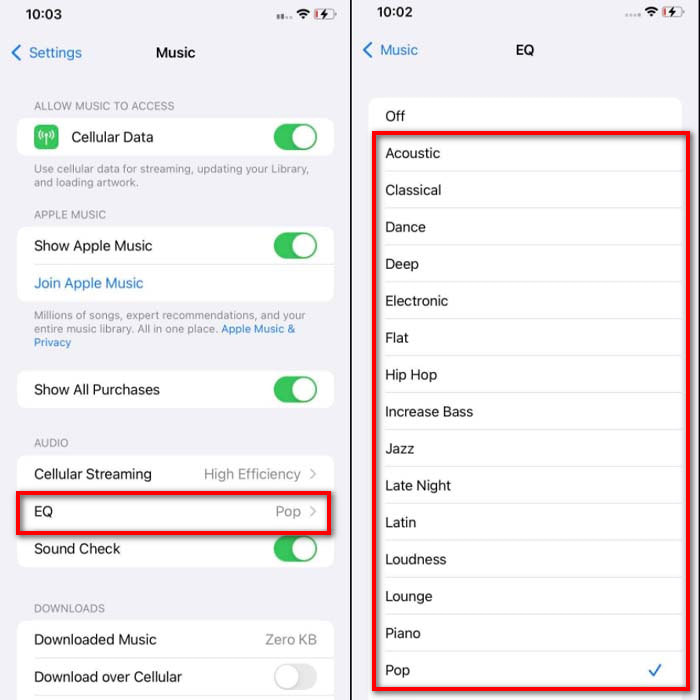
Step 3. Click Music now the Music and play the music there. Then increase the volume by clicking the volume up or down button on the side of your iPhone.
4. Android
Android will never let down its user because this mobile device also has a built-in equalizer. Although if you increase the quality and the volume itself with the equalizer available in here still it is not that effective like on iPhone. However, if you use it and adjust the volume while having earphones or speakers then you will feel the drastic change of the volume. But please note that the steps may vary on the make and model of your device. Also, these steps provided work on Realme 7 pro, Android Version 11 and up. So if you are wondering, how do I increase the volume on my Android phone then follow the steps below.
How to Increase the Volume of the Video on Android:
Step 1. Go to the Settings and locate the Sound & Vibration.
Step 2. Scroll it down to locate the Dolby Atmos and click it to proceed.
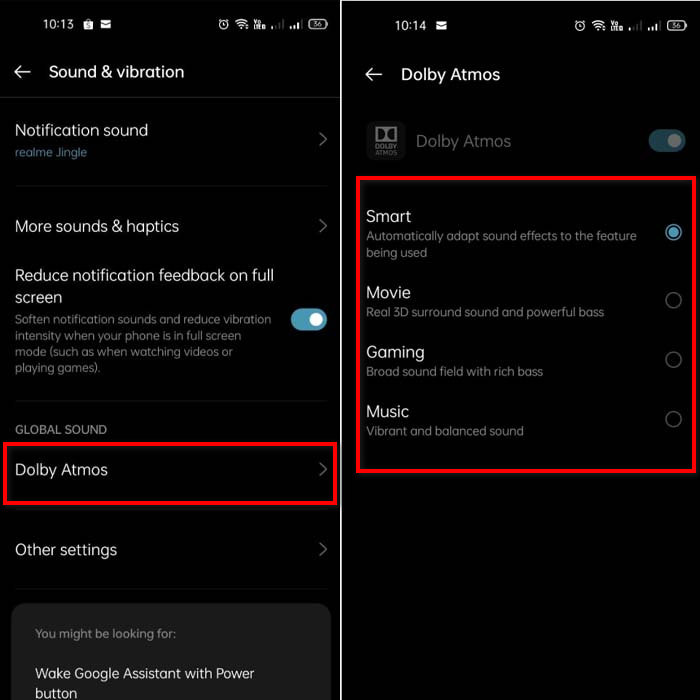
Step 3. Change the equalizers by choosing from the list. If you want to make your sounds better then insert a headphone to make much louder and better sounds. Then adjust the volume up and down on the side of your Android phone to make it sound higher or lower.
Part 2. Still Cannot Hear the Volume of Videos? Try to Boost it with the Video Converter Ultimate
Although the steps provided above are great to help, still it lacks some of the increasing intensity of the volume. So now, we present to you the phenomenal volume booster you can use to convert your low volume and boost them in here, Video Converter Ultimate. This software has already been used by +10 million users over the entire globe. Also, you can't access this tool on your mobile devices because it is not supported. However, you can use this software on your PC or Mac then save it directly first on your drive and later transfer it to your phone. Without further ado, let's determine how to use the volume booster available in this tool and learn how to make your volume louder than ever.
How to Boost the Volume of the Video with the Help of Video Converter Ultimate:
Step 1. Before you can use the Video Converter Ultimate you must download it first on your hard drive. Then install the tool and do the set-up then click Start Now to launch it.
Free DownloadFor Windows 7 or laterSecure Download
Free DownloadFor MacOS 10.7 or laterSecure Download
Step 2. After launching the tool, proceed to the next step, then go to the Toolbox and find the Volume Booster.
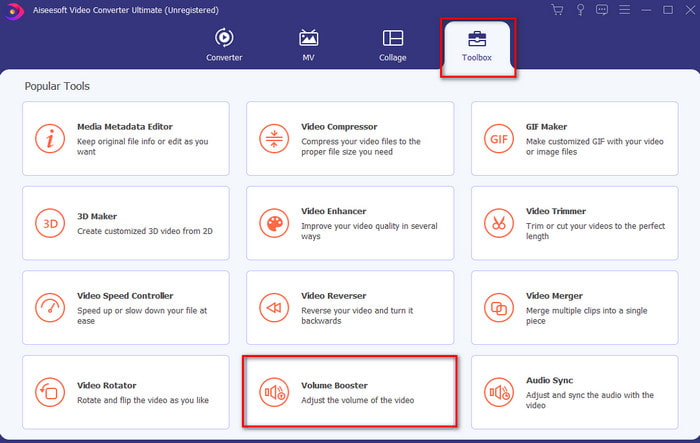
Step 3. Click + sign to add the video you want to be boosted. Locate the file on the folder that will show next on your display then click open to continue.
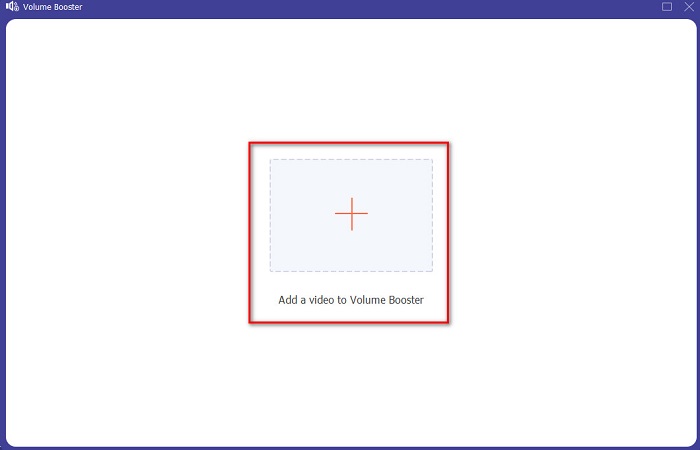
Step 4. On the tool interface you adjust the volume slider of the volume to the max or on your specific preference. If you are now satisfied with the volume, you've set click now Export to download the file.
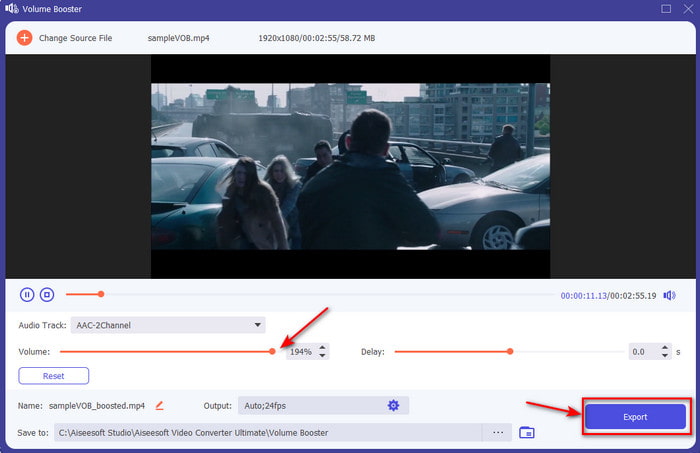
Step 5. Wait for a couple of seconds to be processed. If the file is already done a folder will automatically be shown to your screen, then click the file to listen to the volume of the video you've adjusted.
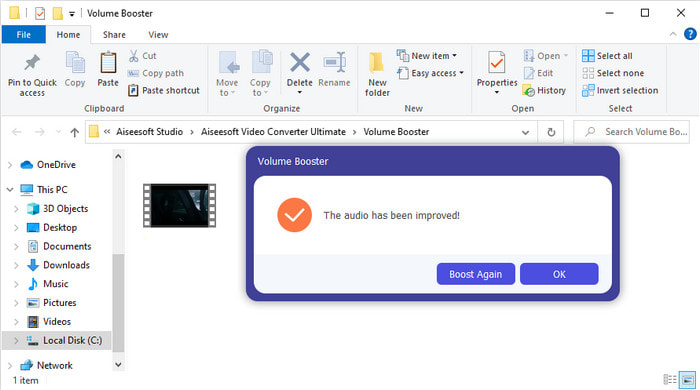
Part 3. FAQs about Increase Volume
Can I increase the volume on VLC?
Actually yes, instead of using a volume booster you can use the VLC Player to increase the audio output of your video. Also, instead of limiting the audio to 100% you can extend the volume of it up to 125% if you want to.
Does converting videos reduce the quality of the video and audio?
Well, it depends on what format you want to convert. For example, if you convert an AVI to MP4 then expect some quality changes because the AVI format is uncompressed. However, we can avoid this by reading upon this article and to proceed just click this link. So, if you're about to convert a compressed file into an uncompressed or into another compressed format. Expect some changes as well if you do it regularly but if you do it once then quality will not be going to change.
How to fix a video and audio delay?
Actually, there are two ways on how to fix it. The first one is to delete it and re-download the video if it is available on the web. And don't let the process be interrupted and have a stable internet connection to avoid missing some files. However, if this file is for you only then it is a must to choose a software that will help you to sync the audio and video. So now, to have an idea of the available software and how to sync audio and video easily then click the link and read the write-up. As we accumulate different software you can choose one.
Conclusion
As we now know how to fix the low audio on our video, this is now the right time to do it. Just by following the simple steps provided above to make your volume even better than before. Although the step is not all about how to increase the audio by pressing or increasing it. But with the help of the other techniques, you can easily perform. However, if you feel that the audio on your PC, Mac, Android or iPhone are still low then boost it with the Video Converter Ultimate. So now, increase volume to the next level and experience a much louder and better audio.



 Video Converter Ultimate
Video Converter Ultimate Screen Recorder
Screen Recorder


