Guide How to Rotate a Video on an iPhone and iPad with the Best Tools
Are you tired of squinting your eyes to watch sideways or upside-down videos on your iPhone? We've all been there. But the good news is, you don't have to put up with wonky footage anymore. With a few simple steps, you can master how to rotate videos on an iPhone and get them looking just the way you want. Whether you're an aspiring filmmaker, a social media influencer, or just someone who likes to capture special moments, knowing how to adjust the orientation of your videos is a valuable skill to have.
In this blog post, we'll show you how to rotate videos on your iPhone like a pro, so you can showcase your footage in the best possible way. So, get ready to take your video editing game to the next level!
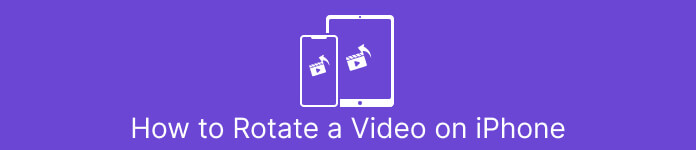
Part 1. How to Rotate a Video on iPhone
1. Photos
If you're an iPhone user, chances are you're already familiar with the Photos app. It's the go-to app for organizing and editing your photos and videos, and it's packed with features that make it easy to manage your media library. This app is not just for organizing and editing photos. One useful feature is the ability to rotate videos, which can be a lifesaver if you've accidentally filmed something in the wrong orientation. Check out the steps to learn how to convert a portrait video on iPhone video landscape or vice versa.
Step 1. Fire up the Photos app on your iPhone and select the clip you want to rotate.
Step 2. Then, tap the Edit button in the top right corner of the screen.
Step 3. Tap the Crop and Rotate button, which looks like a square with an arrow curving around it.
Step 4. To rotate your video, use two fingers to twist it in the direction you want. You can also use the slider at the bottom of the screen to fine-tune the rotation. Once you've rotated your video to the desired orientation, tap Done in the bottom right corner of the screen. In a way, the Photos app also works as a rotate video app for iPhone users.
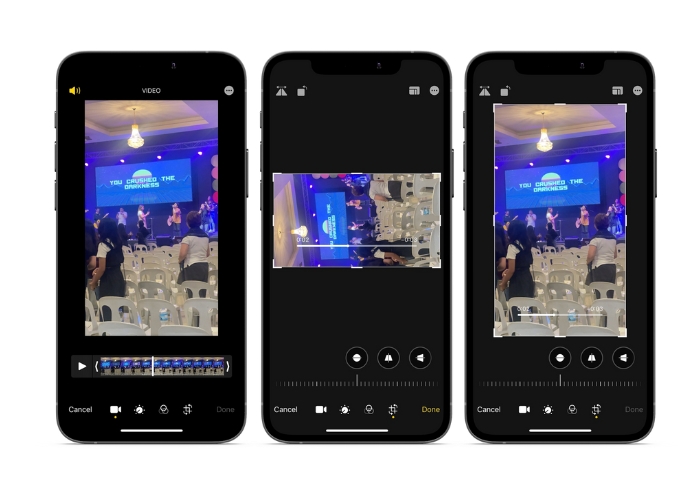
2. iMovie
For aspiring filmmakers, content creators, or just someone who loves to capture special moments on video, then you need to check out iMovie. iMovie is a powerful video editing app for Apple devices that lets you create stunning movies. With iMovie, you can easily rotate your videos and ensure they look perfect for any screen size or viewing angle. To perform iMovie rotate video on an iPhone, follow the instructions below.
Step 1. First, launch the iMovie on your iPhone. Then, start a new project.
Step 2. After that, select a video you wish to edit from your phone's gallery.
Step 3. In the preview panel, place your two fingers on the video. Then, move clockwise or counterclockwise to rotate the video.
Step 4. Finally, tap the Done button in the upper left-corner of your screen. That is how to make a video rotate on an iPhone using iMovie.
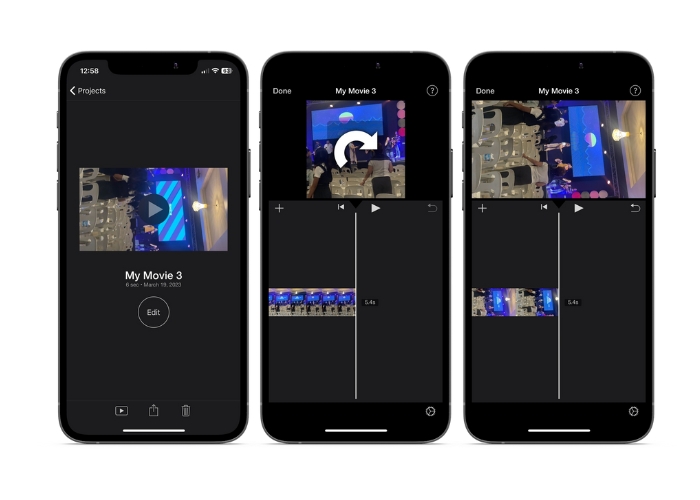
3. Video Rotate & Flip
Video Rotate & Flip is a third-party app that you can download from the App Store. It allows you to rotate and flip videos easily. Simply open the app, select the video you want to rotate, and use the rotation tool to adjust the angle of the video. You can also use the flip tool to flip the video horizontally or vertically. Once you're done, save the video to your camera roll or share it directly from the app.
Step 1. Install the program from the Play Store. Open the app and tap on the arrow up button from the main screen to choose the video you want to rotate.
Step 2. Once you've selected the video, it will appear in the preview window. You can use the controls below the preview window to rotate the video clockwise or counterclockwise by 90 degrees, or flip it horizontally or vertically.
Step 3. When you've rotated or flipped the video to your desired orientation, tap on the Save button to save the changes. That is how to get video to rotate on an iPhone with this program.
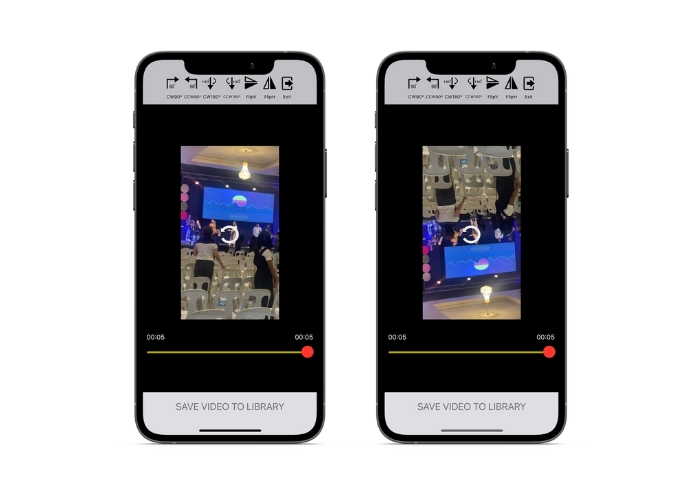
Part 2. How to Rotate a Video on an iPad
If you wish to work on a bigger screen like an iPad, you can use Video Rotate. It is a third-party app that you can download from the App Store. It allows you to rotate videos easily, and you can also flip them horizontally or vertically if needed. Video Rotate does more than just turn videos. It also has some other useful features. You can trim the video to get rid of parts you don't want, change the brightness and contrast, or even add text or effects.
Step 1. Get the app Video Rotate from the App Store and install it on your iPad.
Step 2. Open the app and tap the Select Video button to choose the video you want to rotate. You'll see the video playing on the screen.
Step 3. To rotate the video, use the rotation controls located at the bottom of the screen. You can rotate the video 90 degrees to the left or right by tapping the corresponding button. You may also flip the video horizontally or vertically by tapping the Flip button.
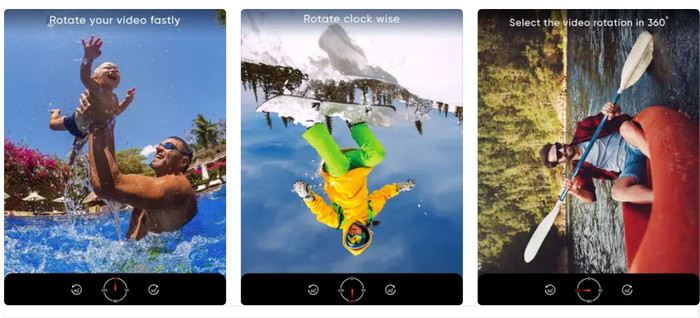
Part 3. How to Rotate iPhone Videos on a Computer
If you wish to learn how to rotate videos on a PC, you can use FVC Video Converter Ultimate. It is a versatile and comprehensive video converter that can also serve as a powerful video rotator. It offers a user-friendly interface and it supports a wide range of video formats, including MP4, AVI, MOV, and many others. To learn more about this tool, you can refer to the given steps.
Step 1. Get the tool and set it up.
First, you need to grab the app and install the program on your computer. After that, start it right away.
Free DownloadFor Windows 7 or laterSecure Download
Free DownloadFor MacOS 10.7 or laterSecure Download
Step 2. Add a video file
Next, click on the Toolbox tab and use the program's Video Rotator feature. After clicking on this option, you will be asked to upload your video. Now, click on the plus sign to add the video you want.
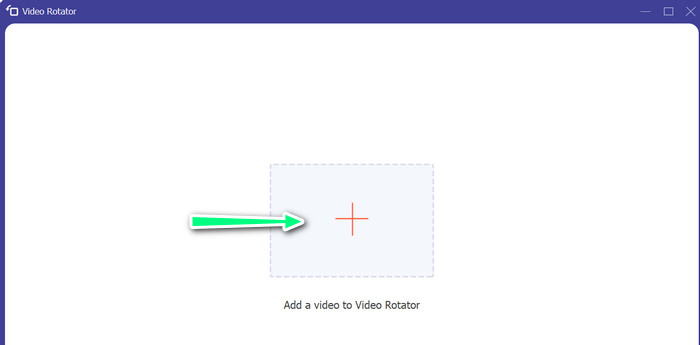
Step 3. Turn the video around
At this point, click on the button that makes the video face the way you want it to. Since the preview is live, you can make changes quickly.
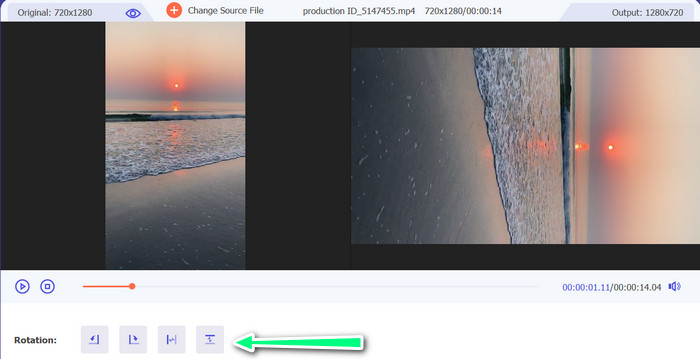
Step 4. Get a copy of the video that was rotated
Lastly, click the Export button to get a copy of the video you just edited. After that, an alert will pop up, and the folder where the video is will appear.
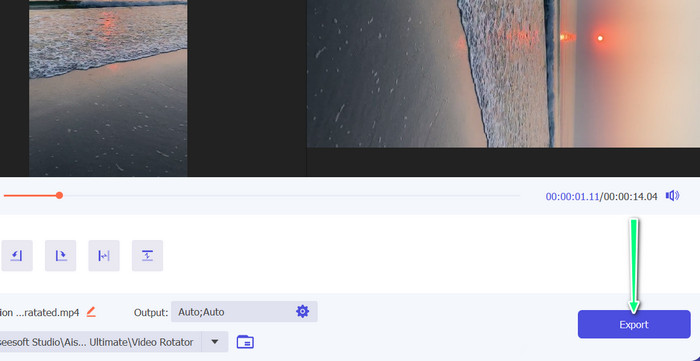
Part 4. FAQs about Rotating Videos on iPhone
Why does iPhone video won’t rotate?
There could be several causes why your iPhone video won't rotate. The most common causes are the orientation lock being on, the video format is not compatible, and many others.
How to take portrait video on iPhone 12?
To take a portrait video on your iPhone 12, start by opening the Camera app and swiping left to switch to the video mode. Then, tap on the 1× or 2× button to choose the camera you want to use. Next, look for the Portrait option above the shutter button and tap on it to select it.
Will rotating a video on my iPhone affect its quality?
Rotating a video on your iPhone should not affect its quality as long as you're not resizing or compressing the video in the process.
Conclusion
Rotating videos on an iPhone can be a simple and effective way to enhance your visual content. With the built-in Photos app or third-party apps, you can rotate videos on an iPhone to the desired orientation and create stunning videos without having to worry about the orientation of the original footage.



 Video Converter Ultimate
Video Converter Ultimate Screen Recorder
Screen Recorder



