Procedures on How to Cut Out Parts of A Video on iPhone
You might have recorded a beautiful video with your iPhone or iPad during your free time and want to share it with your friends or post it on social media. But it would help if you edited the portions of a video you don't want to submit first. In this situation, you can rapidly edit films with your tools by shortening or editing them. So how to shorten a video on an iPhone? You will see the best approaches in this post. If you want to learn all the steps, read all the information below.
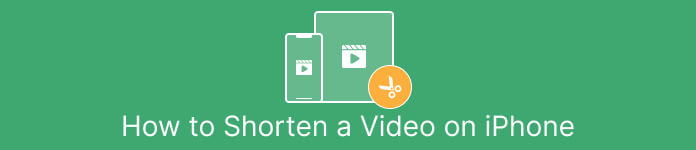
Part 1. Effective Procedures to Cut Video on iPhone
Using Photos App
If you are an iPhone user and want to shorten the length of your video, the Photos app might help you. Photos app is not only good for showing images and videos. With the help of this pre-built application, you can also cut or trim your video. Since it is a simple application on iPhone, you can shorten the video to just a few touches. This way, all users, especially beginners, can utilize the application. Additionally, since it is a pre-built application, installation is not required. However, even though it is a practical application for cutting videos, the Photos app has some limitations. The application is unsuitable if you want advanced editing tools to enhance a video besides shortening video length. Photos app can only offer basic editing functions like cutting, adding filters, and more. If you want to know how to trim a video on an iPhone, follow the steps below.
Step 1. Open your iPhone and launch the Photos App.
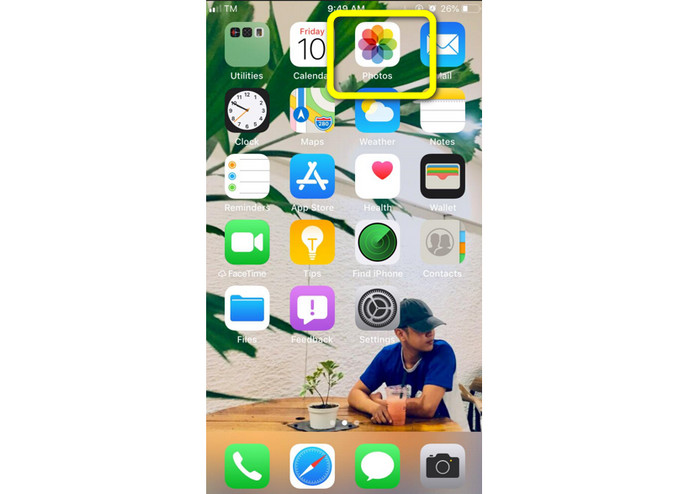
Step 2. After that, click the video you want to shorten. After that, press the Edit button on the right corner of the screen.
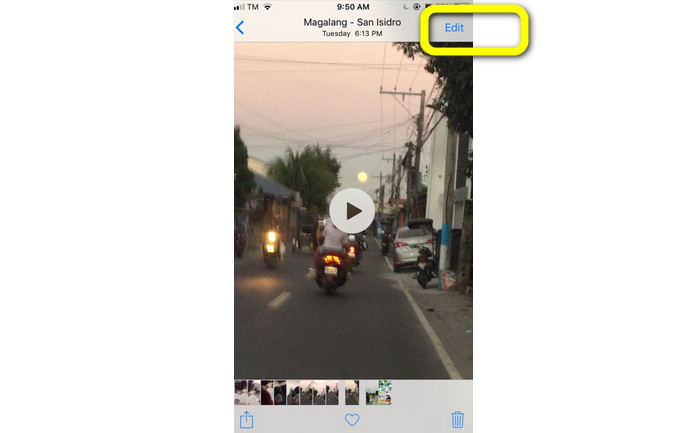
Step 3. Then you can already shorten the video by dragging the edge of the video. You can drag the left and right edges of the video. After cutting the video, click the Done button to save it on your phone.
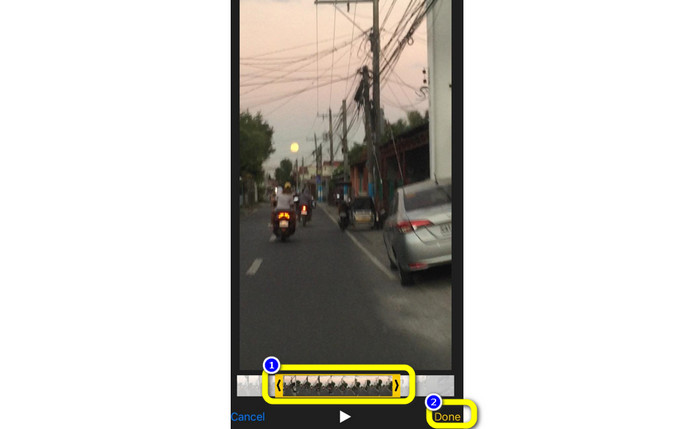
Using iMovie
Do you want to edit some of the films you recorded with your iPhone, possibly to cut out the unnecessary parts, make them shorter, or make them more visually appealing? This is a straightforward and simple process when using the iMovie program, which is accessible for iOS devices. The default Photos app's built-in video editor is sufficient for most users. Still, you can't use it to access more sophisticated capabilities like the ability to monitor your timeline, apply transitions, merge numerous films, etc. A specialized video editing program like iMovie is beneficial in this situation. Apple's iMovie is superior to the other video editing tools on the App Store. And you can sync audio and video using iMovie. However, iMovie has some drawbacks. iMovie is only available on iPhone devices. It means that if you are an Android user, try to use another application to trim a video.
Step 1. Download and install the iMovie application on your iPhone device. Then, launch the application. After that, when the interface is already on the screen, click the Create Project > Movie option and add the video.
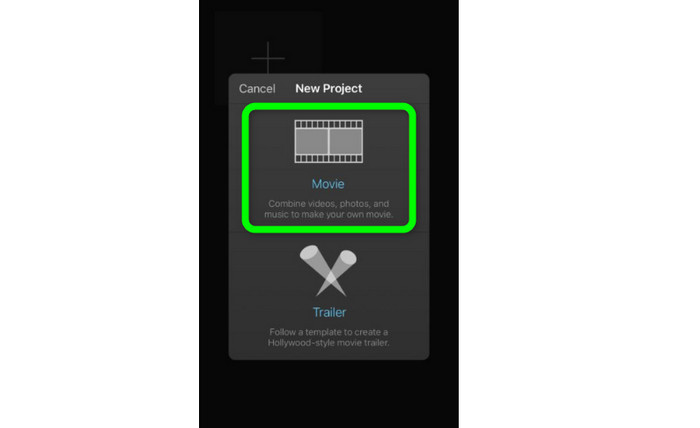
Step 2. The iMovie timeline will now include the video you choose. By default, the pointer will be at the end of the clip, but you can drag it gradually to the right and stop it there if you wish to cut the video.

Step 3. You can now use several of the features that iMovie offers. As demonstrated below, the Scissor icon denotes the selection of the cut tool. Select the Split tool from the menu to trim the video clip exactly where you marked it.
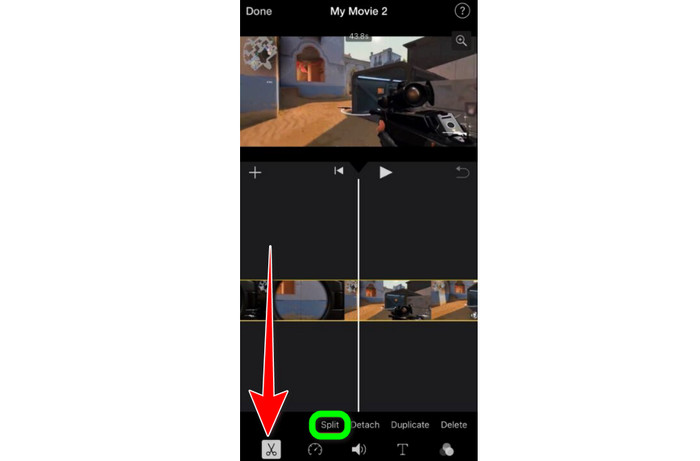
Step 4. Then, click the Delete option to remove the unnecessary part of the video. Then, when you are done trimming the video, click the Done button.
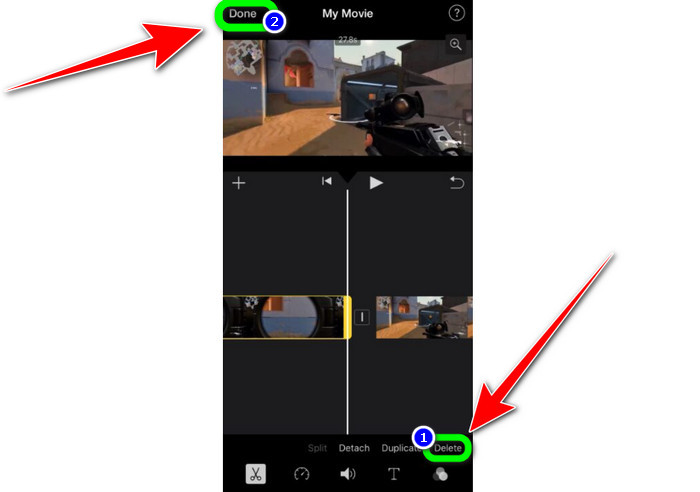
Part 2. How to Trim Videos on iPad
If you want to cut or trim video using an iPad, you no longer have to look for a downloadable application. Like in iPhone, you can trim or cut your video using the Photos application. The Photos app can still have some limitations when using an iPad device. If your goal is to cut video, it is good. But you can't use the application if you want to use advanced editing tools. Follow the steps below to cut or trim the video using the iPad.
Step 1. Run the Photos app on your iPad, click the video clip you want to edit, and click the Edit option.
Step 2. Drag the edge of the frame viewer to shorten the length of the video to start trimming.
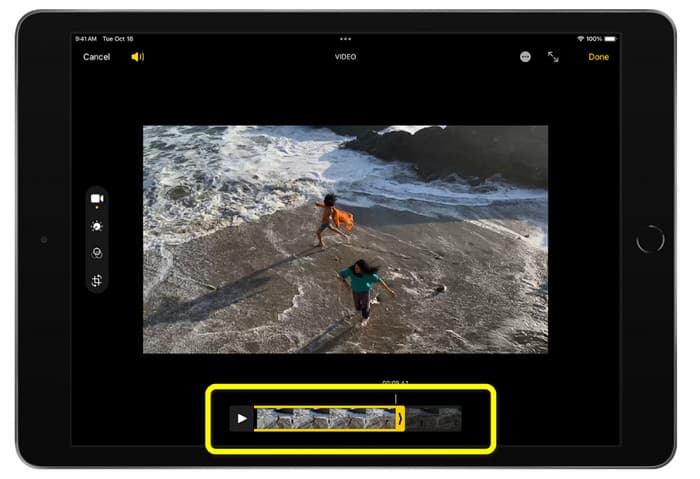
Step 3. Once you are done trimming the video, click the Done button.
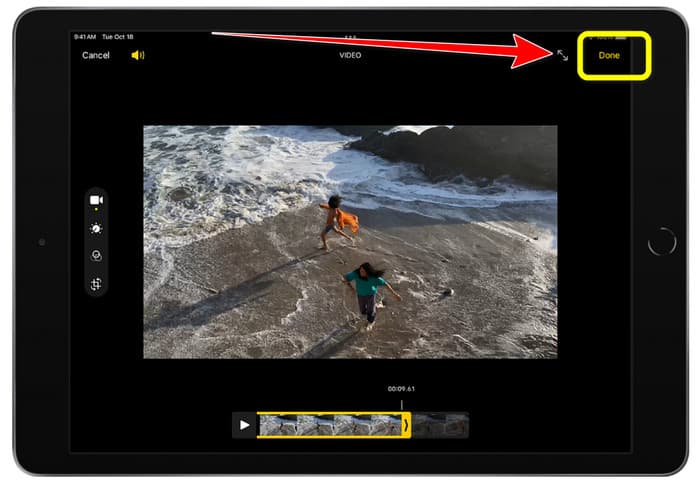
Part 3. How to Cut iPhone Videos on PC
Are you looking for the best way to cut iPhone videos on a PC? If that is the case, use Video Converter Ultimate. You may effortlessly cut your iPhone video with the help of offline software. It also provides an easy-to-use interface with straightforward procedures. So, it will be ideal for all users, especially beginners. You can also adjust various things by going to the Output settings. The video's resolution, clarity, and frame rate can all be altered. You can also change the audio's bitrate, sampling rate, and other aspects. You can also save the final output in various formats. It contains MP4, MOV, AVI, MKV, and so forth. It benefits users as Video Converter Ultimate is accessible and can be used on Windows and Mac computers. Moreover, the application won't add watermarks to the edited video. So you can still watch the video without getting annoyed.
Free DownloadFor Windows 7 or laterSecure Download
Free DownloadFor MacOS 10.7 or laterSecure Download
Step 1. Download Video Converter Ultimate on your PC. Click the Download button below to access the program easily.
Step 2. After downloading, launch it to view the main interface. Ensure that the iPhone video is already transferred to the computer. After that, click the Toolbox > Video Trimmer Tool when the interface already shows up.
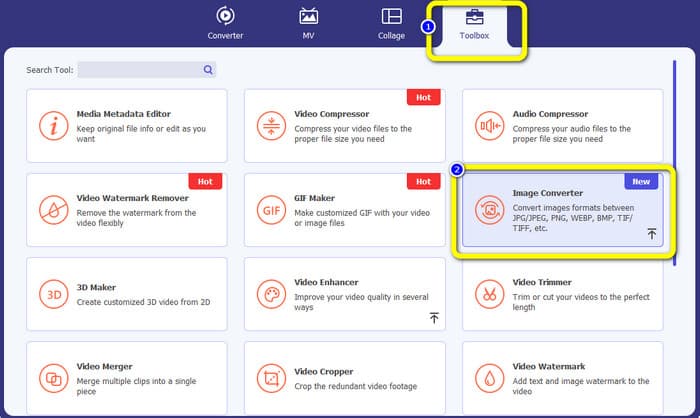
Step 3. When the new interface appears on the screen, click the + sign to add the iPhone video.
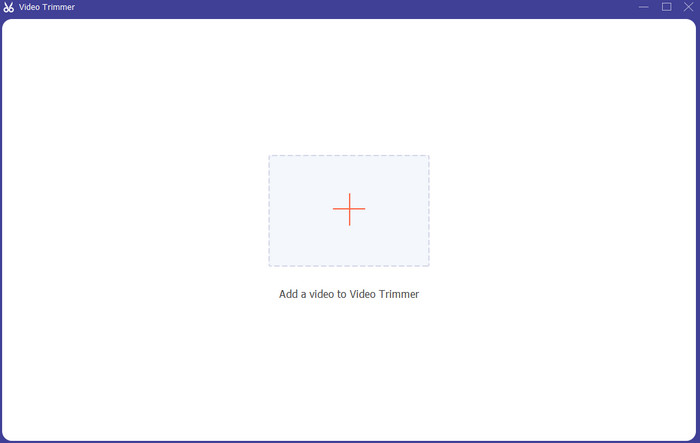
Step 4. Then, you can already adjust the edge of the video to trim. Also, you can use the Set Start and Set End option to trim the video manually.
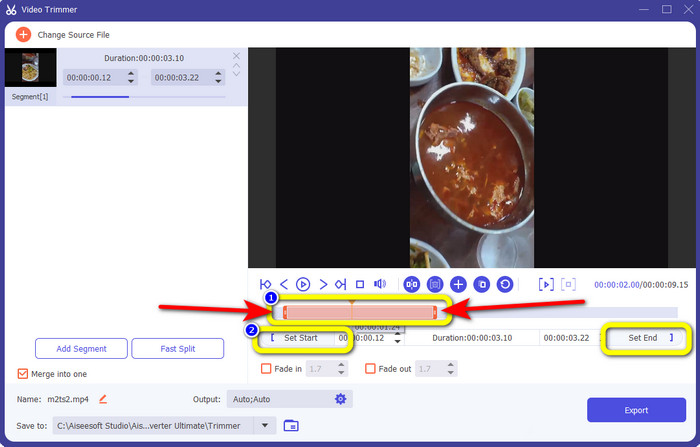
Step 5. Finally, click the Export button to save the video after trimming.
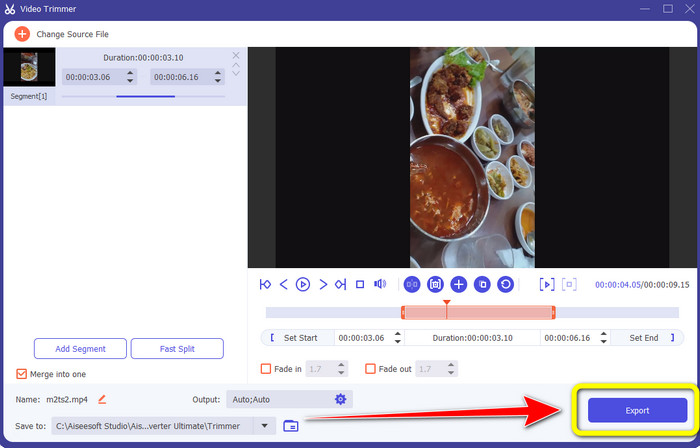
Part 4. FAQs about How to Shorten A Video on iPhone
How to trim the middle of the video on an iPhone?
If you want to trim the middle part of your video using the iPhone, you can still use the above mentioned methods. Photos app and iMovie can also trim the middle part of a video.
How to trim video on Android Phone?
You can go to your Gallery application. Then open the video, and click the Edit option. After that, you can already trim the video by dragging the edges of the video.
How to transfer video to iPhone from the computer?
You can use many tools to transfer a video from a computer to an iPhone. You can use iPhone Transfer Pro, Dropbox, AirDrop, and more.
Conclusion
Trimming a video is effective when you want to share or upload a video clip. In that case, this informative article talks about how to shorten a video on an iPhone. In addition, if you want to shorten the length of the iPhone video using a computer, you can use Video Converter Ultimate. With the help of this offline program, you can cut iPhone video easily and instantly using a PC.



 Video Converter Ultimate
Video Converter Ultimate Screen Recorder
Screen Recorder



