Intensify Your Expertise in Reaching Out Issue like How to Slow Down a Video
You're an aspiring artist and want to watch an art design tutorial to improve your skills in arts. However, most of these tutorials are fast enough to accumulate a certain amount of time to upload with small file size. So, you think of a solution that needs to decrease the speed of the video. But you don't know how to slow down a time-lapse video like most art tutorials. Read this article to feed your knowledge about this certain issue most aspiring artists have.
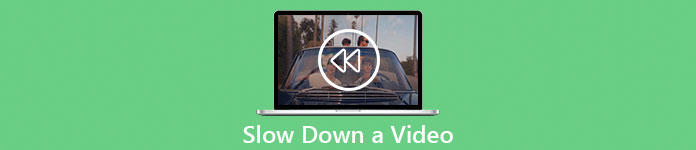
Part 1. 3 Easy Steps to Slow Down a Video [Desktop/Laptop]
There's a lot of approaches the web offers, either online or offline editor. Some of them need to be downloaded, especially when you're using a desktop or laptop in editing. There's a significant difference between using a desktop in terms of details in usage; that's why this article selects the best way to slow down a video offline or online on a desktop. Here are the approaches with their steps provided:
Approach 1. Use Video Converter Ultimate
It is possible to download and use many converters even when they are not online. To slow down a video, you can use Video Converter Ultimate, one of the best alternatives. It is accessible to use, and you can download it for free. You don't have to worry about the internet slowing down a video online because this software can hassle-free your video. Thanks to its impressive tool Video Speed Controller, you can now adjust the playback speed of your videos in less than a minute. Now that you have been intrigued by how it is going to happen, here are some guided procedures for you to follow:
Step 1: Simply click on the Free Download button to download the software to your computer's desktop. Installation of the software and customization of the setup is then completed in the following steps.
Free DownloadFor Windows 7 or laterSecure Download
Free DownloadFor MacOS 10.7 or laterSecure Download
Step 2: To use Video Speed Controller, launch the software immediately after installation and select it from the Toolbox menu.
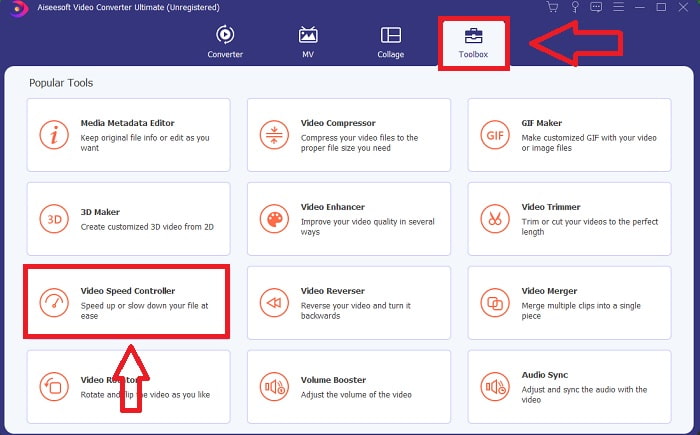
Step 3: The interface of the Video Speed Controller will appear after you click it. And to upload a file, click the + icon.
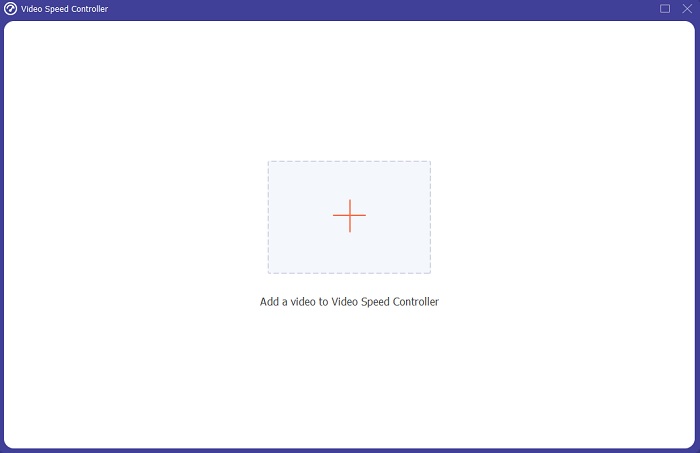
Step 4: You can now begin to slow down your video by choosing lesser integers than the normal speed. Most of the numbers will appear on the left side of the actual speed of your video.
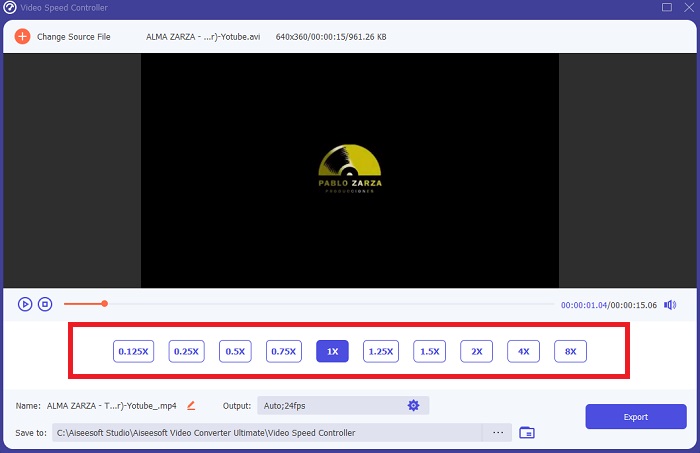
Step 5: After you have finished modifying the playback speed of your video clip, you can select the output format, resolution, quality, and other parameters that you want to use. When you're finished, click Export and choose where you want your file to be saved once everything is completed.
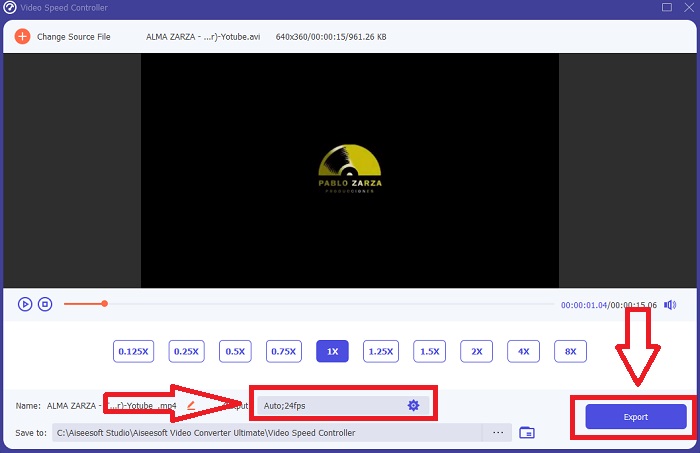
Approach 2. Use VEED
VEED and its open-source web tool are relied upon by content creators worldwide to produce videos for social media and other uses. It's a web application that requires a solid connection to work correctly, but you can upload directly and change the playback speed in its user interface. In addition, it has various features, one of which is a decrease in the video's playback speed. You can now slow down a video without downloading anything to your desktop. You only need a search engine and a strong connection in order to access this online tool. It has a simple, user-friendly user interface that can benefit most beginner users who need to slow down a video without learning complicated steps. Here are the sample procedures to digest to achieve your desired adjustments to your video.
Step 1: Click the Upload Your Video button to send a video file from your computer to the server.
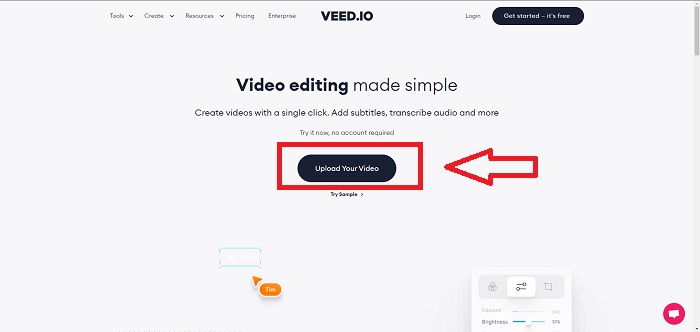
Step 2: The webtool's editing interface can be accessed by clicking on the Video Track in the upper-left corner. Select a faster playback speed by looking for the Speed option and clicking on it. If your preferred speed isn't offered as an option, you can choose Custom to override the default settings and play your video clip at a custom speed.
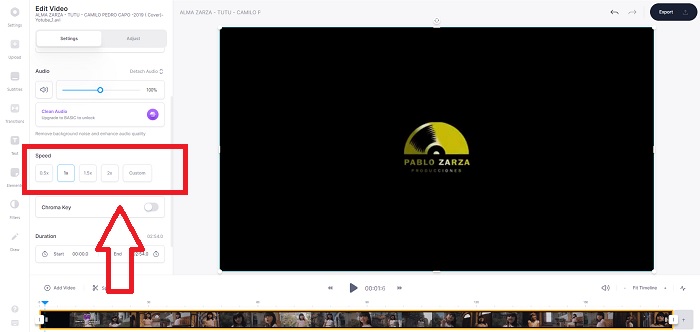
Step 3: After you edit your desired video speed. Proceed in the export tab by clicking Export. Meanwhile, you can choose what quality you prefer for your video and remove the watermark by purchasing the premium of the webtool. If everything is settled, transport the converted video to your computer by Exporting Video.
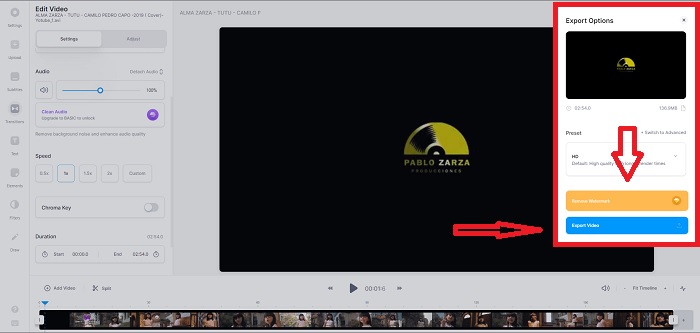
Part 2. 3 Easy Steps to Slow Down a Video [Mobile Phone]
Are you tired of thinking of a solution that answers how to slow down a video on iPhone or Android? There are many apps and tools available on the internet to use to justify that there's an answer to the given issue. But here are the best and most accessible tools we recommend to use if you're a mobile phone editor and want to make a masterpiece out of the small device you have.
Approach 1. Use iMovie
You can now control the playback speed or slow down your video on your iPhone and iPad with this free and helpful application called iMovie. This is one of the trusted apps available on iOS system devices that can edit your video and, most importantly, edit the playback speed of a video. To know more about the said applications, here are the steps you need to do to resolve the issue given above:
Step 1: Start editing your movie in iMovie on your iPhone or iPad. You may be presented with a brief overview of the user interface before you continue. On the Projects page, click the plus sign to add a new video clip—next, select Movie from the New Projects menu.
Step 2: A video from your camera roll should be selected before moving to the Create Movie section. The speed tool resembles a speedometer and can be found by tapping the video clip in the timeline and then waiting for the editing tools to appear before using them. Rewind or forward your video footage by sliding the yellow slider at the bottom. When compared to their original speed, things can be accelerated by up to twice that amount or slowed down by an eighth of that amount.
Step 3: Click Done in the phone's upper-left corner once you're finished in the process. You can save your finished video by selecting it from the Share menu and then deciding where you want to keep it.
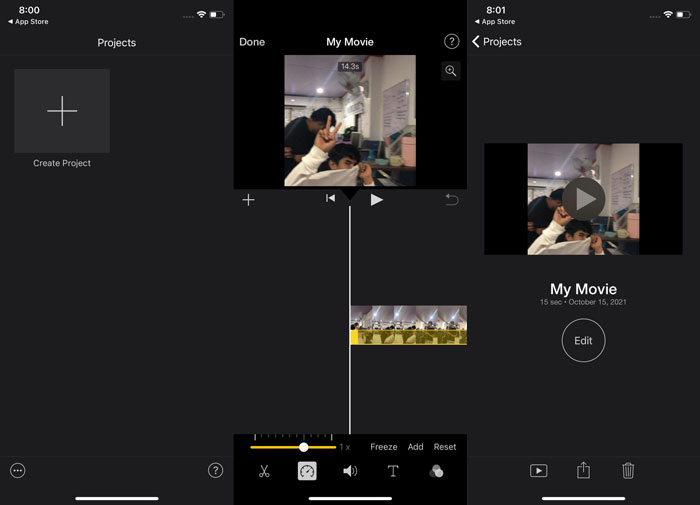
Approach 2. Use VideoFX Music Video Maker
Create your music videos in a matter of seconds with VideoFX Music Video Maker tool. All you have to do is record a video using one of the many available effects, pick a song, and save it to the internal memory of your android phone. Because you can apply filters before you record the video, it's a breeze to use. For better or worse, post-production editing isn't an option; it's only possible before the video is shot. Before you start taping, pick a song that will go well with your video. You can speed up or slow down the music, but the changes must be made before the video is taped. Here are the steps to follow:
Step 1: Download and Install VideoFX to your android phone.
Step 2: Since this app features only apply after the video changes, start recording by pressing the Record button.
Step 3: Then, click the 2x to adjust the speed of the video you record. Before you unlock all the app's features, you need to purchase full access first.
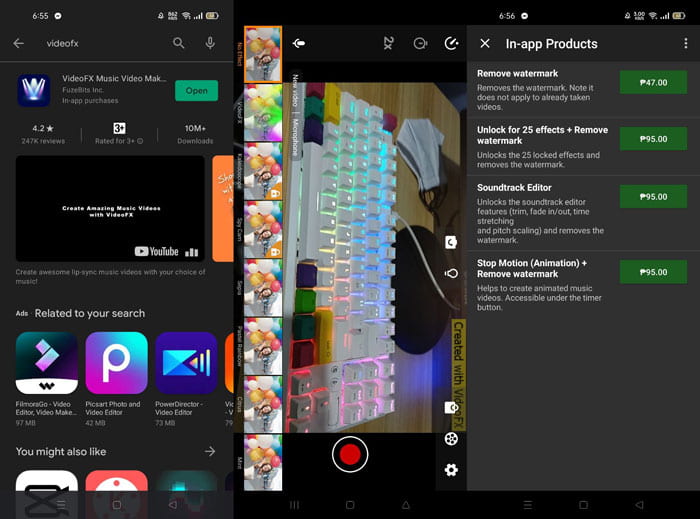
Part 3. FAQs about Slowing Down a Video
How to slow down a video on iPhone?
Content creators and videographers have a wealth of tools at their disposal, and slow-motion is one of the best. A video with higher frames per second will give you a more enjoyable viewing experience. Even so, slowed-down videos aren't always the best approach in every video you make. In some cases, slow-motion just isn't appropriate or even unnecessary. As a result, your only option is to return the iPhone's slow-motion video to normal speed.
How do you slow down a video in the gallery?
Android and iOS phones have settings icons to tap to activate slo-mo or slow-motion mode before recording video. You should record your slow-motion scenes in bursts of five to ten seconds to avoid having too much footage.
Do I lose the quality if I slow down a video?
No, you won't lose the quality of a video, but you will see the resolution and the frame rate of your video dropping for every second you reduce on the average speed. When the playback speed of your video is increased or decreased, only the frame will be divided. Increasing it will have the desired effect. Five times as fast, that is 60 frames per 1/120 of a second. In other words, unless the video has a low frame rate, it will have no effect.
Conclusion
Therefore, through this article, you learn all about different methods every operating system has in coping with the issue of all the apps to slow down a video. There are also steps provided for some beginner users who don't have any background in editing videos. Recommending an app that helps you in the playback speed of your video and on the rest of the editing tools an editor has, download the software Video Converter Ultimate to experience the best out of being a professional editor.



 Video Converter Ultimate
Video Converter Ultimate Screen Recorder
Screen Recorder


