How to Trim a GIF: Tools Overview and Step-by-Step Guide
GIFs are a popular and loved form of expression online; they're creative, funny, and entertaining, but while some GIFs do portray our thoughts, sometimes the GIF is too long or only a tiny segment captures our precise expressions. The solution? Edit and trim it. Let's discover quick and easy ways to trim a GIF file with various tools using our complete guide with detailed tool comparison and app overview to help you find what works best for you.
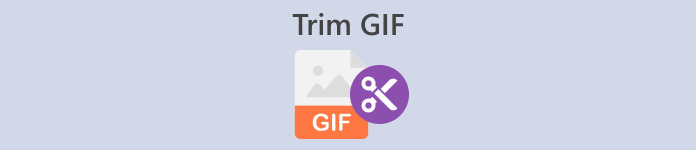
Part 1. Best Methods to Trim GIFs on a Desktop
1. Video Converter Ultimate
If you want to upgrade your photos and videos, Video Converter Ultimate is the perfect software. It gives plenty of pretty themes and templates, plus handy tools to edit and personalise their video files. But can you trim a GIF using Video Converter Ultimate? Of course, to use Video Converter Ultimate to trim GIFs, follow these easy steps.
Step 1. Get the app and install it
Firstly, use your preferred browser to search Video Converter Ultimate and click the first link. Then press the Free Download button to start downloading the installer. Once the installer is downloaded, run it and install the application.
Free DownloadFor Windows 7 or laterSecure Download
Free DownloadFor MacOS 10.7 or laterSecure Download
Step 2. Open and Search Video Trimmer Tool
Next, run the app. Then, locate and click Toolbox on the menu panel to see the valuable tools Video Converter Ultimate offers. You can search and click Video Trimmer in the search box above or look for it manually in the list.
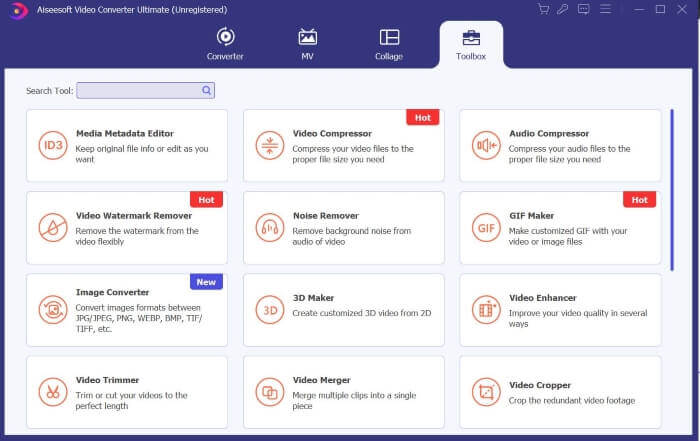
Step 3. Upload your Files
Click the Plus icon to load the file you wish to trim. Once your file has been loaded, you can cut or trim your GIF file by dragging or sliding the trimming bar to the segment of the GIF that you want to cut.
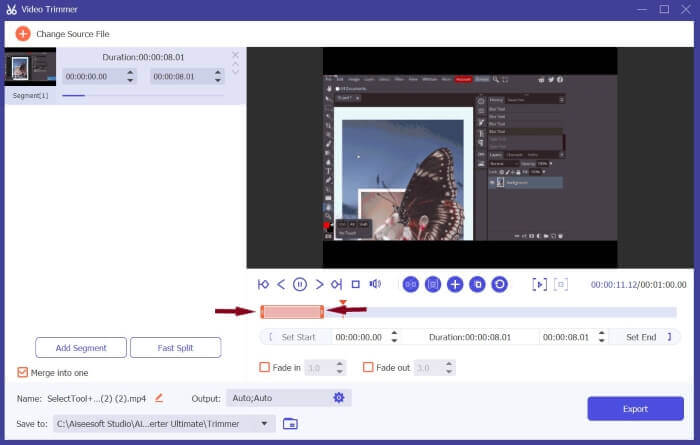
Step 4. Set the Format to GIF and Download
Locate Output, click its settings, and set the format to GIF. After your modifications, click OK to save your changes and press Export to save your trimmed file, and that's it.
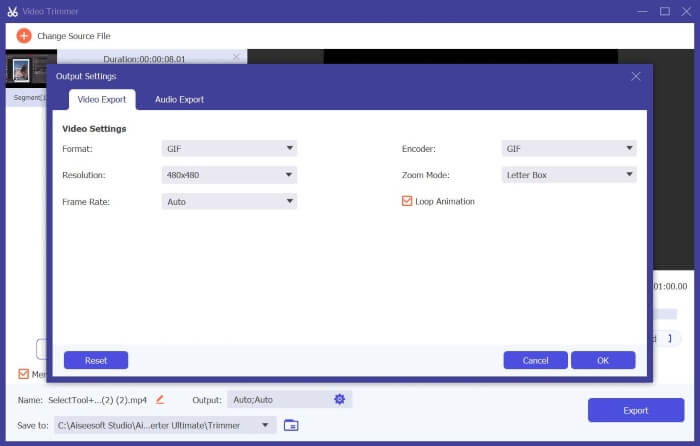
2. Movavi Video Converter
Movavi Video Converter is a robust and reliable editing and converter tool that allows you to modify and convert your video or photo files into any format. It provides users with functional tools such as AI Upscaling to improve and elevate their videos. While it's a converter platform, it can also be used to trim GIFs, and here's how.
Step 1. Search Movavi Video Converter using your preferred browser and select the first link that appears. On the homepage, click Download for Free to download the installer. Run the installer, accept the terms, and press Install.
Step 2. Next, after installing the app. Drop files or press the Add icon to load your files. Once your files are finished loading, locate and click Edit to start trimming your files.
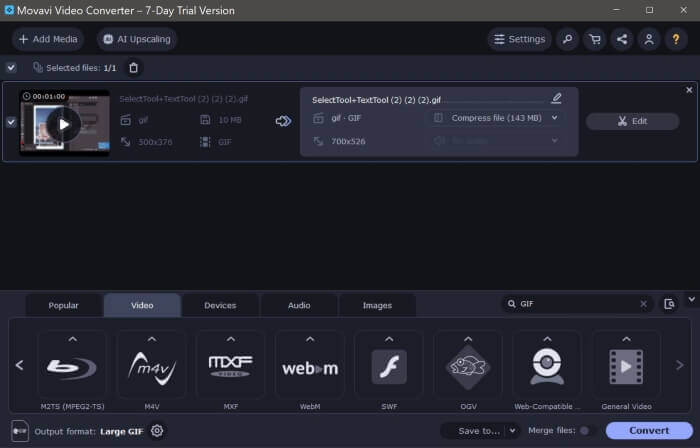
Step 3. Afterward, locate and use the Scissor icon, which is the cut tool, to trim your GIF into your desired segments. Then, delete unwanted parts by selecting the video segment and pressing the Bin icon.
Step 4. Lastly, press Save and Close when you're satisfied with your changes. Then, set your output format to GIF and click Convert. If you're using the free version, a message box will appear. Press Convert with Restrictions to download your GIF file for free, and that's it. You can now use your trimmed animated GIF.
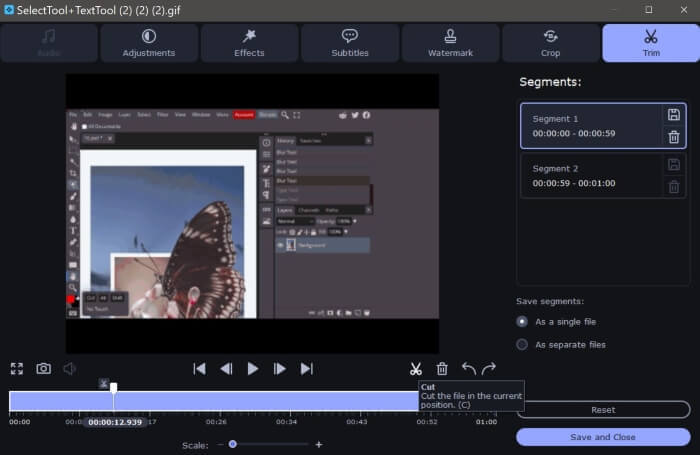
Movavi Video Convert vs. Video Converter Ultimate
To fully optimise these tools to suit your needs, whether for video or GIF editing, here's a quick and comprehensive comparison to find which suits you best.
| Movavi Video Converter | Video Converter Ultimate | |
| User-friendliness | Easy to navigate and use | Intuitive and modern interface. Easy to use for beginners. |
| Platform Compatibility | It has Windows and Mac versions but not a mobile version. | It also provides Windows and Mac versions for users to download but doesn’t have a mobile version. |
| Features | It also offers basic and handy editing and converter tools. | It provides valuable tools and features to help users swiftly and effortlessly edit and convert videos. |
| Output Quality | Satisfactory video output, but the watermark is placed in the middle of the video, which makes it obtrusive. | Excellent quality output and no watermarks. |
Part 2. How to Trim GIF Online
1. EZGIF
Want to create and customise GIF files with ease? EZGIF might be the one for you. EZGIF is one of the most popular GIF editing platforms that offers converter tools, crop tools, trimming tools, and optimising tools to enhance your GIF files. Here are some guidelines on trimming GIFs using EZGIF.
Step 1. Open your preferred browser and search EZGIF. Click the top link on the search results. Then, locate and press Crop in the menu panel. Then, click the Browse button, select your files, and press Upload.
Step 2. After uploading your files, click the Cut button to trim the animated gif. Scroll down to locate Cutting options and opt to cut by time (seconds). Next, set the Start and End points to the seconds you want to cut the GIF, then click Cut Duration.
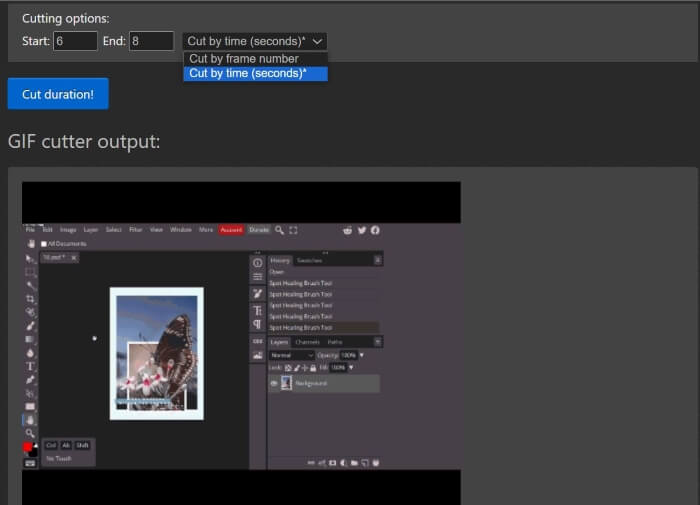
Step 3. EZGIF will display a preview of your Output; you can edit the Start and End points until satisfied. Click Save to download your files, and that's it. You've successfully trimmed your GIF.
Pros
- EZGIF has an easy-to-navigate interface
- EZGIF also provides an explanation and guide on how to cut GIFs on the very bottom of the webpage using their web application.
- Provides substantial tools to customise GIFs.
Cons
- You need to know precisely what specific second, timeframe, and image frame you want to cut.
- It is impractical; with this tool, you'll need a trial-and-error approach.
2. VEED.IO
Veed.io is a powerful tool with various advanced toolkits; it offers handy tools such as a subtitle and video generator, plus plenty of templates and themes. If you're looking for an uncomplicated and foolproof way of trimming GIFs, Veed.io is the tool for you. Here's how to use Veed.io to elevate your GIF files.
Step 1. Using your favourite browser, search Veed.io and click the top link. Once redirected to Veed.io's homepage, you must Sign In with Google, Apple, or Email. Press Sign In to access your account.
Step 2. After that, locate and click Create Project and Upload files to load the files you wish to trim.
Step 3. Next, to trim an animated GIF, you can automatically click Magic Cut to segment your GIF files into engaging videos, or you can drag the left and right sides of the trimming bar to trim your GIF. Once you are satisfied with the output video, click Done and Export.
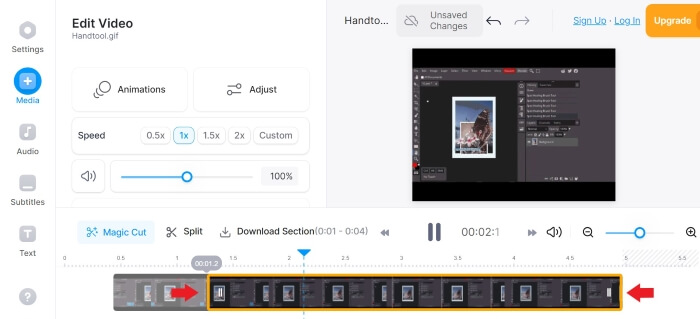
Step 4. After exporting, click the Download icon and set the format to GIF to download and save your file in GIF format, and there you go. You now have your trimmed GIF.
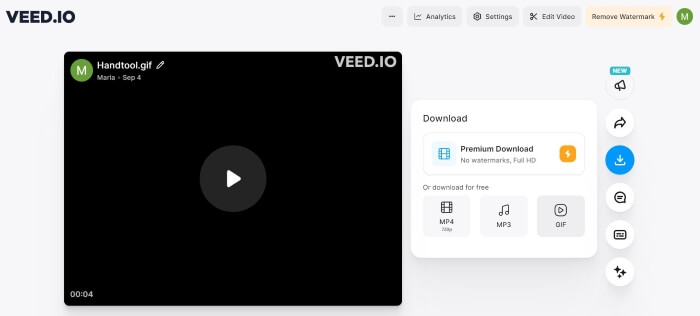
3. Kapwing
If you want to personalise your GIFs with AI tools and advanced features. Kapwing suits you best. It provides easy-to-use AI tools, popular templates, editing tools, and video generators to make your GIF and video editing journey a breeze. Here are some guidelines for trimming GIFs with Kapwing:
Step 1. Search for Kapwing GIF Trimmer using your preferred browser and click the link at the top of the search results. Then, press Get Start and sign up or create your account; you can sign up through Google, Facebook, or Email.
Step 2. To start, click Create New Project and press Add Media to upload your files. Next, scroll down until you see Duration, and select your preferred Duration. Then, locate and press the Open Timeline button.
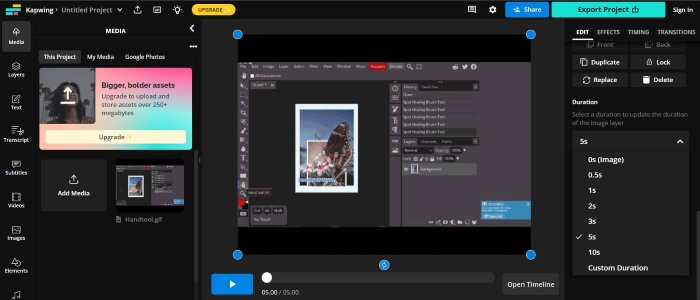
Step 3. Move and Drag the playhead where you want to cut, then press Split. Once they are split, to remove unwanted parts, left-click and press Delete, then edit until you are satisfied.
Step 4. Locate and click Export Project, set the format to GIF, and edit the resolution and compression level. Then press Export as GIF. Wait a few minutes for Kapwing to export your file, and click Download to save your file. There you go. You now have your trimmed GIF with just a few clicks.
Pros
- Kapwing is relatively convenient, especially for beginner video editors.
- There are plenty of AI tools and features to choose from to make your video editing easy.
Cons
- It offers a more complex way to cut GIFs.
- The GIF trimming process might need clarification, especially for new users. You must sign in or create an account to use Kapwing and download your outputs.
Part 3. How to Trim a GIF on Android
1. GIPHY
Giphy is one of the top sources and finest online and mobile GIF makers. It provides users with stickers, themes, templates, and other valuable tools to create and decorate GIFs. Here's how you can trim GIFs using GIPHY's mobile app.
Step 1. From your app store, download and install the Giphy app. Open the app, then choose the file you want to trim from your phone's camera roll or gallery.
Step 2. Drag the slider to the beginning and end points of the segment you wish to keep.
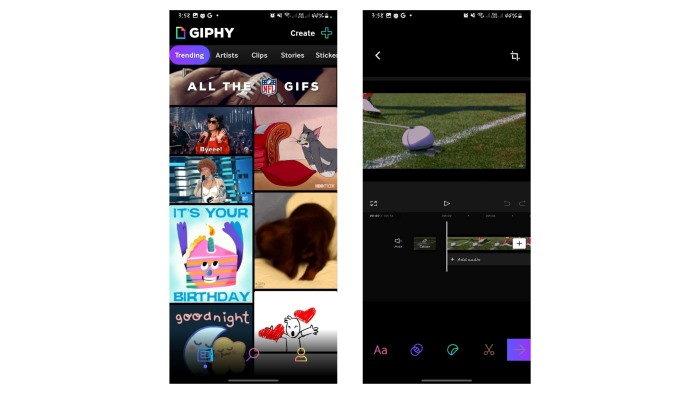
Step 3. After making your alterations, click the Next button and make any necessary changes to suit your preferences, and that's it. You can now share your trimmed GIF with GIPHY.
Pros
- Plenty of templates and tools to help you edit.
- Easy to use and navigate.
Cons
- You must download the app to access tools.
- You must sign up.
2. Online Video Cutter
Want to trim GIFs using your Android phone? Online Video Cutter is useful when you want to trim a small video file; it does not require installation; you only need the internet and a browser to access and use it. To utilise Online Video Cutter to trim GIFs using your phone, follow these guidelines:
Step 1. With your Android phone, search Online Video Cutter on your preferred browser. Click the top link in the search results. To upload your files, press Open File and select the file you wish to trim.
Step 2. Once your file has loaded, you can trim your GIF file by dragging the right and left sides of the trimming bar. Once you've made your desired changes, press Save.
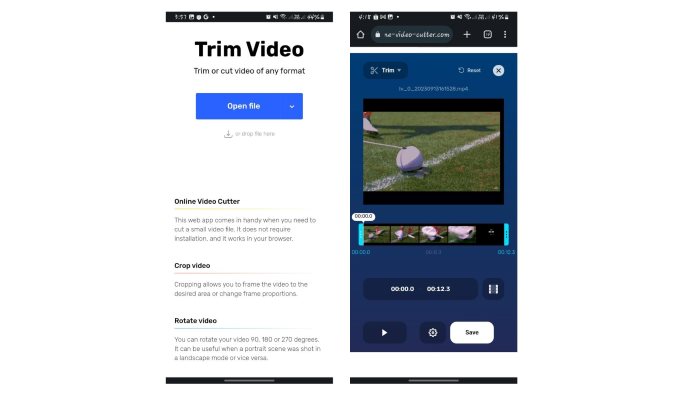
Step 3. Afterward, click Save to download your file into your default downloads folder.
Pros
- Very straightforward and fast trimming process.
- With this tool, you can choose the quality and format of the output file.
- Cross-platform, which means you can use it on any device.
Cons
- You can only cut or trim the video using the Online Video Cutter. You cannot edit, customise, or add effects using this web app.
Further Reading:
Best 10 GIF Compressors for Desktop and Online Users
How to Split GIFs and Customize Favorite Animated GIF Files
Part 4. FAQs about Trimming GIFs
Why won't GIPHY let me trim my GIF?
While the web application doesn't have a trimming feature yet. GIPHY's mobile app can trim and share your GIFs online.
Can I use the tools to trim GIFs on my iPhone?
Of course you can. You can use other third-party apps or websites like the ones above to cut GIFs on your iPhone.
Can I combine multiple GIFs into one GIF?
Of course you can. Video Converter Ultimate allows you to combine multiple GIFs into one using the Merge as one feature.
Can I trim GIFs without losing their quality?
Yes, you can. You can use the reliable tools enumerated above to trim GIFs without loss and improve their quality.
Does trimming a GIF reduce its file size?
Good question. The file size of a GIF is proportional to its length. Thus, trimming GIF into smaller segments does reduce its file size.
Conclusion
Trimming and personalising your GIFs is one way to elevate your online experience and there's a lot of platforms and software that allow you to trim your files with ease.
Trimming GIFs is made easy with these convenient tools online, on a desktop, or your mobile phone. Choose what's best for you.



 Video Converter Ultimate
Video Converter Ultimate Screen Recorder
Screen Recorder



