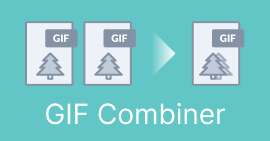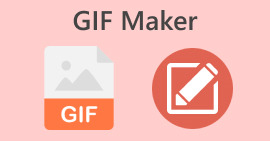5 Amazing Solutions to Put Text on a GIF in 2023
A picture is worth a thousand words, but wait until GIF exists. These moving pictures have taken the world of social media to a different level by allowing people to express themselves like they were talking in real time, face-to-face. However, if you want to add a little more kick to creating funny and catchy GIFs, adding text will be a great help. This guide will help you how to add GIF text online, offline, and using mobile applications.
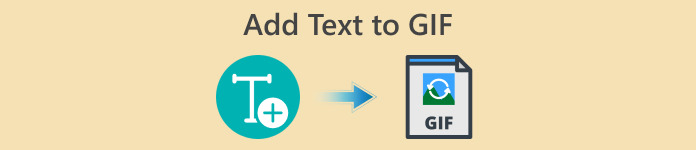
Part 1: Add Text to GIF Offline
1. Video Converter Ultimate
Whatever your purposes are for making GIFs, adding text to it is pretty much simple and doable with Video Converter Ultimate. This program goes beyond transcoding one format to another, for it can also help you with photo manipulation. Using the toolbox in the program, you can access a wide selection of features like Video Merger, Audio Enhancer, Compressor, and, of course, the GIF maker. If you want to pull off how to add text over GIF, here is what you need to do.
Step 1. Install the Best GIF Maker
First, choose the Free Download button, which is appropriate for your device. Once done, click the file and follow the installation wizard to launch the program on your screen.
Free DownloadFor Windows 7 or laterSecure Download
Free DownloadFor MacOS 10.7 or laterSecure Download
Step 2. Add GIF file
From the main interface of the program, hit the Plus sign button to add your GIF file.
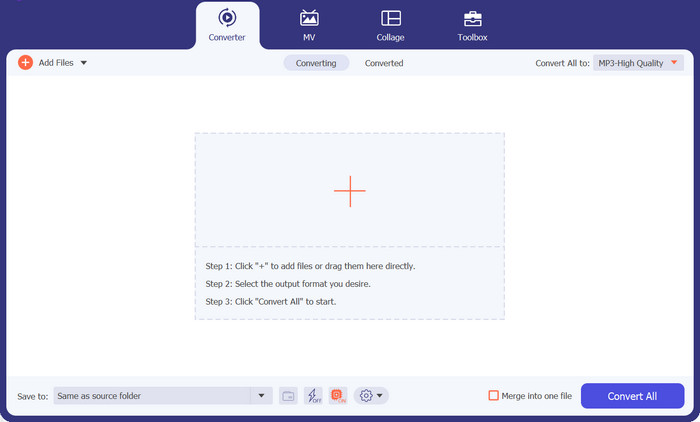
Step 3. Add Text to GIF
To add text on your GIF, click the Magic Wand button and you will be directed to the editor. Tick the Watermark tab and type the words you want to lay in, and you can also change your text's font, color, and design.
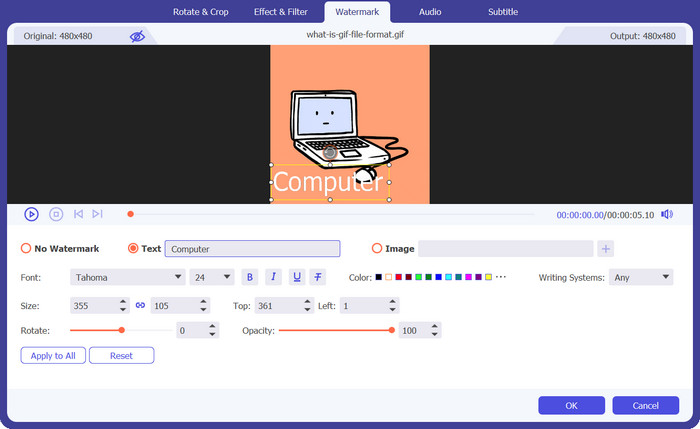
Step 4. Save Output
Once you are satisfied with your work, it’s time to save your GIF file on your computer. To do this, hit OK to confirm the changes. On the conversion tab, look for GIF format under the Video tab and hit the Convert All button.
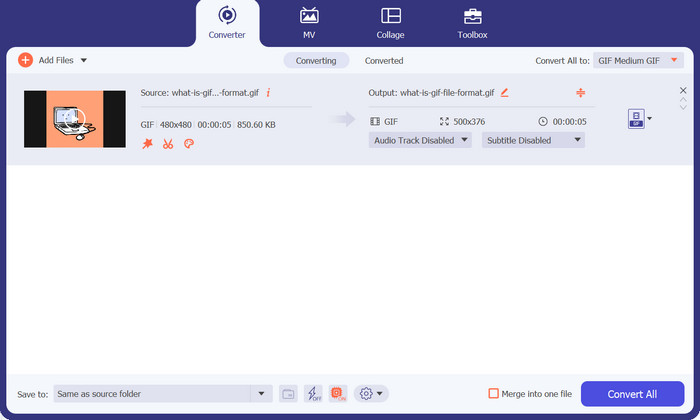
2. Easy GIF Animator
Easy GIF Animator is another offline solution noteworthy to be tried. This tool turns your GIFs like no other. It can make banners, buttons, animated pictures, and even GIFs from videos. On top of that, this tool works best on adding a text on your GIFs before you share it with your friends online. Moreover, you can have complete control over the frame size, create moving text effects on your file, and add visual or animation effects.
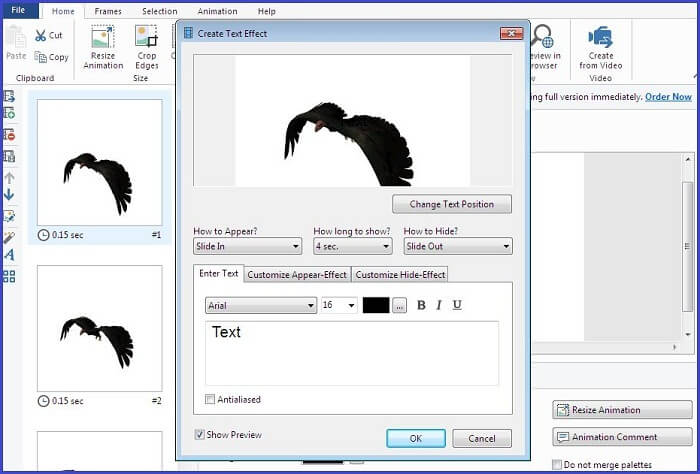
Step 1. First, import your GIF on the program by pressing the F3 on your keyboard to access your computer directory.
Step 2. Once your GIF appears on the editing panel, tap the Text button and wait for the Text Box to show. From there, put the text you wish to overlay.
Step 3. To save your edited GIF, go to the File tab and hit Save.
Part 2: Add Text to a GIF Online
1. CapCut Free GIF Maker
Using an online program, there is another way to make animated GIFs with text. First on the list is Capcut. This tool works beyond video manipulation, as it can help you turn GIFs on fire. It allows users to enjoy the FastMO and SlowMo features if they wish to add a touch of comedy to their GIFs. Aside from text, you can also attach stickers and other effects to your precious digital files.
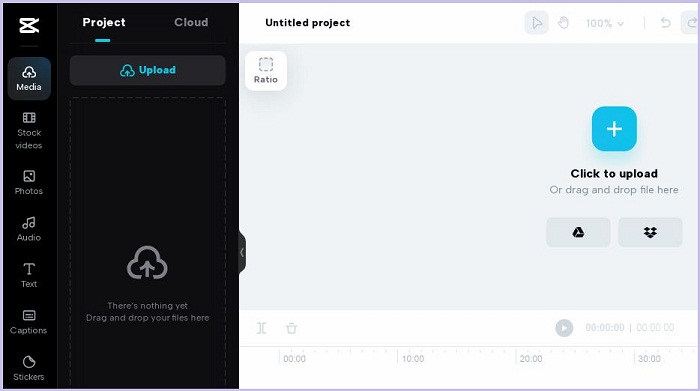
Step 1. First, land on the main webpage of CapCut. Afterward, upload your GIF file by clicking the Upload GIF button.
Step 2. After you add text to GIF online with Cap Cut, click the Text button to start adding your caption.
Step 3. Finally, hit the Save button to download your file once you are finished.
Pros
- This program has a free trial and does not require a sign-up process.
Cons
- CapCut Free GIF maker cannot be accessed on mobile devices and tablets.
2. EZGIF
You will have all your needs when it covers all GIF manipulation needs to be done with EZGIF. This online program is best for converting videos into GIFs and resizing a GIF into a different frame ratio. On the other hand, EZGIF features an Optimizer in which you can Split, Add text, rotate, crop, and repair GIFs.
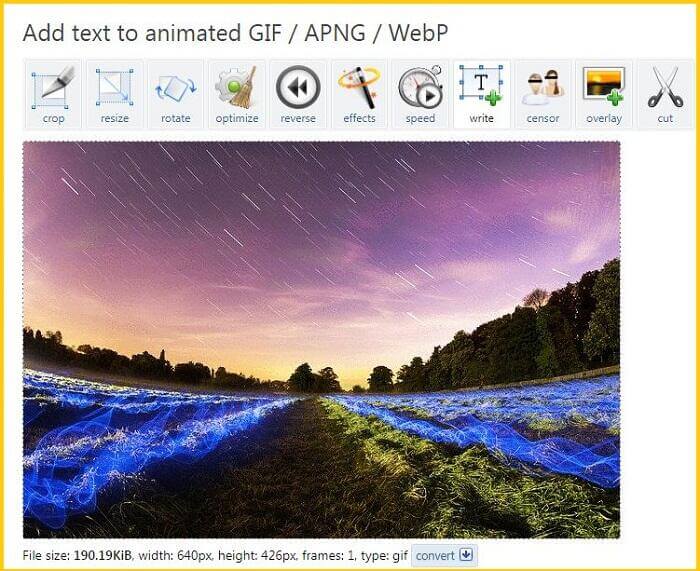
Step 1. After entering the main page of EZGIF, you will see a panel where the tools and functions of the program are shown. From there, choose Add GIF.
Step 2. Choose the Choose File button and upload your target GIF. In the same way, you can copy and paste the URL of your file that is uploaded online.
Step 3. Finally, type the words you wish to add to the Text box. Once you are satisfied, hit the Download button.
Pros
- Beginners can easily use the program.
- No registration fee is needed.
Cons
- The main page of the program contains too many pop-up advertisements.
3. GIFGIFs
Perhaps GIFGIFs is one of the best programs for downloading a GIF file for all types of occasion. This program contains hundreds of GIF categories, including animals, Holidays, creatures, sports, and many more. Besides that, this online solution offers different GIF editing features like GIF reverser, optimizer, split GIF, and more, including the Add Text to GIF feature. To learn how to GIF add text with this tool, follow the guide we created below.
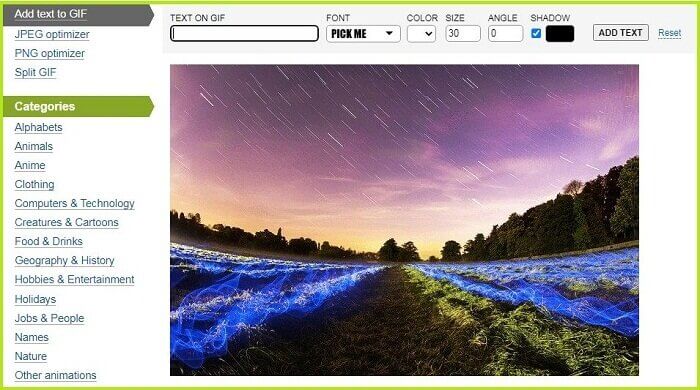
Step 1. First, click the Add Text button on the top corner of the tool’s interface and import your GIF.
Step 2. Next, you can tap anywhere from the screen, and the tool will automatically show the Text box. You can also move GIF text when you press the Text Box.
Step 3. Finally, click Download to save your edited GIF file.
Pros
- This tool is the best option for saving GIF files for free.
Cons
- It can only be accessed online.
Part 3: Add Text to a GIF on iPhone and Android
1. GIF Maker & Editor- GifBuz
Whether you are making a GIF from scratch, photos, or videos, GIF Maker & Editor by GifBuz will be a one-stop application. It offers intuitive features that allow you to adjust the pacing of your GIFs. Meanwhile, adding text to GIF is doable in just a few clicks. Plus, you can edit your text to a GIF in different fonts and colors of your liking. To know how to add text to a GIF on iPhone and Android, follow this guide.
Step 1. Upon launching the app on your device, tap the Edit GIF and choose your file.
Step 2. To add text, tap the Manage button and choose the Add Text button. After entering your text, you can adjust the text's shadow, background, color, and font.
Step 3. To save your file, tap the Check icon on the upper corner of the screen, set your output Format and resolution, and hit OK.
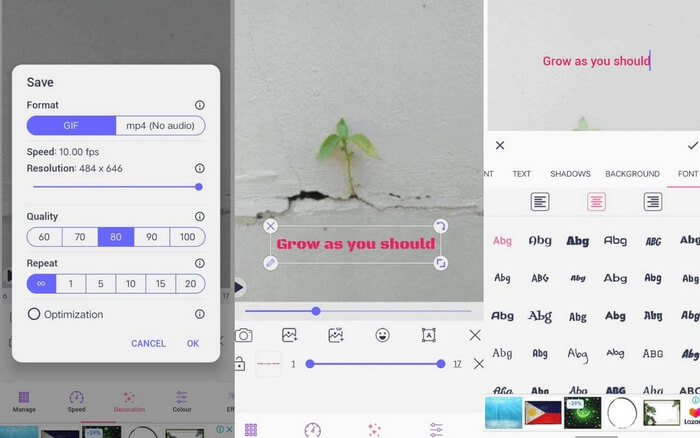
Further Reading:
3 Easiest Ways to Add Watermark to a GIF Online & Offline
How to Split GIFs and Customize Favorite Animated GIF Files
Part 4: Top 3 Popular GIF Text Fonts
For the best part, if you need guides on what font to lay on your GIF, here are the top 3 most recommended fonts today.
| GIF Fonts | Best For |
| Myriad Pro Font | An excellent option for adding text GIFs that can be easily read. |
| Calibri | GIF creators widely use this font on Tumblr. |
| Montserrat | The popular font used by Google is suited for adding a classic vibe to your GIFs. |
Part 5: FAQs on Text Over GIF
Can I add text to a GIF on Instagram
Absolutely, yes. You can add text and stickers on your GIf on Instagram, which you can directly upload to your stories and post.
Can I add moving text to a GIF?
Adding a moving text on GIF is possible with the help of an offline and online tool. Some applications offer a moving text feature to add life to your GIF file.
Does GIMP edit GIFs?
Although GIMP is made to Rasterize pictures, you can also utilize it to edit your GIFs. Not only that, you can still use GIMP to create them.
Can you layer GIFs on top of each other?
Definitely, yes! Overlaying more than one GIF is possible. Ensure your GIF file is transparent so it will appear once edited.
Conclusion
And all has been given on how to put text on a GIF. All the mentioned tools in this post were tried and tested. From offline to online tools, you can now lay in text, either static or moving, anytime without a sweat.



 Video Converter Ultimate
Video Converter Ultimate Screen Recorder
Screen Recorder