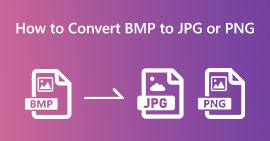How to Convert EPS to JPG and PNG File [Detailed Tutorials]
A vector file called an EPS file is needed for professional and high-quality image printing. It is also known as Encapsulated PostScript. As a result, it is less well-known than formats like JPG, PNG, and GIF, which are widely used. If you want your design to be seen by the general public online, you must convert EPS to JPG. In addition, some programs don’t support an EPS file, making it troublesome for users. So, converting it to other formats like JPG and PNG is the best solution for you. This guidepost is perfect for you if you plan to convert EPS format to other formats like JPG and PNG. Read this article and learn more about converting EPS to JPG and PNG.
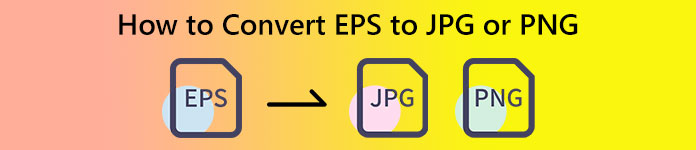
Part 1. Compare EPS, JPG, and PNG
| File Format | EPS | JPG/JPEG | PNG |
| File Extension | .eps | .jpg | .png |
| Full Name | Encapsulated PostScript | Joint Photographic Experts Group | Portable Network Graphic |
| Developed By | John Warnock and Chuck Geschke | Joint Photographic Experts Group | PNG Development Group |
| Description | Encapsulated PostScript files have the .eps extension and are known as EPS files. Additionally, it includes bitmap data that maintains unique coding for color and size. This implies EPS files are perfect for scaling high-resolution images. | Users widely use JPG files. They employ it for pictures and web graphics. It is also referred to as JPEG or JPG files. The JPG picture file format was the most effective one for image compression. | Beginning in 1995, the PNG image format stands for Portable Network Graphics. An IT professional named Oliver Fromme created the PING format. Later on, though, it changed to PNG. |
| Compression | Lossless | Lossy | Lossless |
| Associated Programs/Browsers | Adobe Illustrator, Adobe Photoshop, EPS Viewer, GIMP, Google Drive | IrfanView, Paint, Adobe Photoshop, GIMP, Microsoft, FastStone Image Viewer, Google Chrome, Internet Explorer | FastStone Image Viewer, Adobe Photoshop, GIMP, Microsoft, Paint, Google Chrome, Internet Explorer |
Part 2. Easiest Ways to Convert EPS to JPG and PNG Online
How to Convert EPS to JPG/PNG on FVC Free Image Converter
The EPS file format is not popular in some tools, making it challenging to convert. Luckily, you can convert EPS to JPG or PNG using FVC Free Image Converter. This online tool supports various input formats, including EPS, JPG, PNG, GIF, BMP, and more. This way, you can upload any images you want. Additionally, converting EPS to JPG/PNG is simple. FVC Free Image Converter offers simple methods for converting images, which is suitable for beginners. Moreover, the converter has a batch conversion feature. You can convert up to 40 images in a single click. You can access the image converter in all web browsers like Google, Firefox, Explorer, and more. Lastly, after converting your images, you won’t get any unnecessary elements from your images, like watermarks, logos, text, and more.
Convert EPS to JPG
Step 1. Open your browser and visit FVC Free Image Converter. Select the JPG format from the Convert to option.
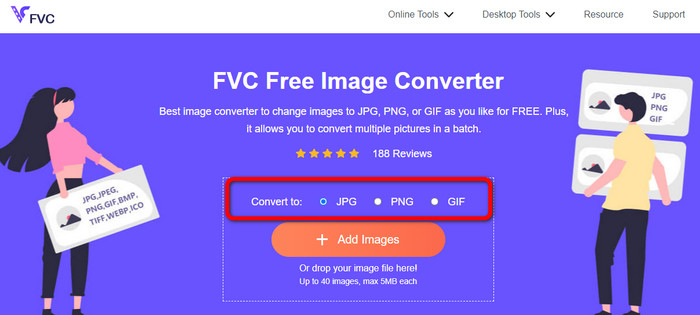
Step 2. Click the Add Images button to upload the EPS image file. Open the image from your computer folder. You can add multiple files if you want a batch conversion process.
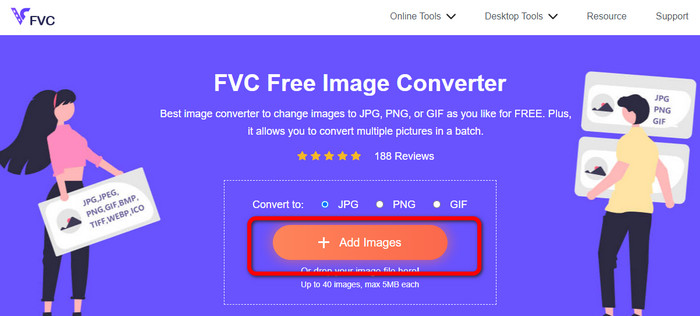
Step 3. After the conversion process, click the Download button. This way, you can save your converted images on your computer.
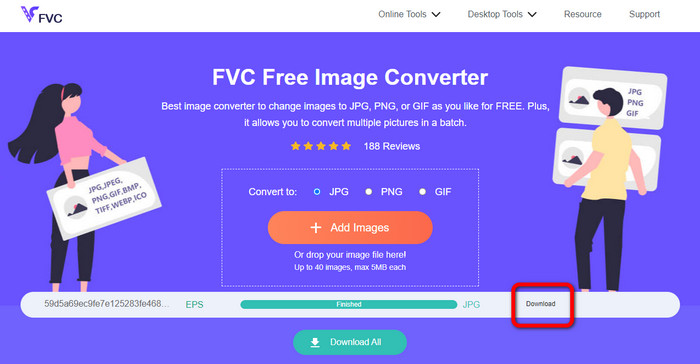
Convert EPS to PNG
Step 1. Select the PNG file format as your output format.
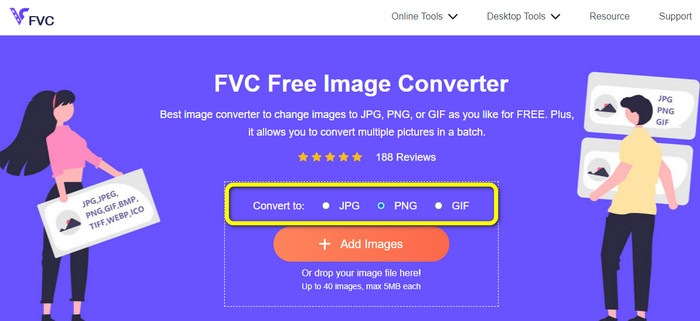
Step 2. Click the Add Images button to upload the EPS image file. Open the EPS file from your computer folder. The other way to upload an image is to drop the image file into the box.
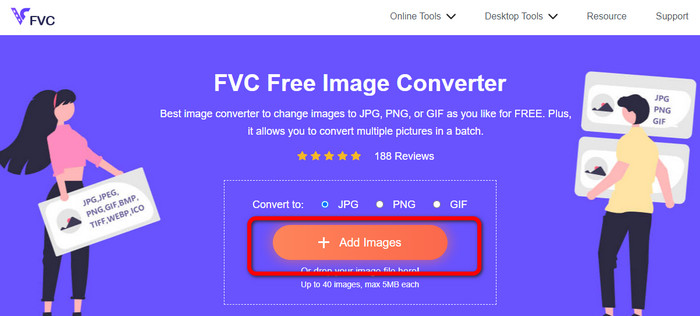
Step 3. Save your converted image by clicking the Download button. Open the converted image from your computer file.
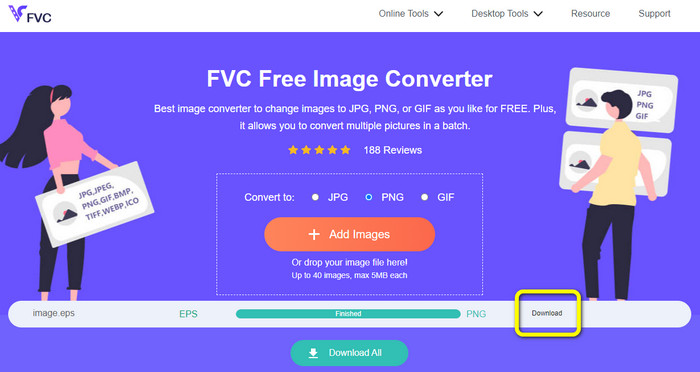
How to Convert EPS to JPG/PNG on Aspose
Aspose is another helpful online tool for converting EPS to JPG or PNG. This tool does not need the installation of any desktop programs. Anything can be converted online from any operating system. Windows, Linux, macOS, and Android are all included. Aspose does not require registration. The conversion procedure can now be started. A lot of photos can also be converted for no cost. With this approach, a subscription fee is not required. Besides JPG and PNG, it also supports TIFF, BMP, DIB, GIF, SVG, WEBP, and other image file types. The fact that this tool will destroy your snapshot after 24 hours to ensure privacy also makes it safe. However, since it's an online tool, you should consider having access to the internet. Additionally, there are times when the program doesn't work correctly. The converting procedure is also too slow and doesn’t support a batch conversion process.
Step 1. Visit the official website of Aspose. Click the Drop or Upload your file button. From your computer file, open the EPS image you need to convert. You can also just drop the EPS file into the white box.
Step 2. Go to the Save as option and select the JPG or PNG file as your output format.
Step 3. Proceed to the conversion process by clicking the Convert button. After that, save your converted image.
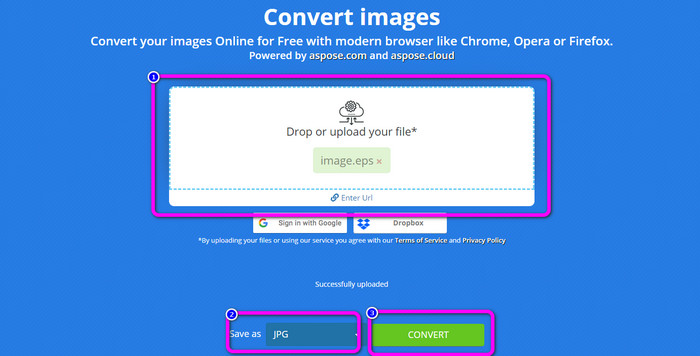
Part 3. Best Methods to Convert EPS to JPG and PNG Offline
How to Convert EPS to JPG/PNG on Video Converter Ultimate
Looking for an offline way to convert EPS to JPG/PNG is difficult. Not until you found Video Converter Ultimate. This program allows you to convert your EPS image file to JPG/PNG. Additionally, you can convert multiple images in a single click with its batch conversion feature. The converter has simple layouts, making it easy to understand and operate. You can also download it on both Mac and Windows operating systems. This way, you can access the converter easily. Moreover, While converting your images, you can change the quality of your image from settings to improve your image. Use the simple instructions below to learn how to convert EPS to JPG and PNG.
Step 1. Download the Video Converter Ultimate on your Windows or Mac computers. To get the converter easily, click the Download button below. There are two buttons below, one for Windows and one for the Mac version.
Free DownloadFor Windows 7 or laterSecure Download
Free DownloadFor MacOS 10.7 or laterSecure Download
Step 2. After launching the program, go to the Toolbox panel. After that, select the Image Converter tool.
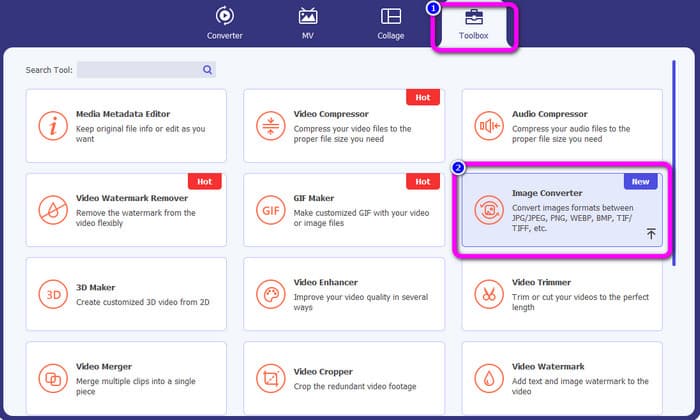
Step 3. Click the Plus button to insert the EPS image file. You can also drop the image file into the box. Additionally, you can add multiple images for the batch conversion process.
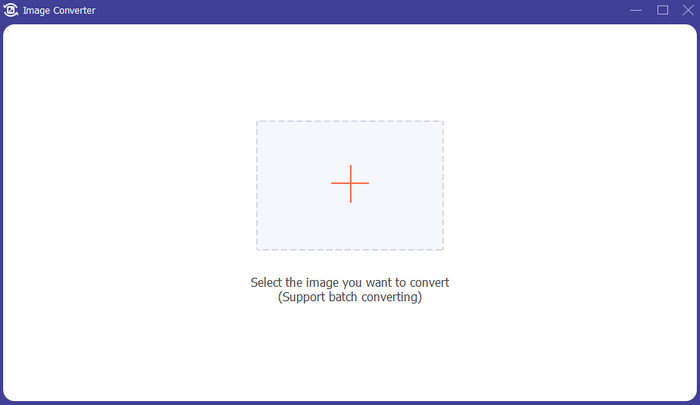
Step 4. Go to the format options and select the JPG/PNG format.
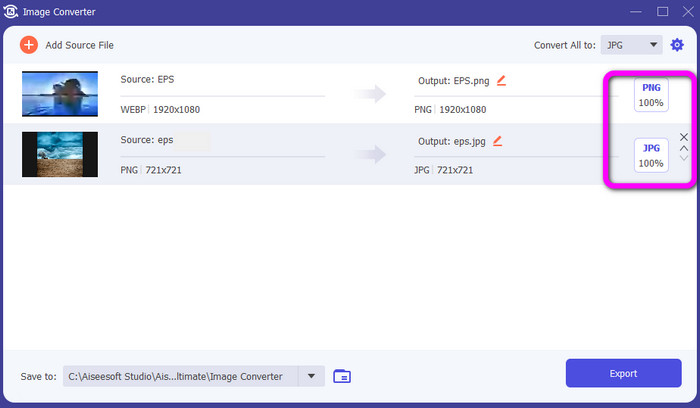
Step 5. After selecting your desired output format, click the Export button. Wait for the exporting process, and you can open your converted images on your desktop.
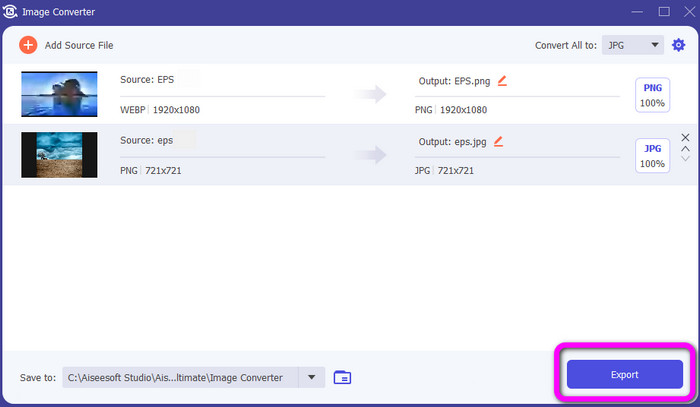
Part 4. FAQs about Converting EPS to JPG and PNG
1. Why do people use EPS files?
People use EPS image file format because it can minify and magnify images without losing quality.
2. Can I open EPS on Photoshop?
Yes, you can. However, your image will be rasterized. It means that it will be locked for editing.
3. Are all EPS files editable?
Yes, they are. If you want to edit your EPS image files, you can use Illustrator.
Conclusion
Now you’ve got an idea of what EPS, JPG, and PNG are. In addition, the article provided you with three simple methods to convert EPS to JPG and PNG. If you want to convert your image files, use FVC Free Image Converter. This online converter lets you convert your images easily and quickly.



 Video Converter Ultimate
Video Converter Ultimate Screen Recorder
Screen Recorder