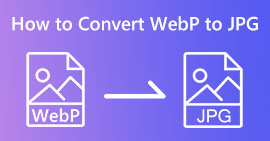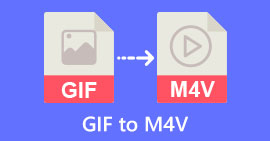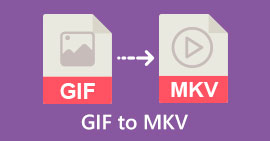Step-by-Step Tutorials on How to Convert GIF to JPG
GIF is the most popular file format we use to send exaggerated emotions we want, like memes. It also contains animation and static images, but not all platforms support GIF format. There are some cases when you want to share a GIF image because it’s funny. However, you can send it because the program or browsers you use don’t support this format. Well, it is frustrating. If you want to send the image without encountering problems, converting your GIF image to other formats like JPG is better. Since the JPG format is trendy, you can use it on every browser and program. Thankfully, in this article, you will learn various procedures to convert GIF to JPG with the help of image converters. In that case, if you don’t want to encounter the same problem in the future, read the article and start converting your images.
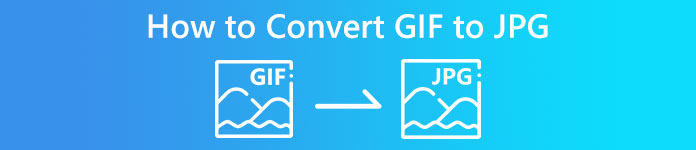
Part 1. GIF vs. JPG/JPEG
| File Format | GIF | JPG/JPEG |
| Filename Extension | .gif | .jpg / .jpeg |
| Developed by | Compuserve | Joint Photographics Experts Group |
| Mime Type | image/gif | image/jpeg |
| Description | GIF is the internet’s favorite file format because of its ability to animate images. GIF files use bitmap photos and allow up to 8 pixels/bits. Also, it allows 256 colors in 24-bit RGB color space. Not all GIF photos are animated. | JPG format, which is a popular file format nowadays. Its purpose is to compress images to reduce download and upload time. All programs can access this format. This eliminates the need to consider how to open this file on various programs and browsers. |
| Associated Programs / Browsers | Adobe Photoshop CorelDraw Corel PaintShop Pro Canvas Google Chrome Internet Explorer Microsoft Edge | Paint Adobe Photoshop Photos Program IrfanView Photo Viewer Internet Explorer Mozilla Firefox Google Chrome |
Part 2. Straightforward Methods to Convert GIFs to JPG Online
How to Convert GIF to JPG using FVC Free Image Converter
FVC Free Image Converter is the best online image converter to convert GIF to JPG. You can quickly convert your GIF file format to JPG using its straightforward procedures. In this manner, the online tool is excellent, even for beginners. You may be able to use the batch converting option of the FVC Free Image Converter. This tool allows you to convert several photographs in just a single procedure. Also, the tool won't add any unpleasant elements to the converted and saved photographs. Thus, you may view the photographs neatly. Moreover, no advertisements will appear on your screen during the conversion process. In that case, you can convert files without being distracted. Start using the straightforward instructions below to convert your GIF to a JPG image.
Step 1. Visit the main website of FVC Free Image Converter. You can use any browser from your computer to access the online converter. Then, click the JPG format from the Convert to option.
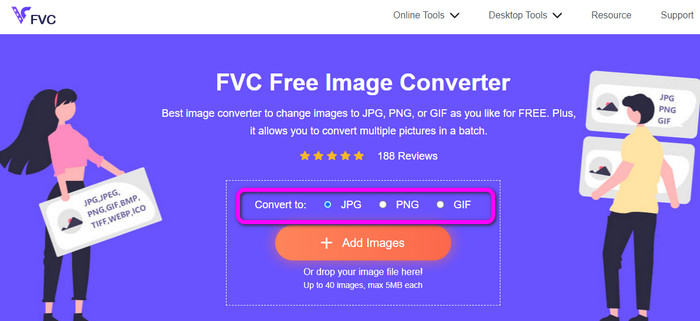
Step 2. Click the Add Images button. When the folder pops up on the screen, open the GIF image you want to convert. You can also open your computer folder and drop or drag the image file on the box. You can upload up to 40 images if you want to convert multiple files.
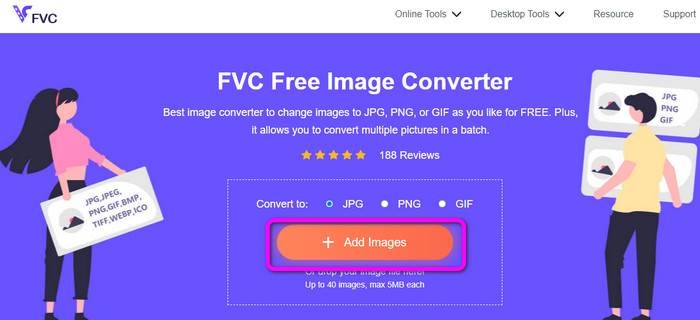
Step 3. The tool will automatically convert your images after the uploading process. When the conversion process is done, click the Download All button. But, if you want to save the image manually, click the Download button on the side. You also can use this tool to convert WebP to GIF.
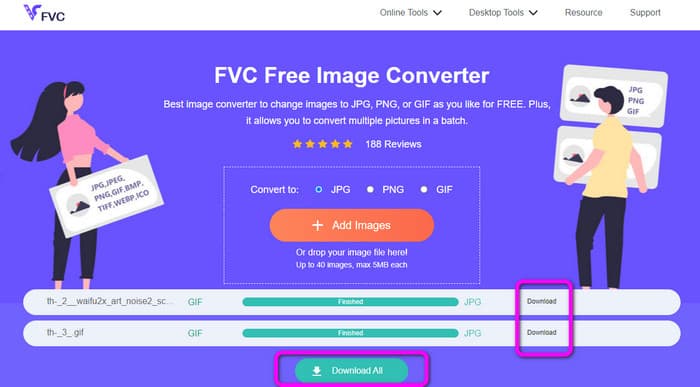
How to Convert GIF to JPG using Online Convert
Another useful and helpful online tool to convert GIFs to JPG is Online Convert. With the help of this online tool, you can convert different files, including JPG, PNG, GIF, TIFF, BMP, and more. The conversion process is fast. Also, it is easy to use, which gives an advantage to non-professional users. Additionally, Online Convert offers a batch conversion process. You can insert more than one image you want to convert. You can also trust this tool to convert videos, audio, documents, and more. The image converter online is available in almost all browsers. It includes Firefox, Chrome, Explorer, and more. However, you can only upload three images during batch conversion. You must get the paid version if you want to upload numerous images simultaneously.
Step 1. Navigate your browser to the Online Convert website. Click the Choose Files button on the web page to upload the GIF image. You can also drop the file in the green box.
Step 2. After uploading the GIF image, click the Start button. After clicking, the conversion process will start. Then, click the Download button to save the converted image on your computer.
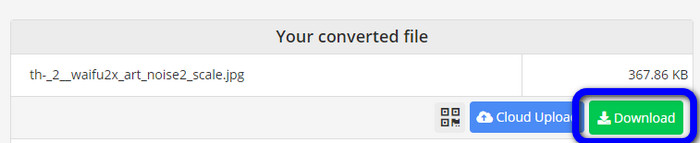
Part 3. How to Convert GIF to JPG Offline Quickly
You can also use Video Converter Ultimate to convert GIF to JPG. This offline program has an exceptional method of conversion. It also has an intuitive interface, making it suitable for non-professional users. In addition, Video Converter Ultimate offers a batch conversion feature. It means that you can convert images in a single click. It also provides a fast conversion process. With this feature, you can convert lots of files quickly. Moreover, it supports various image formats. It includes JPG, PNG, BMP, GIF, TIFF, and more. Aside from converting, you can also change your photo’s quality from the output settings. This way, you can alter your image quality based on your needs. Lastly, Video Converter Ultimate is available on both Windows and Mac, making it convenient.
Step 1. Download the Video Converter Ultimate on your desktop. There are two Download buttons below. If you are a Windows user, click the Windows version. And if you are using a Mac computer, use the Mac version. Launch the program after the installation.
Free DownloadFor Windows 7 or laterSecure Download
Free DownloadFor MacOS 10.7 or laterSecure Download
Step 2. On the upper interface, click the Toolbox panel. Then, choose the Image Converter Tool. Another interface will show up on the screen.
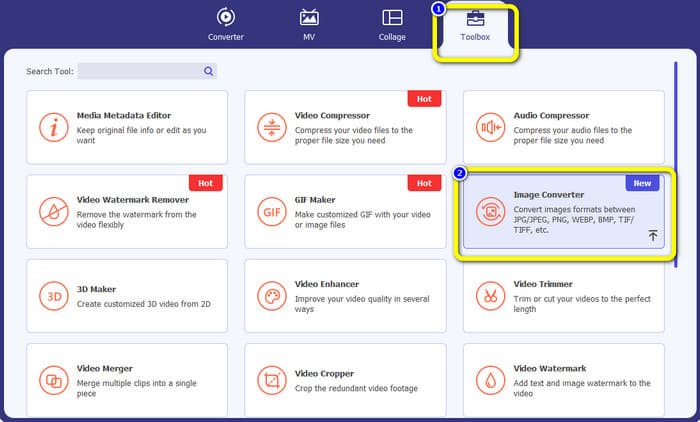
Step 3. Click the Plus sign on the middle interface. When the file folder shows up, choose the GIF format and open it. You can add more files since the program offers a batch conversion feature.
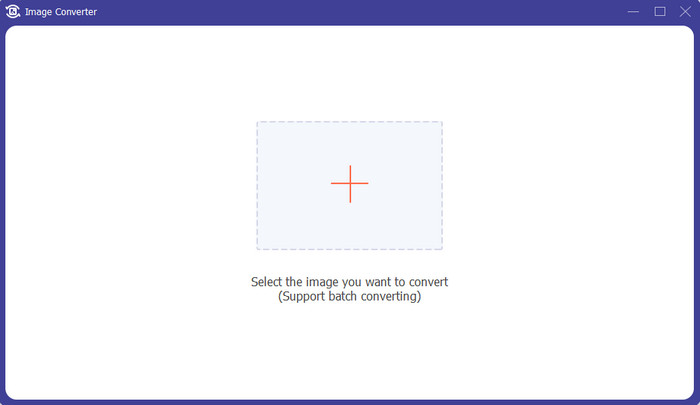
Step 4. Go to the right part of the interface and proceed to the format option. Select the JPG as your output format.
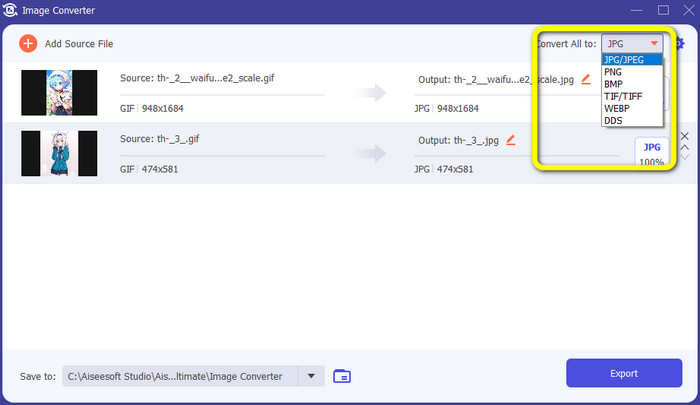
Step 5. When you are done selecting the JPG format, click the Export button. After the process, you can already open your converted images in your output folder.
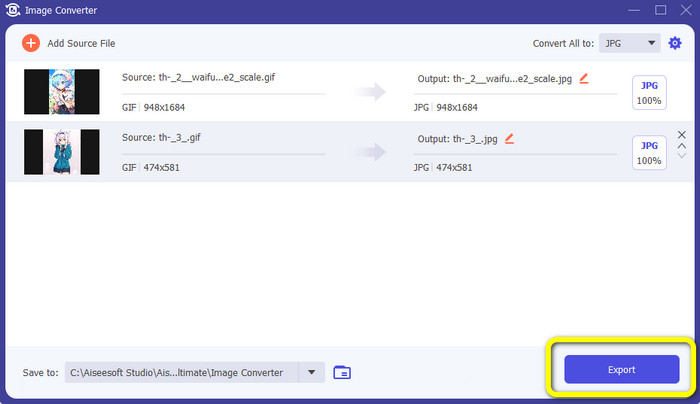
Part 4. How to Convert GIF to JPG in Android and iPhone
If you want to convert GIFs to JPG using iPhone and Android devices, use File Converter. This application offers an easy way to convert four files to JPG. Also, File Converter is free to download. It is available on Google Play Store and App Store. However, when it comes to the installation process, it is too slow. Also, some options are hard to understand. Lastly, it will only perform well with an internet connection.
Step 1. Go to the Google Play Store and App Store. Download the File Converter and launch the app.
Step 2. On the interface, select the Image Converter option. After that, select the JPG as your output format.
Step 3. Click the File option to insert the GIF image you want to convert. Then, click the Start Conversion process. After that, you can save your image to your Gallery.
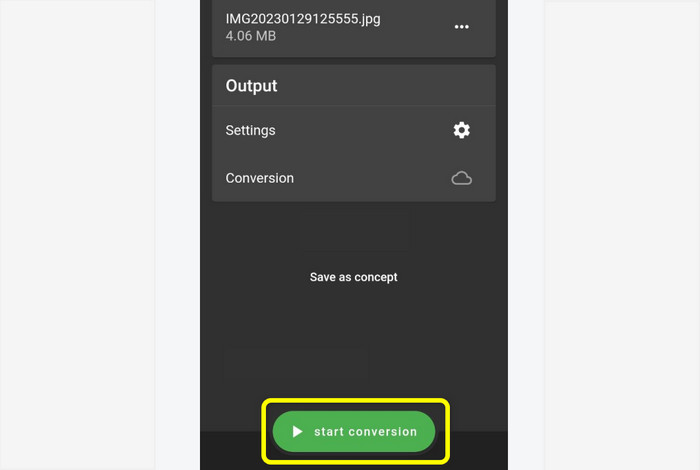
Part 5. FAQs about Converting GIF to JPG
1. Is it possible to edit a GIF file?
Absolutely, yes. If you want to edit your GIF image file, you can use an offline tool like Video Converter Ultimate. It has various editing tools you can use like rotating, cropping, adding filters, and more.
2. How do I save iPhone photos as JPG?
By default, when capturing a photo from an iPhone, it will be saved automatically in HEIC format. However, most devices do not recognize this file format. You can save photos by going to your iPhone settings. Go to Settings > Camera. Then, click the Format option. From the format option, click the Most Compatible option and save the photo as JPG.
3. How to Convert GIF to JPG in Photoshop?
Launch Photoshop on your desktop. Then, navigate to the File menu and click Open to add the GIF file to the program. After that, you can improve your photo using the editing tools from the program. Then to save the photo in a JPG format, go to the File > Save as option. Then, go to the format option and select the JPG format.
Conclusion
It is the right choice to convert your GIFs to JPG if you want to share photos using all browsers and programs. So, this article offers you the easiest way to convert your image files using FVC Free Image Converter.



 Video Converter Ultimate
Video Converter Ultimate Screen Recorder
Screen Recorder