How to Cut Out an Image in Photoshop
You can do a lot in Photoshop; it’s like a whole-package tool for editing images. If you have been using Photoshop and are still familiar with all its features or someone who is trying to explore the cut-out features it offers, we're here to support you! Learn and understand how to cut out an image in Photoshop quickly and easily. Also, discover other methods for cutting out images online if Photoshop doesn’t fit your resources and skills.
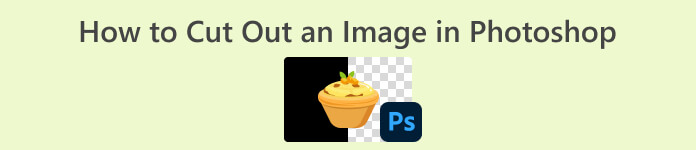
Part 1. How to Cut Out an Image in Photoshop
Learning how to cut images in Photoshop is important because it allows individuals to separate and manipulate different elements within an image precisely. This skill is fundamental for tasks such as background removal, creating collages, and making targeted enhancements during image editing. Whether in graphic design, product photography, or digital art, the ability to cut images provides flexibility and creative control, enabling professionals and enthusiasts alike to achieve desired visual outcomes in diverse projects.
Here’s how to cut an image in Photoshop:
Step 1. Open an image in Photoshop by going to the File tab.

Step 2. Choose the Object Selection tool and drag the mouse over your object to select the area you want to cut out.

Step 3. Click Select and Mask.
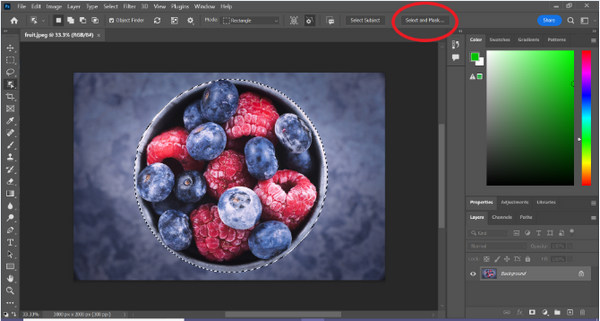
Step 4. Adjust the selection settings, such as feathering, if needed.
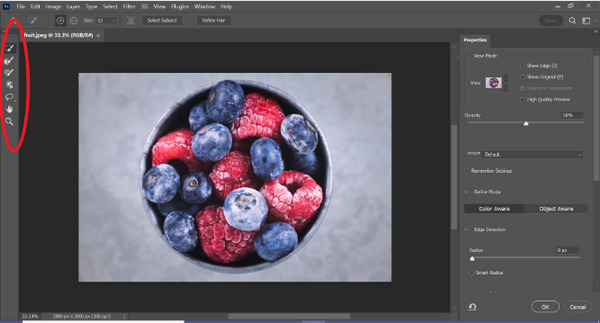
Step 5. Click the Mask icon to cut out your image and save the modified image.
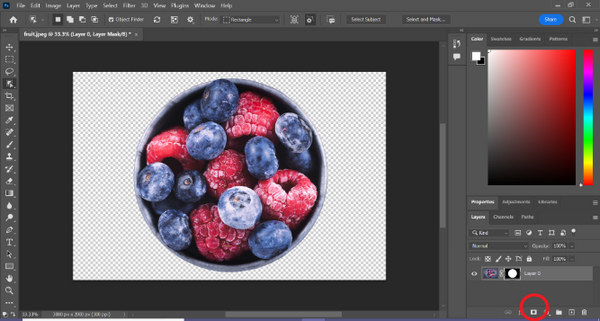
With this simple guide, you can now cut out an image in Photoshop quickly and easily. Just follow the guide and enjoy a hassle-free process of precise image editing. Also, you can change the image color to replace the cutout part.
Part 2. How to Cut Out an Image Without Photoshop Online?
If you don’t have Photoshop installed on your computer, there’s a way you can cut out an image online. While Photoshop is a quality tool for editing images, especially for cutting out an image perfectly, it took skills and practice to master it. So, if this tool is out of your hands, you can use these methods to cut out an image easily.
Method 1: FVC Online Background Remover
FVC Online Background Remover is versatile and user-friendly, designed to automatically remove backgrounds from images in formats such as PNG, JPG, and JPEG. This tool simplifies the process of creating transparent backgrounds and offers customization options, allowing users to use a brush to select specific areas to remove or keep.
Additionally, FVC Free Background Remover allows users to change the image's background to a solid color of their choice or even replace it with another photo. The tool goes beyond background removal, offering simple editing features such as cropping, relocation, flipping, and rotation, enabling users to enhance the overall appeal of their images. Below are the steps on how to use this.
Step 1. First, go to their official website and click on Upload Image.
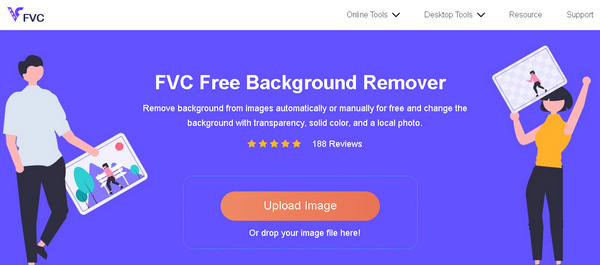
Step 2. Wait for the process. After that, you can edit your image by refining the edges and moving the subject.
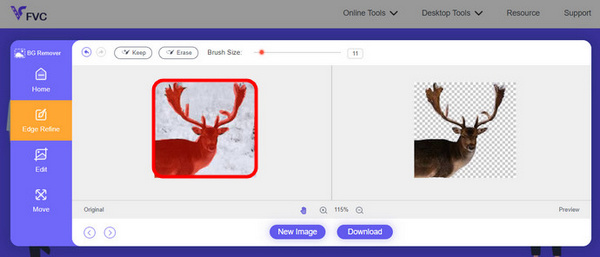
Step 3. To save the result, click the Download button.
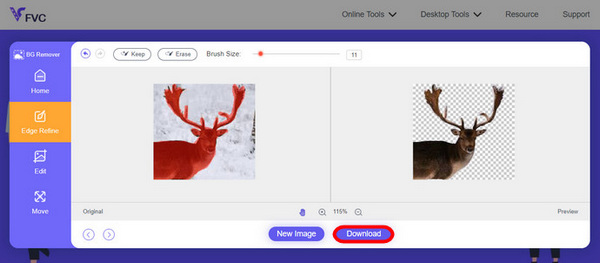
FVC Image Background Remover is truly a go-to tool for cutting out an image. Aside from it’s free, the tool is super user-friendly to add the background to an image. See, you just have to follow a few easy steps, and you can easily remove the background of your photos with such ease.
Method 2: Using iPhone iOS 16 Feature
iPhone iOS 16 brings several new features and updates. One of which is the image cut out. This image cutout feature allows users to isolate the subject of a photo and create photo cutouts directly on their iPhones.
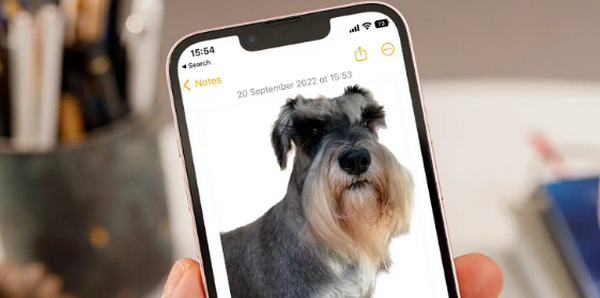
Step 1. Open a photo in your Photos.
Step 2. Long press the subject of the photo, and then a shiny white outline will appear.
Step 3. Now, copy and paste the image to your notes, messenger, and message. You can also directly airdrop it to another iphone device.
This photo cutout feature is only available in iOS 16 and later on iPhone XS, iPhone XR, and later.
Part 3. FAQs about Cutting Out an Image in Photoshop
How to cut someone out of a picture and put them in another in Photoshop?
To cut someone out of a picture in Photoshop and place them in another, follow these steps:
1. Use the Lasso or Pen tool to outline the person carefully.
2. Right-click and choose Layer via Copy to duplicate the selected area.
3. Open the destination image, create a new layer, and paste the copied layer onto it.
4. Adjust the size and position as needed, refining the edges for a seamless integration.
How do you cut something out in Photoshop and make it transparent?
To cut something out in Photoshop and make it transparent:
1. Utilize the Pen tool or the Magic Wand to select the object.
2. Press Delete to remove the selected area.
3. Save the image in PNG.
4. Ensure that the deleted area appears as a checkerboard pattern, indicating transparency.
How do you subtract a shape in Photoshop?
To subtract a shape in Photoshop:
1. Create two shapes using the Shape tool or any selection tool.
2. Ensure both shapes are on separate layers.
3. Select the top layer, go to the Path Operations in the toolbar, and choose Subtract Front Shape.
4. The top shape will subtract from the bottom shape, creating a new shape with the subtracted area.
Can I cut out complex objects with fine details in Photoshop?
Yes, Photoshop offers advanced tools like the Pen tool for precise selections of intricate objects. Zoom in for accuracy, create anchor points around the object and refine the path for detailed cutouts.
What's the difference between Layer via Cut and Layer via Copy when cutting an image in Photoshop?
Layer via Cut removes the selected area and places it on a new layer. While, Layer via Copy duplicates the selected area onto a new layer, leaving the original intact. Choose based on whether you want to retain the original or not during the cutting process.
Conclusion
It’s easy, right? Now that you know how to cut out an image in Photoshop, elevate that skill and explore other features in Photoshop. Moreover, you can try other methods of cutting out an image online by using FVC Online Background Remover or through your iphone device. Cutting out an image is now easier than ever so don’t miss this chance and enhance your creativity by following this guide.



 Video Converter Ultimate
Video Converter Ultimate Screen Recorder
Screen Recorder


