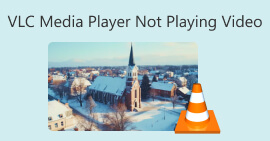Teach You How to Record Audio with VLC on Windows and Mac
Hear a favorite soundtrack but can never find the source? Don't worry, you can directly use audio recording software to help you capture this clip. If you don't know what kind of product to choose, take a look at VLC Media Player. It's not only completely free but also compatible with Windows, Mac and Linux operating systems. Whether you want to collect recorded audio or gather material for making personalized ringtones, this software is more than enough to meet your needs.
How to get a video player to record audio? Don't worry. This article has the answer you're looking for. We will show you how to record audio with VLC Media Player. If you think it has too few features, you can also try our recommended alternatives.
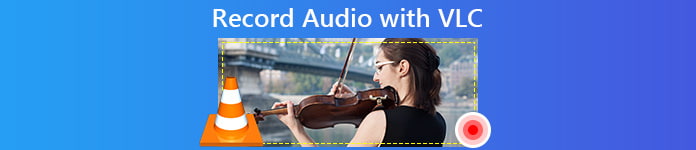
Part 1. How to Record Audio with VLC on Windows
VLC Media Player has built-in video and audio recording capabilities and also offers some simple editing features to help you output the best results. Its features never stop at playing files in various formats. Without further ado, let's see how to use VLC to record screens with audio. This part mainly applies to Windows users.
Here is a step-by-step guide on recording audio with VLC Media Player on a Windows PC.
Step 1. Make sure you have the newest version of VLC Media Player on your PC. Open it and enter the main interface.
Step 2. Click Media in the top-left corner. Then choose Open Capture Device in the expanded list.
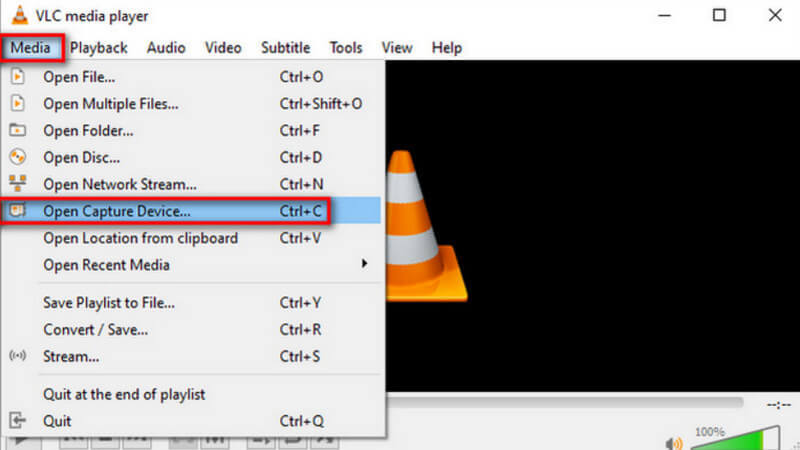
Step 3. The Open Media window will be opened. Go to the Capture Device tab and choose Desktop.
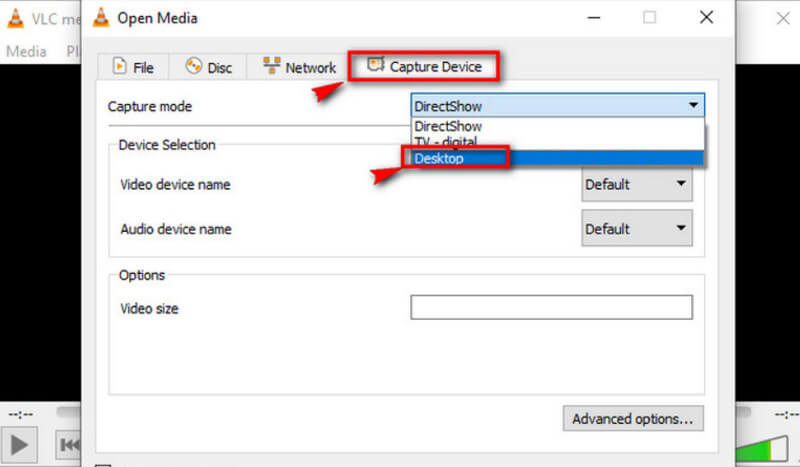
Step 4. Next, click Play to start recording.
Step 5. If you want to save the recorded video, click Media > Convert/Save. To find the saved video, choose Media > Open Recent Media.
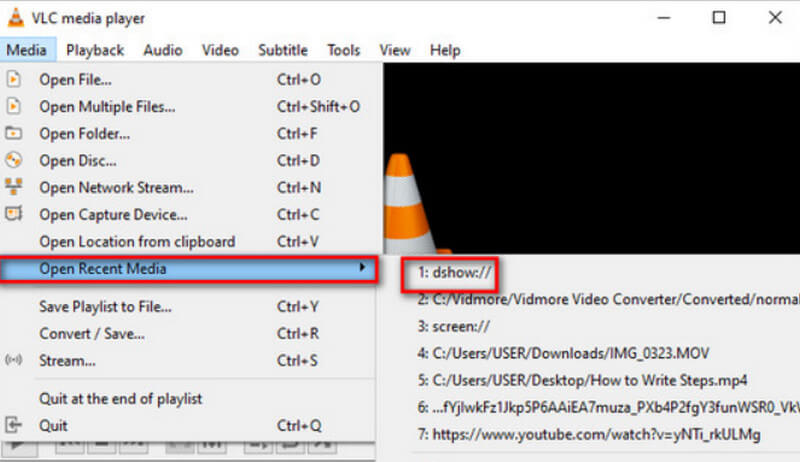
Part 2. A Guide on Recording Audio with VLC Media Player on Mac
If you are a Mac computer user, come straight to this section. There are instructions for recording streaming audio with VLC here for your reference.
Here is how to record audio with VLC Media Player on a Mac device.
Step 1. Get VLC Media Player on your MacBook. Open it on your desktop.
Step 2. Choose File on the top menu. Then select Open Capture Device in the drop-down list.
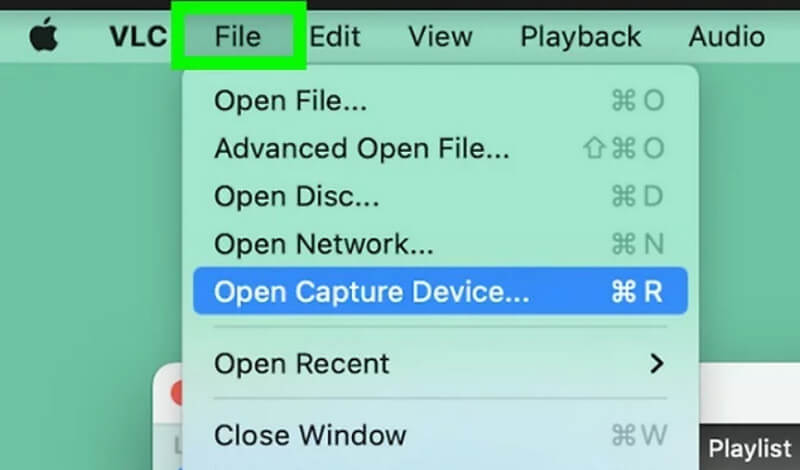
Step 3. An Open Source window will appear. Choose the Capture tab and check the box next to Audio. Set the audio source in the box under Audio.
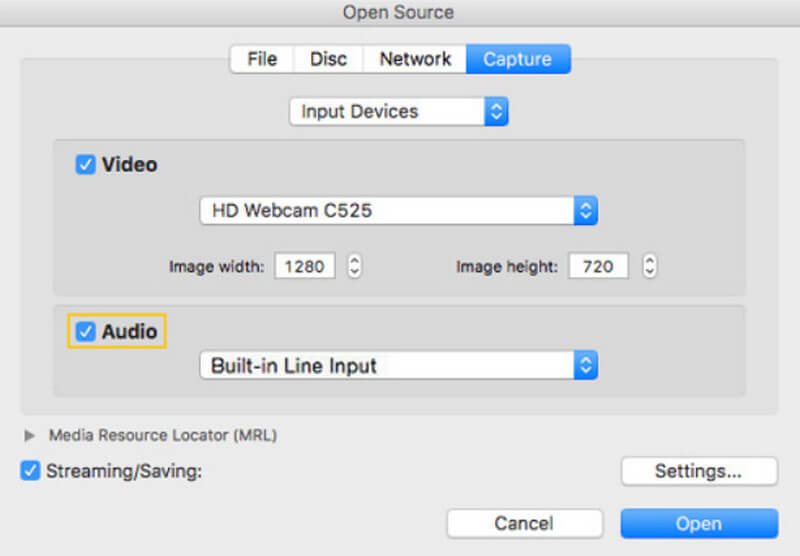
Step 4. After finishing the settings, click Open. Back to the menu bar, and choose Playback > Record.
Now, you have successfully launched the VLC voice recorder.
If you want to search for the recorded audio, click Media > Open File. Navigate to the file with the name of vlc-record.
Part 3. Best Alternative to VLC Voice Recorder to Record Audio
FVC Screen Recorder
The VLC Voice Recorder is completely free, but it's really limited in its functionality, and you don't have many output formats to choose from. Even though it has a built-in audio editor, it's not very easy to use. To record audio, you have a much better option altogether, and it is FVC Free Screen Recorder.
FVC Screen Recorder supports recording audio from a microphone or a computer system. The current output formats you can choose from include MP3, WMA, AAC, M4A, FLAC, and more. The recorded audio will have almost no difference in quality from the original music, and no latency will occur. In addition, FVC provides a complete set of audio and video editing tools, so if you are not satisfied with your work, you can crop the audio length or even convert the file format before output. It's an all-in-one tool, so if you need to record video, video conference, or gameplay, you can look for it as well.
Free DownloadFor Windows 7 or laterSecure Download
Free DownloadFor MacOS 10.7 or laterSecure Download
Here is a guide on how to use the best alternative for VLC Media Player to record audio.
Step 1. Download and install FVC Screen Recorder on your computer. Open it on the desktop. Choose Audio Recorder on the main interface.

Step 2. When you enter the Audio Recorder page, set the volume for recording and choose the System Sound or Microphone as the audio source.

Step 3. Next, click REC to start recording audio.
If you want to make further editions to your recorded MP3 audio, go to the Recording History window. Here, you will find an MP3 cutter, file merger, and file converter.
Part 4. FAQs of Record Audio with VLC
Can VLC record the audio separately from the screen?
Sorry, VLC Media Player does not support this feature at this time. But you can find this board in FVC Screen Recorder.
What is the best alternative for VLC to record a desktop with audio?
FVC Screen Recorder is the best alternative, which not only supports recording sound from the system desktop, but also captures the picture. It has more comprehensive audio editing features compared to VLC MP3 recorder.
Is VLC safe for Mac?
VLC Media Player is already a very classic video player and editor. It's completely free and open source for Mac, Windows and Linux users. It doesn't carry any viruses or malware, and it also absolutely protects the privacy and security of its users.
Conclusion
If you want to understand how to record audio with VLC Media Player, this article is what you need. We have described here how to use the software to capture audio on Windows and Mac and also pointed out the problems it may have in practice. To help you avoid such issues, we recommend using FVC Screen Recorder as an alternative to VLC Media Player. It has more comprehensive features and a more intuitive recording interface. It supports many more output formats, as well as many audio and video editing tools.



 Video Converter Ultimate
Video Converter Ultimate Screen Recorder
Screen Recorder