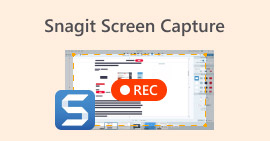VLC Snapshot Feature – Here is The Guide to Take Screenshots in VLC Media Player
When you play a video tutorial or a movie in VLC player, how do you take a screenshot in VLC Media Player? Whether you need to capture a snapshot as a thumbnail, or add an annotation to a certain frame, you can simply use the hidden Snapshots feature of VLC instead.
How do you take snapshots with VLC Media Player? Once you have taken the desired frames, where are the screenshots saved? Is it possible to save the snapshots in the desired formats? When you want to learn more details about the process, as well as the best alternative, you can find some useful information from the article.

Part 1: How to Take Snapshots in VLC and Find Location
1. How to Take Screenshot in VLC Media Player
If you are using the latest VLC Media Player, there is a camera icon at the bottom of the user interface. Just click the camera to take a screenshot in VLC Media Player. For the other version, you can use the hotkeys or buttons to capture the screenshots as below.
Step 1: Once you have installed the VLC Media Player, you can launch the program on your computer. After that, you can import the desired movies into the media player.
Step 2: When you reach the desired frame you want to take a snapshot in VLC, click the Video menu, and choose the Take Snapshot option to save the desired snapshot.
You can also use the shortcut for taking a screenshot in VLC. Here is the default one for your reference. SHIFT + S for Windows, Command + ALT + S for Mac, and CTRL + ALT + S for Linux.
Step 3: Then you can find a popup thumbnail with the snapshot on the top of VLC Media Player, as well as the saved file location and file name. But it will fade within a few seconds.

2. Where are The Screenshots of VLC Saved
If you cannot get the information from the pop-up thumbnail, here are the default destinations for the VLC screenshots. Of course, you can take several snapshots to learn more about the destination folder of the snapshots.
Windows 7/8/10: C:UsersusernameMy Pictures
Windows XP: C:My DocumentsMy Pictures
Mac OS X: Snapshots are saved in Desktop/
Linux: Snapshots are saved in $(HOME)/.vlc/
3. How to Set up Preferences for Snapshots in VLC
Is it possible to set up the preferences for the snapshots? When you want to change for another format, or destination folder, you can go to the Tools menu and select the Preferences to tweak the settings.
Video Directory: Once you have clicked the Browse button, you can choose the VLC screenshot location as your desktop, or other frequently used destination instead.
Prefix: It will add some prefix and suffix to the captured screenshots in VLC Media Player. Check the sequential numbering box if you want to use numbers instead of the current date/time.
Format: You can choose JPG, PNG, and TIFF as the output photo format.

Part 2: The Online Alternative of VLC to Take Screenshots
VLC Media Player is an easy method to capture video screenshots. But when you need to add annotation, tweak the frame to capture, or take any snapshot on Windows and Mac, FVC Free Screen Recorder is a VLC online alternative to take screenshots. It enables you to record any video and audio with high quality in just one click. Moreover, you can also manage the screenshot within the online video recorder.
- 1. Capture the movies, desktop, and more other activities on your computer.
- 2. Tweak the hotkeys, destination folder, video/audio quality, and more others.
- 3. Edit the screenshot in real-time, such as the lines, text, highlight, line, etc.
- 4. Provide free screen recording without a watermark and other restrictions.
- 5. Record videos with high quality.
Step 1: Go to the online screen recorder, you can click the Start Recording icon to download and install the installer. Then you can launch the online screen recorder to capture any activity on your computer.

Step 2: Once you have launched the online screen recorder, click the camera icon to take a snapshot online as a VLC alternative. Tweak the capturing area with your mouse to get a snapshot.

Step 3: After that, you can add annotations, such as watermark, callout, arrow, text, and more other elements into the screenshot. Moreover, you can also manage the screenshot within the program directly.

Part 3. FAQs of VLC Media Player Screenshot
1. How to Tweak the Hotkeys for Taking Screenshot in VLC?
If there is a conflict for the hotkeys, especially when you are doing other tasks, you can go to the Tools menu and choose the Preferences option. Then you can choose the Hotkeys button and enter the snapshot into the search column. Click the Take video snapshot and press the new key or combination for VLC snapshots.
2. How to Capture Snapshots in VLC with The Best Quality?
When you need to take a video screenshot in VLC with the original quality, you can choose the full-screen mode and choose the file format as PNG. To avoid any blurry image, you can pause at a certain frame that you want to capture beforehand.
3. Is It Possible to Capture A Screenshot of YouTube Movies in VLC?
Yes. To capture screenshots of YouTube movies in VLC, you can stream and play the YouTube movies within the media player. Click on the Media option and choose the Open Network Stream option. Then enter the direct YouTube URL to the video. After that, you can play the video and capture the desired snapshot accordingly. You can also try FVC Free Screen Recorder or other recording tools like DU Screen Recorder to take the snapshot.
Conclusion
Taking video snapshots in VLC Media Player is a simple task. But when you want to locate the destination folder, tweak the settings for snapshots, or even choose an online alternative, FVC Free Screen Recorder is always the best choice to help you out.



 Video Converter Ultimate
Video Converter Ultimate Screen Recorder
Screen Recorder