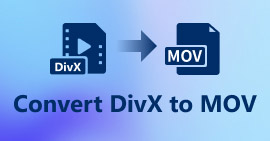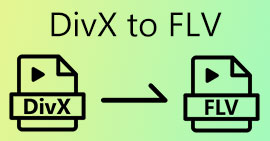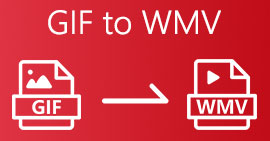How to Convert DivX to WMV With Ease: Offline and Online Methods
DivX is a video compression codec that compresses the video to the user's desired size. A WMV file is a Windows Media Video file that can compress Microsoft's video compression formats. Keep in mind that DivX and WMV aren't always compatible. Even though most videos currently are encoded in DivX and stored in WMV format, it is occasionally required to convert DivX to the WMV format depending on the situation. Fortunately, we offer DivX to WMV converters you will need to get this job done quickly – for offline or online usage.
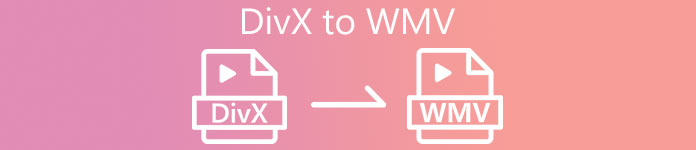
Part 1. Excellent Method to Use in Converting DivX to WMV [Offline]
Video Converter Ultimate is perhaps the one to go if you are looking for software that can do the whole process in one sweep and offer additional features for other editing needs. Not only that it supports numerous video file formats, but it also lets you further edit your video and audio in terms of quality and not mention personalize your clips by adding effects. This software is an all-in-one converter. Here are the steps you need to follow to use this program:
Step 1: Install the software to your desktop by clicking one of the Free Download buttons below according to your operating system. Wait for the .exe file to finish downloading, then open it to start the installation process. If you finish installing the software, click Start Now and launch the software.
Free DownloadFor Windows 7 or laterSecure Download
Free DownloadFor MacOS 10.7 or laterSecure Download
Step 2: A window will open with an interface with a + button in the middle. Click on it to import the video file you wish to convert, or you can just drag and drop files with ease.
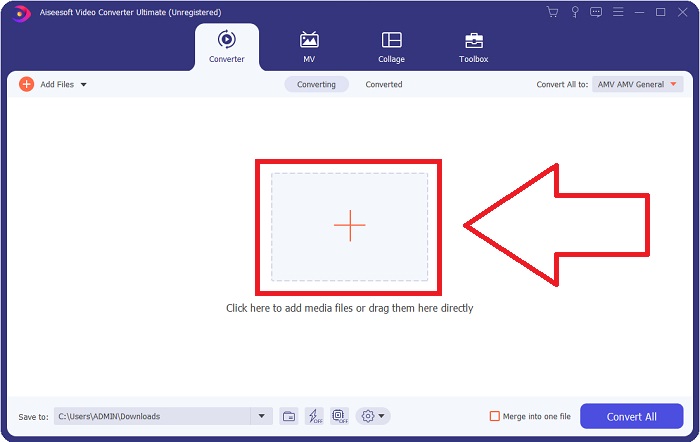
Step 3: If you finish importing files, it will show you the current format of your video file's current format on the right side of the file. Click on it, and all the available formats will appear. You can scroll down or type WMV in the search bar to select it. Also, there will be video qualities to choose from on the right side of the tab.
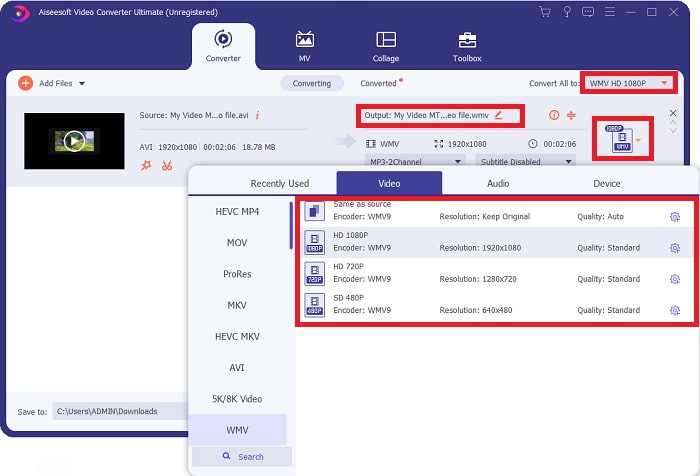
Step 4: For more options, you can click the gear icon beside the video quality you selected, and another interface will appear. You can edit the resolution, frame rate, bitrate, and many more from there that best suits your interest. If you are satisfied with all the adjustments, click the Create New button on the bottom right corner to keep the changes.
Step 5: If you finish editing the video settings to your liking, click the Convert All button on the lower right corner to start the conversion process and wait for it to end.
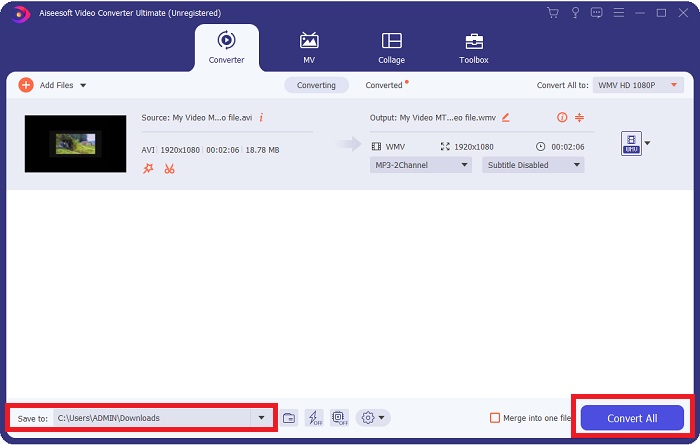
Part 2. Other Method to Use in Converting DivX to WMV [Online]
It's possible to keep a video converter on hand at all times without having to install any software. Still, it's also possible to convert a video quickly and easily without installing anything. Video Converter Ultimate has an online counterpart that you can use in one sweep. It still offers additional options and supports a lot of formats. To use this web tool, follow these simple steps:
Step 1: You can start by clicking this link, and it will redirect you to the online tool. From there, you will find an Add Files to Convert button in the middle. Click on it to download the launcher; you will need to import your video files easily.
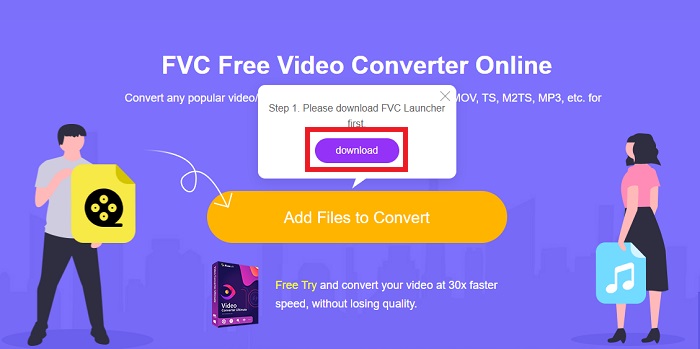
Step 2: If the launcher has finished downloading, click the same button again to import the file you wish to convert. You can now select WMV from the list of formats at the bottom of the window.
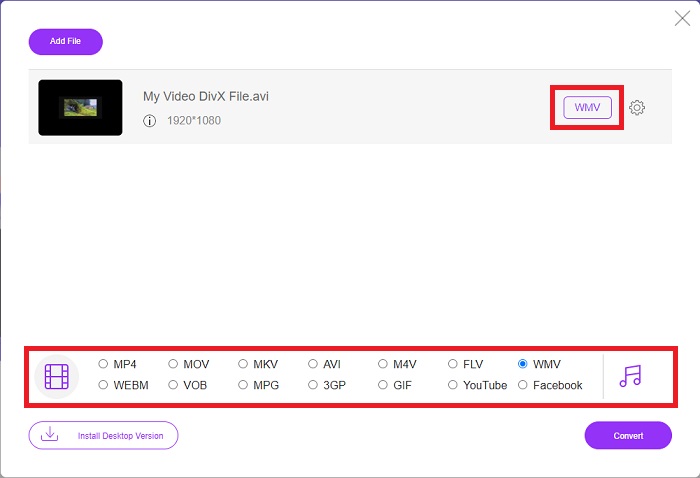
Step 3: You can also find a gear icon on the right to make changes in terms of resolution, frame rates, and more like in the software itself. To save the changes made, click Ok, and you can now start the conversion process. Click the Convert button on the lower right corner and wait for it to finish.
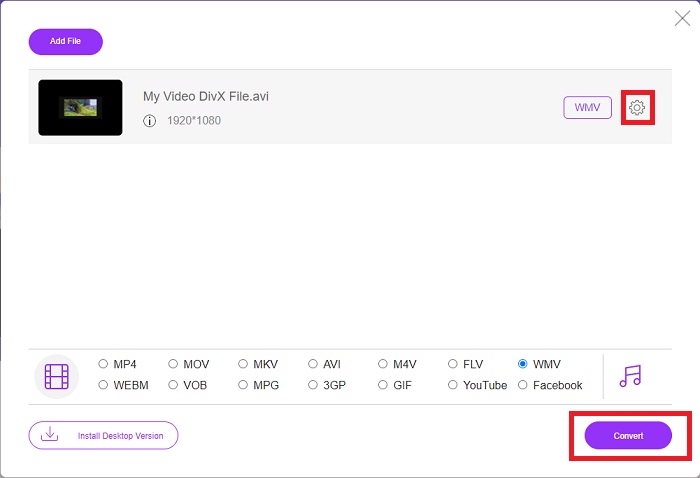
Related:
Part 3. DivX Vs. WMV: Information You Should Know
For a comparison between the two formats mentioned, you can read beyond this part to know all the essential information:
DivX is a brand of video codec created by DivX, LLC. This video codec works best with Windows applications, although users may also find it on gaming consoles, alarm clocks, vehicle stereos, and other devices. MPEG-4 Part 2, HEVC Ultra HD, and H.264/MPEG-4 AVC DivX Plus High Definition video codecs are the three main DivX codecs used today.
On the other hand, WMV (Windows Media Video) is a set of video codecs and coding formats released by Microsoft as part of their Windows Media framework. Its purpose is to compete with the RM format on internet streaming applications. Its purpose is to store compressed movies and even deliver Blu-ray/DVD.
| Digital Video Express (DivX) | Windows Media Video (WMV) | |
| File Extension | .divx | .wmv |
| Developer | DivX Networks Inc. | Microsoft |
| Supporting Programs | ◆ DVD/Blu-ray Players ◆ Alarm Clocks ◆ Car Stereo ◆ X-Box 360 | ◆ VLC Media Player ◆ MPlayer ◆ Media Player Classic ◆ Windows Media Player |
Part 4. FAQs about DivX to WMV Conversion
Is DivX still used?
DIVX (Digital Video Express) is a discontinued digital video format that was a failed effort in the United States to develop a viable alternative to video renting.
What are the limitations of WMV?
Because WMV is a Windows format, finding Apple or Linux media players can play WMV movies. WMV has not been a mainstream streaming video format for this reason.
Which has higher definition recording?
Although both WMV and DivX can record at 1280x720, one must be of higher quality than the other. These codecs can record at multiple quality levels at the exact resolution, but the bit rate varies to make smaller files. Although the WMV picture is superior, DivX created a five times quicker file and 50 percent smaller.
Conclusion
All things considered, having a converter beside you is encouraged so that in times of needing one, you won't have to go through all the trouble of finding a decent one online. Video Converter Ultimate and its online tool counterpart are recommended for either a video consumer or creator since they offer a lot more than other converters. Plus, it delivers you the most convenient since it has an interface that beginners can easily navigate even.



 Video Converter Ultimate
Video Converter Ultimate Screen Recorder
Screen Recorder