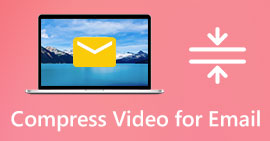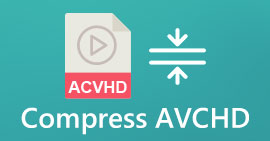2 Easy Ways to Compress MKV Files Without Losing Quality
Want to reduce the size of a MKV file but don’t want to lose its video quality? Is there any simple, especially free way to compress MKV files?
MKV file carries a good video and audio quality, but it generally has a large file size. When you want to upload and share a MKV video, it’s quite necessary to compress it. The question is, how to compress MKV files without losing quality?

In fact, there are a large number of video compressors including free online ones offered on the market that can help you reduce the file size of your MKV videos. Here in this post, we like to share 2 simple ways to compress MKV.
Part 1. How to Free Compress MKV Files Online
As it mentioned above, many free online video compressors or editors can help you compress MKV and reduce the file size. At the first part, we like to recommend a popular online Free Video Compressor to help you get the job done.
This free online MKV files compressor is specially designed for the video compressing. It highly supports almost all video formats including MKV, MP4, MOV, FLV, AVI, and more. It has the capability to reduce the file size of 4K, HD or SD video file without losing quality. What’s more, this MKV compressing tool carries a batch compress feature to ensure you can complete the video compressing with a faster speed.
Step 1. Open your browser and go to the official site of this MKV file compressor. It is compatible with any frequently-used browser like Google Chrome, IE, Firefox, Safari and more.
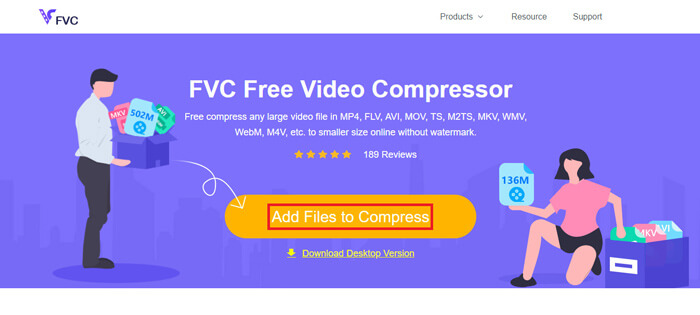
Step 2. Click the Add Files to Compress button to download and install a small file size launcher for the MKV compressing.
Step 3. Select and add the MKV file you want to compress. Then you can see the MKV file size and its video length on the top-right corner.
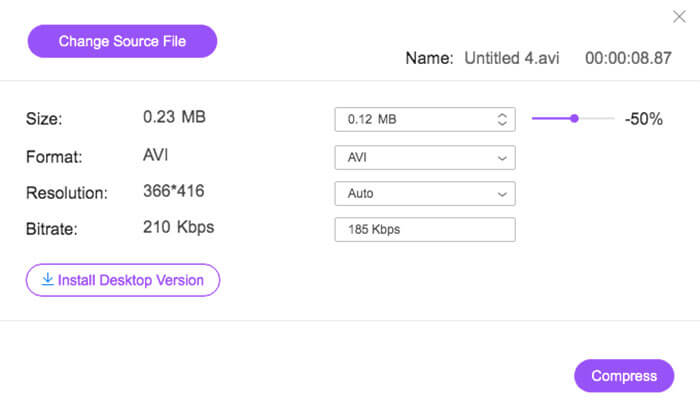
Step 4. You are allowed to make adjustments of the MKV video resolution, frame rate and bitrate. Moreover, you can select a suitable output format for the compressed video. After all these operations, click the Compress button to start compressing MKV.
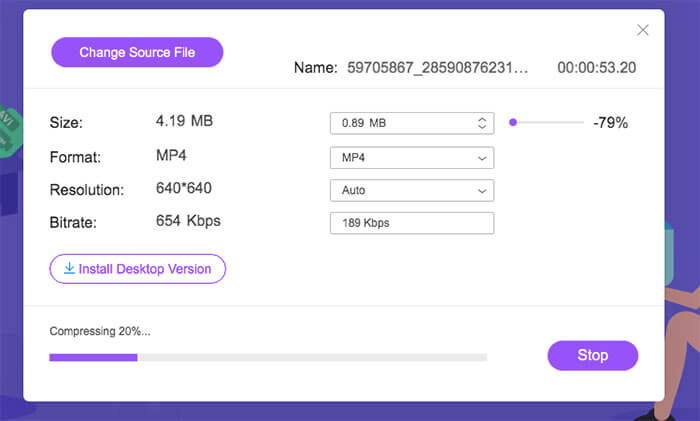
Within just a few clicks, you can handily compress a MKV file to reduce file size. More importantly, no watermark will be added into your compressed video. You should know that, most online video compressors will insert a watermark to your output file.
Part 2. Professional Way to Compress MKV Files
With the method above, you can easily free compress a MKV file online. But if you compress your MKV video too much, you are more likely get a poor-quality compressed file. Actually, you can choose to cut the unnecessary parts to reduce the file size without any quality loss. Here we introduce you with a powerful video converting and editing tool, Video Converter Ultimate to help you compress your MKV files without losing quality.
Video Converter Ultimate is specially designed to deal with various video converting and editing works. It has the capability to trim video and only save the useful part. What’s more, it is equipped with a Video Compressor function for the MKV files compressing.
Free DownloadFor Windows 7 or laterSecure Download
Free DownloadFor MacOS 10.7 or laterSecure Download
Step 1. Double click the download button above to free install and launch this MKV file compressing software on your computer. This video compressor allows you to compress MKV files on both Windows PC and Mac.
Step 2. When you enter the main window, click the Toolbox tab and then select the Video Compressor feature.
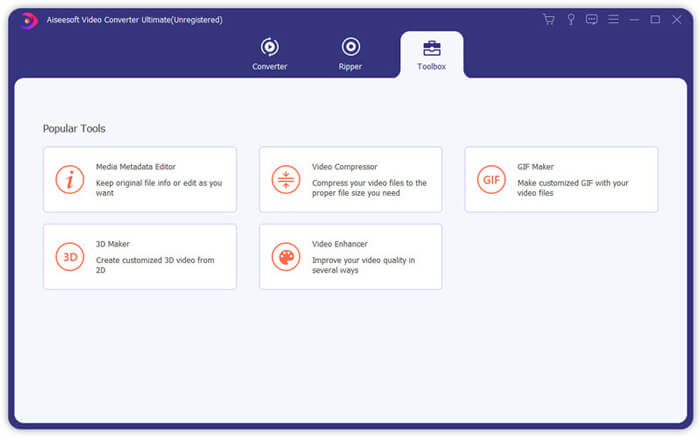
Step 3. Click the + icon to import a MKV file to compress.
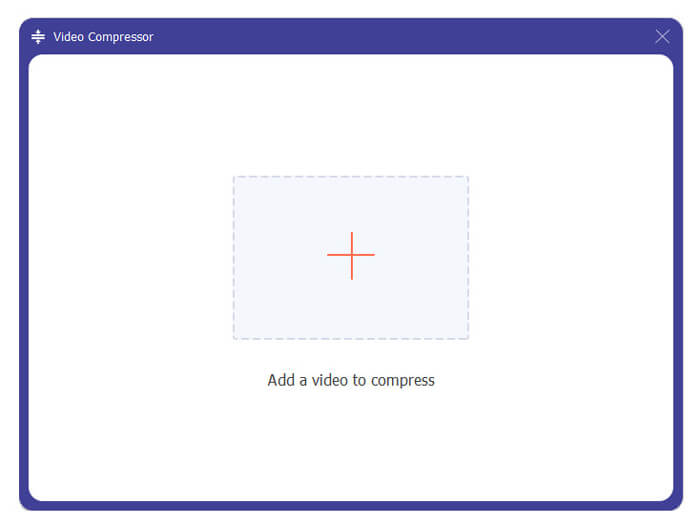
Now you can easily reduce the MKV file size according to your need. During this step, you can also custom video resolution, bitrate, duration and file name as you like. Moreover, you can select a suitable output format for the compressed video.
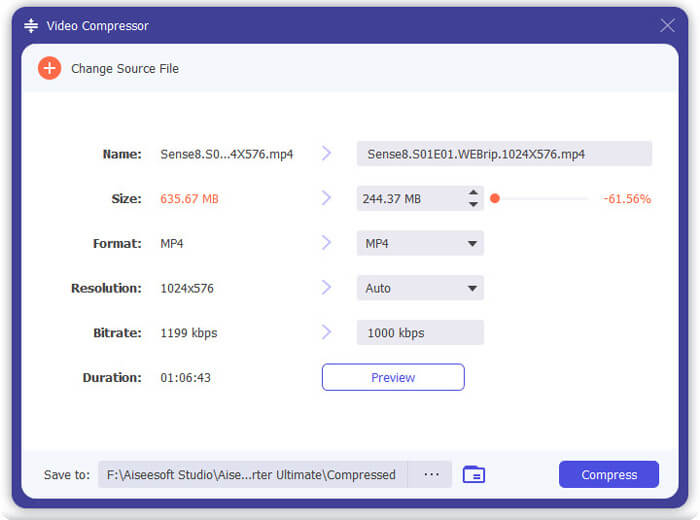
Step 4. Click the Compress button to start compressing your MKV video to a small file.
Step 5. If you want to reduce MKV file size through trim feature, you can back to the home window and choose the Converter option. After importing the MKV video, you can click the Cut icon to remove the useless parts.
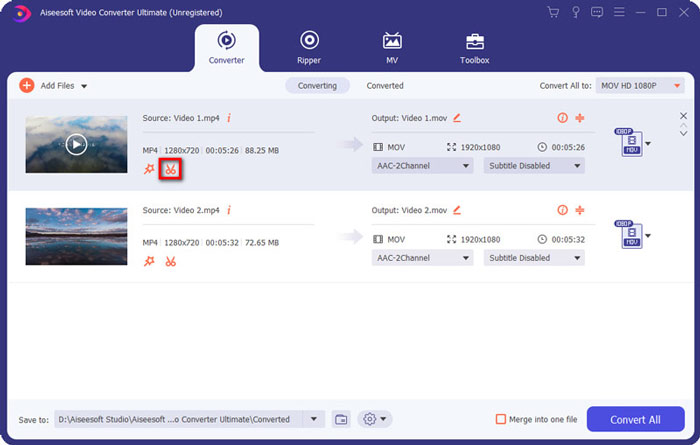
Step 6. You can drag the clipper on the progress bar or directly enter the start and end time to trim your MKV file. Then you can click Save button to confirm your operation.
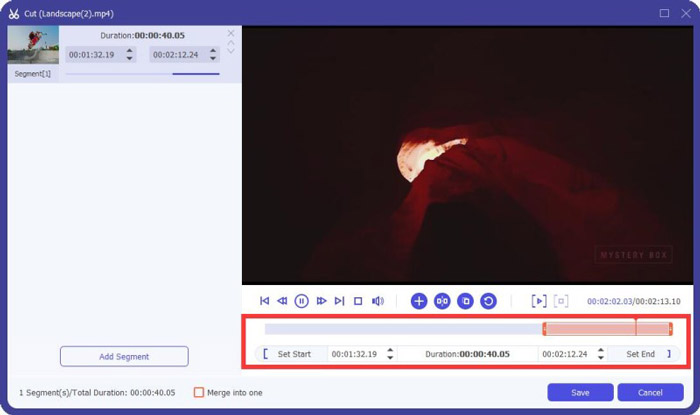
After that, you will be guided back to home window. Here you can click Convert All button to output the MKV video. This MKV files compressing software is designed with a built-in media player which can help you directly view the compressing effect.
Whether you compress a video for email or WhatsApp, you can easily achieve it in this program.
Part 3. FAQs of Compressing MKV File
Question 1. How to compress a video without losing quality?
You can choose to trim video to reduce the file size. By doing so, you can compress a video without any quality loss. If you choose a free online or professional video compressor, the video will definitely lose some image or sound quality. But you may not notice the quality loss by your eyes.
Question 2. How to convert a MKV file to MP4 free?
To free convert a MKV file to MP4 video, you can rely on the trust-worthy Free Online Video Converter. It is able to make the MKV to MP4 and other video/audio conversions with ease.
Question 3. Why are MKV files so big?
MKV is a container format which used a better codec with a higher compression ratio. MKV files are usually taken from Blu-Rays and have higher resolution.
Conclusion
After reading this post, you can get 2 easy ways to compress MKV files. With the recommended video compressors, you can handily reduce video size of your MKV files. If you have any better way to compress MKV, please share it in the comment with other readers.



 Video Converter Ultimate
Video Converter Ultimate Screen Recorder
Screen Recorder