How to Make Slow Motion Videos in Windows Movie Player
The video production industry has lately expanded due to the growing demand for video content from internet users. Various video consumption platforms are rapidly rising, especially YouTube, which has been now the second most popular search engine and will continue to do so. Because of this, content creators have explored the extent of video production to be as creative as possible to meet the ever-growing standards of viewers and potential viewers. One of such ways is to slow-motion a clip of their video to add a dramatic effect. However, to do so requires software or an app that is more likely inaccessible to aspiring creators who are just starting in the business. So, this article intends to help by providing the easy steps on how to make a slow-motion video in Windows Movie Maker.

Part 1. How to Make Slow Motion Video on Windows Movie Maker
Slow-motion videos are one of the best dramatic effects to include in different types of videos. It can be to emphasize a clip, strike an emotional impact on a viewer, and many other purposes that you can invent. Luckily, this can easily be done using Windows Movie Maker's slow-motion effect. It can be downloaded in the Microsoft Store with ease, and just follow this windows movie maker slow motion tutorial to achieve what you intend to do on your video.
Step 1. Open Windows Movie Maker. To upload videos and pictures from your computer, select Add Videos, and Photos or you can just drag and drop videos to the storyboard.
Step 2. Select the video clip and go to the Edit tab under Video Tools.
Step 3. Click the Drop Down under Speed to choose a playback speed depending on how slow or fast you want your video to appear. To check if you got the speed you wanted, press the triangle play button, and once satisfied, click the save icon on the upper left corner of the window.
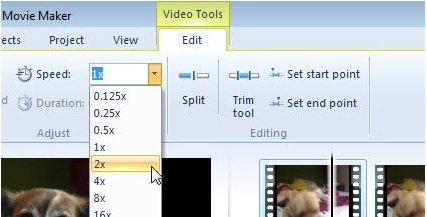
Windows Movie Maker is an excellent free video editing program, but it lacks certain capabilities compared to other video editing applications. Proceed to the next part to see another video editing software other than Windows Movie Maker with slow-motion effects while still providing strong editing tools.
Part 2. Video Converter Ultimate: Best Alternative in Making Slow Motion Videos
If you find Windows Movie Maker insufficient for your video editing needs and do not want to resort to an online web tool editor or other non-free software, use the Video Converter Ultimate to produce your videos and add a slow-motion effect in just one click.Video Converter Ultimate is one of the best alternatives to every media player, online tool, or even software in adjusting the playback speed of a video. With its capability to increase or decrease the playback speed with one click, it is the internet's most user-friendly software. In addition, it also produces high-quality videos even if you're going to convert normal speed videos to slow motion. To know more about the procedures on how is it going to happen, here are the provided steps to follow:
Step 1. Download the software by clicking the Free Download button. And once the .exe file is downloaded, open it to proceed with the installation. Wait until it finishes and click the Start Now button.
Free DownloadFor Windows 7 or laterSecure Download
Free DownloadFor MacOS 10.7 or laterSecure Download
Step 2. After the installation, you can directly proceed to the software by launching it. Click the Toolbox feature on the far right of the tab above, then into the Video Speed Controller option to begin editing.
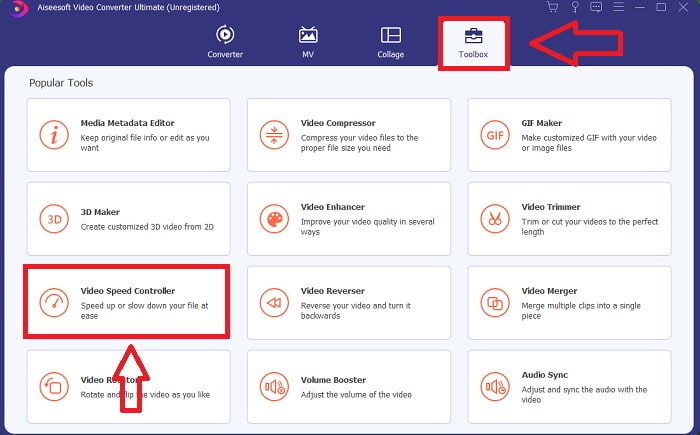
Step 3. A new window will pop up in the middle of the window. Click + to add the video file you wish to edit.
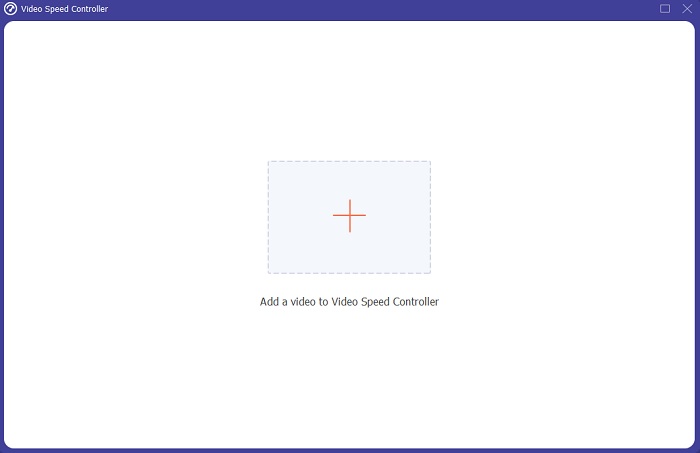
Step 4. Once the video file has been opened, you can choose between the different playback speeds displayed below the video depending on how much you want the slow-motion effect to apply to your video.
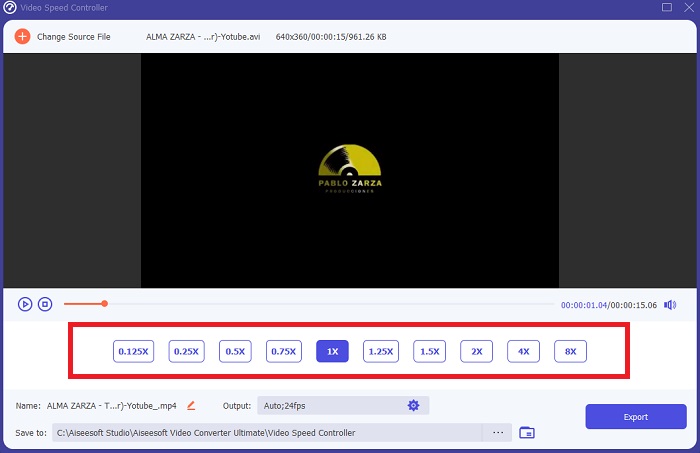
Step 5. You can edit the output of your video in terms of video such as format, resolution, frame rate, and quality, and audio such as sample rate and bitrate in the output settings. Also, you can choose the destination of your video to be exported just below the output setting. To save it, click on the Export button on the lower right corner of the window and wait for it to finish.
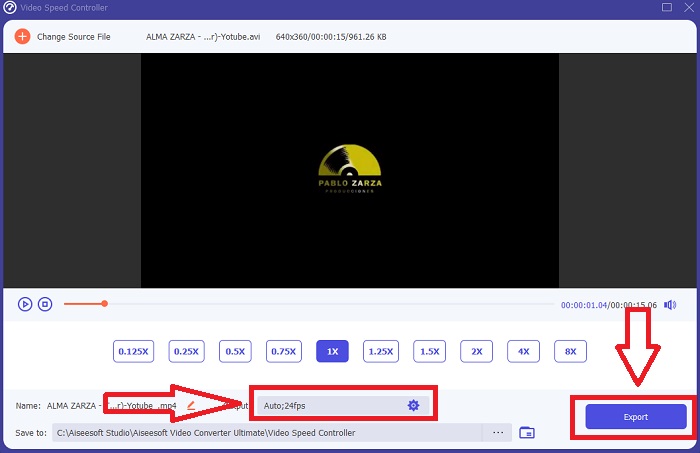
Related:
Part 3. FAQs about Making Slow Motion Video
How does slow motion work?
Slow-motion video is simply the technique of replaying footage at a slower frame rate than when it was recorded. However, this won't work with just any video - or at least not well. You'll want to make sure you're recording at a reasonable frame rate. If you shoot 120 frames per second and then play it back at 24 frames per second, your clip will run for 5 seconds since 120/24 = 5. This video has been slowed down five times.
What is the frame rate, and what does it mean for slow motion?
What FPS should I use for slow motion?
To make a slow-motion video, you may utilize a variety of frame rates. In reality, any frame rate over 24-30 FPS may be used to create slow-motion videos, but the appearance and feel will differ. As a matter of thumb, the greater the frame rate, the slower your film may be. In addition, the faster the frame rate, the longer your slow-motion photo will endure. However, this does not imply that slower is always better. It all depends on how slow you want your film to seem and how long you want the clip to last.
Conclusion
Being in the video production industry or simply creating content as a hobby means exploring how you make your video different from before or from others. That is why it is important to add versatility to your arsenal – you will never know what will catch viewers' attention in each day that has passed. One of the simplest is learning how to play with the running pace of your clips. Slow-motion might be all over the internet already, but it always depends on how you utilize it and make it your own. So, having software by your side that you are confident will be able to edit the playback speed of your video seamlessly at any time is quite essential. This article will provide the simplest and best option to familiarize yourself with what software to use to make slow-motion videos.



 Video Converter Ultimate
Video Converter Ultimate Screen Recorder
Screen Recorder


