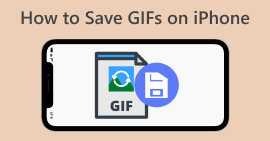How to Comment GIF on Instagram Newsfeed and Reels
GIF or Graphic Interchange Format are animated and combined images or compressed videos that you can use to add fun and entertainment to your social media interaction. Some even use these image formats as memes or to show reactions to the post in a comedic way. But did you know that before it became popular in 2012, GIFs were about to vanish in the internet world? Fortunately, as social media users grow, these animated images have been saved from extinction because many users use them to spice up virtual communication. It has dominated social media apps, including Instagram's inbox and comment boxes. Hence, in this article, you will learn how to comment GIF on Instagram.
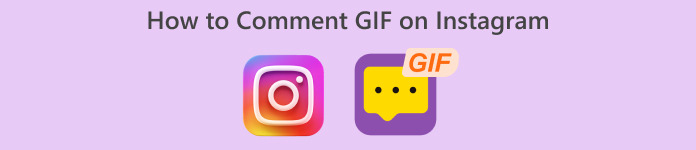
Part 1. Does Instagram support GIF?
Instagram is one of the popular social media apps where people can share and flex their aesthetic photos with short captions. This photo-sharing platform has continuously evolved to enhance the user's experience. One such enhancement is the usage of GIFs, allowing users to add an extra layer of creativity and expression to their interactions. Initially, the app was meant only to send a message using funny GIFs or by making cute IG stories. But now, you can comment GIFs on reels and newsfeed posts already.
When did Instagram launch this feature?
GIF in the Instagram comment section was launched last May 2023 by Adam Mosseri, the head of the company, with the Meta CEO Mark Zuckerberg. Introducing this latest feature was claimed to be one of the milestones for the Instagram founders and co-owners. They even tackled how they wait for it to be on IG since commenting GIFs has been usual in the Facebook comment section for years. This achievement is expected to encourage more engagement among IG users since they can use GIFs to comment on news feed posts and reels.
Does the support have a regional restriction?
IG's GIF comment feature was limited to Argentina, Ireland, Italy, Japan, Mexico, and the United States during its testing period. Though Meta did not disclose when this feature will be available to everyone, they promise that if this new feature has gained a lot of engagement on the platform, they will slowly roll out this feature to users worldwide. Accordingly, there is also no data saying about its regional restriction.
Part 2. How to Comment GIF on Instagram
If you are new to discovering this new feature, below are the steps that you can follow on how to comment GIF on Instagram post (provided that you have already updated your Instagram account):
How to Comment GIFs on Instagram Reels:
Step 1. First, go to the reels you want to interact with and tap Comment.
Step 2. Next, tap the GIF box to comment GIF.
Step 3. Then pick among the GIFs collection you want to comment. You can browse thoroughly or type in the keyword of the visual you want to add.
Step 4. Once you are done selecting, you can tap the GIF, and it will be sent instantly.
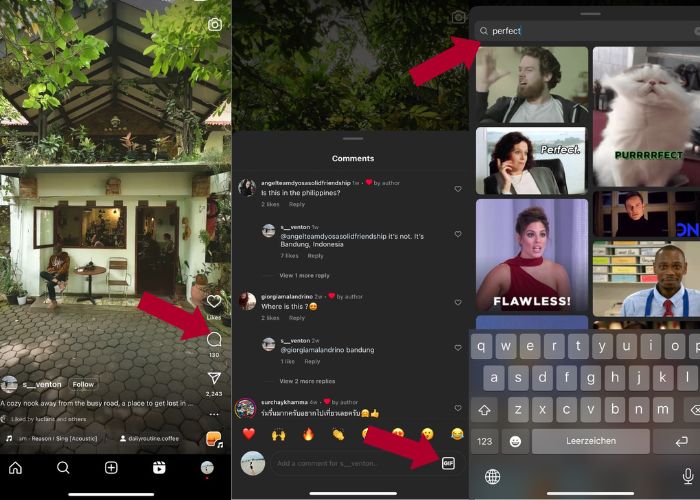
How to Post GIF on Instagram Comments:
Step 1. Go to the newsfeed of your friends or co-IG users and tap the photo you want to add your GIF to then click the Comment icon.
Step 2. Next, tap the GIF icon in the comment box.
Step 3. Search for a GIF or scroll down to see more GIFs, and the GIF you selected, return to the comment section, and see if it is successfully added.
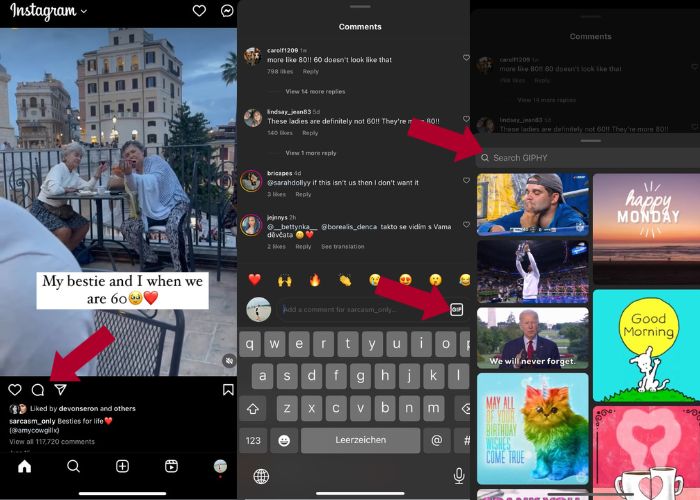
Part 3. Why Can't I Comment GIFs on Instagram
If you cannot add a comment on your Instagram using GIF, you can try to update your app. If, by chance, you can't still find the GIF button, your country might be among those regions where Meta has yet to release this new feature. So you have to wait until it reaches your country.
Part 4. How to Make a GIF for Instagram with Best GIF Maker
To personalize your GIFs, you must convert your MP4-formatted video to GIF. You also have to animate multiple images to make GIF files. With that, let Video Converter Ultimate help you. This software is a comprehensive video editing tool that makes editing and converting videos easy. It has a GIF Maker tool, where users can instantly create GIF for their Instagram. And with the help of the Loop Animation feature, you'll be surprised at how this app can convert static images into GIFs.
Furthermore, this tool also comes with essential editing tools to enhance your GIFs — edit their contrast, saturation, brightness, and hue. You can also use its filter to set the mood of your GIF. And if you have a lengthy video, you can trim it using this GIF Maker, too. Moreover, this software lets you modify your GIF's output format and frame rate. And the best part is that this app has an intuitive interface for beginners.
And if you find this video converter intimidating, let's show you how Video Converter Ultimate is so easy to use. Just follow the steps below:
Step 1. Install and Launch Video Converter Ultimate
To start the conversion process, download the software by clicking the Free Download button below and install it afterward. Once the installation is done, you can launch the program on your computer, wait for the configuration process, and click Start Now to begin.
Free DownloadFor Windows 7 or laterSecure Download
Free DownloadFor MacOS 10.7 or laterSecure Download
Step 2. Upload Media
On the app's interface, navigate to the Toolbox tab and browse thoroughly to the toolkit and search for GIF Maker tool. From here, hit either Video to GIF if you wish to convert a video or Photo to GIF if you want multiple images to convert into GIF.
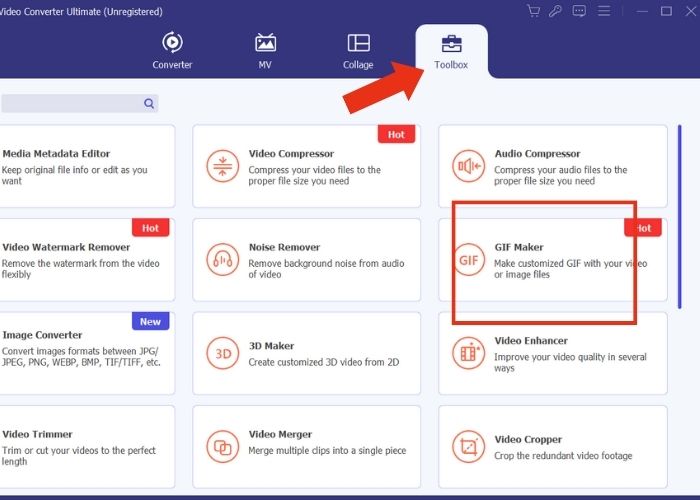
Step 3. Modify File
After adding the file, configure the property of the GIF by modifying the Output Size and Frame Rate. Then, hit Edit to control the color intensity of the video or add a filter for enhancement. Next, click Cut to trim the length of the raw files since most GIFs should only last not more than 6 seconds.
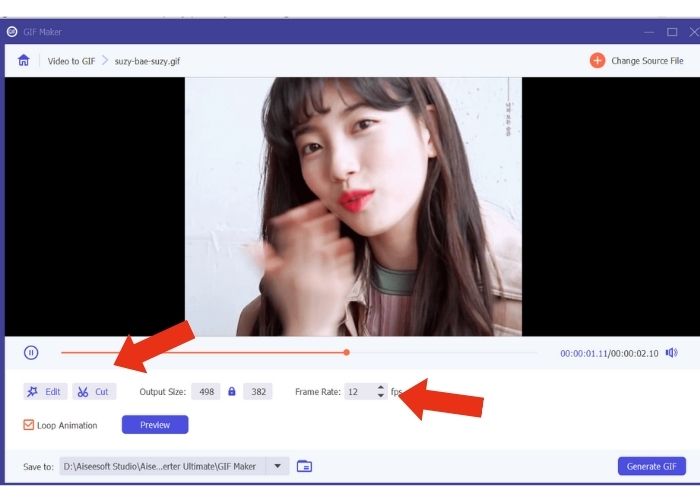
Step 4. Export and Save Output
Before exporting the media, choose the file or folder where to save your output. Then, export the GIF by clicking the Generate GIF button. Wait shortly as the tool is processing your GIF. Once done, a new window will appear where you can view the final output.
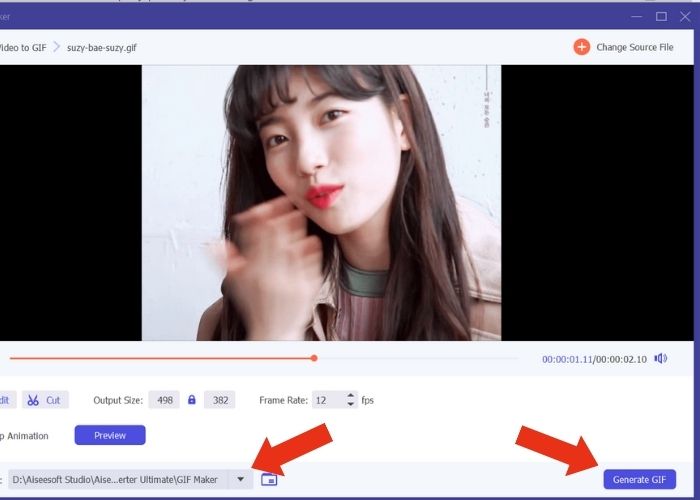
Part 5. How to Upload the GIF to Instagram Comment
Now that you already have your own GIF, this part will show you how to upload on GIPHY website. Here are the steps you must do:
Step 1. Create a GIPHY account.
Step 2. Import your pre-made GIF.
Step 3. Add tags and click Upload to GIPHY button.
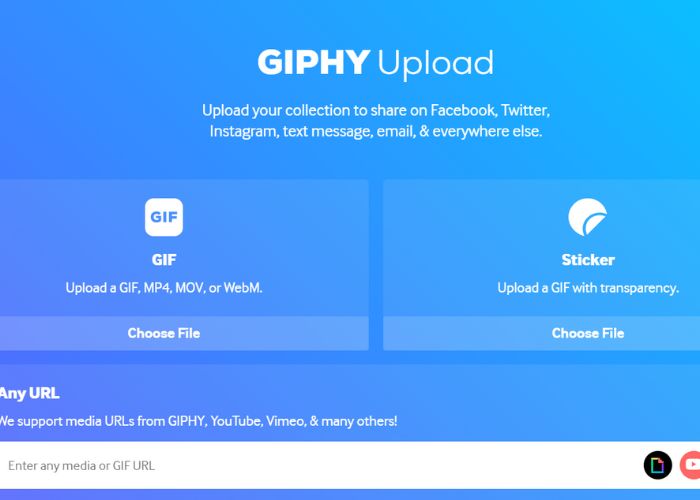
Wait for days before your GIF is uploaded to your Instagram's GIPHY library. This is a trial and error activity, whereas this method might not work in your country.
Further Reading:
Resize Photos for Instagram on Desktop, iPhone, or Android
Loop GIF with the Best Animated GIF Looper on Windows & Mac
Part 6. FAQs about How to Post GIF on Instagram Comments
Can you use GIFs for Instagram profile picture?
No. Currently, GIFs on Instagram are only limited to their Stories, Messaging, comment box on Reels, and News Feed posts.
Do GIFs show in Instagram messages?
Yes. GIFs work on Instagram messages as well.
Can you reply with images on Instagram?
For messaging, yes, it can. However, replying to stories and comment boxes on Reels and Newsfeed has yet to be allowed.
How do you put a GIF from your camera roll onto your Instagram story?
Here's how to post GIF on Instagram story:
Convert your video to GIF using Video Converter Ultimate and save the output to your camera roll. Then, upload it to the GIPHY site and wait for days until it shows on the library. Use the tag you input to search for your pre-made GIF.
Why can't I reply to a comment on Instagram?
For now, Instagram only supports commenting GIFs on a newsfeed post and reels. Unfortunately, it doesn't allow its users to reply to a comment using GIF.
Conclusion
Now that you know how to comment GIF on Instagram post, you can engage more with your Instagram friends by commenting on funny GIFs on their newsfeeds and reels. You can also create some using the best video converter - Video Ultimate Converter. But be reminded to just do comment GIFs sparingly, or else you will be marked as spam.



 Video Converter Ultimate
Video Converter Ultimate Screen Recorder
Screen Recorder