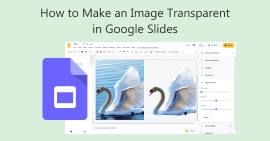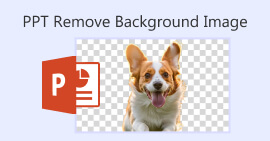How to Change Image Background - Beginner’s Guide
Today, it’s not new to see photos with different backgrounds of the subject image. It’s a way for people to add a twist to their creativity. While this is interestingly a fun thing to do with our photos, replacing the background can sometimes be hard and time-consuming to do. Well, today, no more hassles in doing so, because in this article you will learn how to change the photo background quickly and understand why playing image backgrounds by altering and customizing them is necessary for any of us. Moreover, discover other tools and other ways to edit the picture background that would suit you best. Excited to elevate your creativity? Read the whole article now!
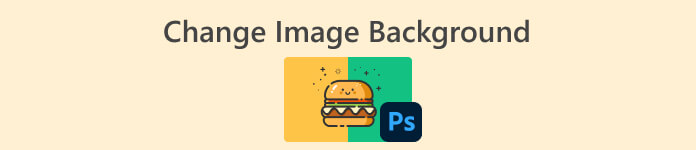
Part 1. Easiest Way to Change Image Background
Learning how to alter image backgrounds is important because it makes pictures look better and more interesting. Whether you're taking professional photos or creating content for social media, being able to customize backgrounds adds a creative touch. It helps keep a consistent look in your designs and branding, making everything match and look polished. Here’s the tool you can use to quickly change the image background.
FVC Free Background Remover is a tool that simplifies the process of changing image backgrounds. This user-friendly tool allows you to automatically remove backgrounds from your images or create a transparent background effortlessly. Moreover, it does not only remove backgrounds, but it also lets you change the background to a solid color of your choice or even replace it with another photo from your local folder. The tool supports common image formats like PNG, JPG, and JPEG, making it convenient for various applications.
Main Features
◆ Automatic background removal.
◆ Edit images using crop, flip, and other features.
◆ Supports popular image formats: PNG, JPG, and JPEG.
◆ Ensures user privacy and data security.
◆ User-friendly interface with real-time preview.
◆ Completely free tool with no subscriptions or sign-ups.
◆ Preserves original image quality after background removal.
Step-by-Step Guide
Step 1. Begin by visiting their official website and selecting the Upload Image button.
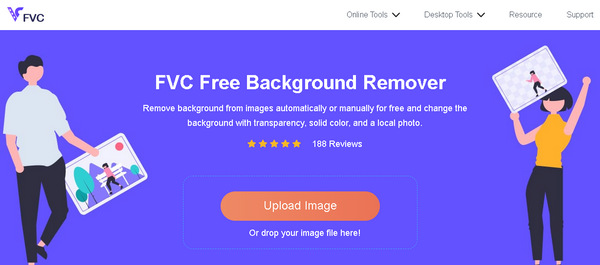
Step 2. Allow some time for the processing. Once completed, you have the option to customize your image by changing the background.
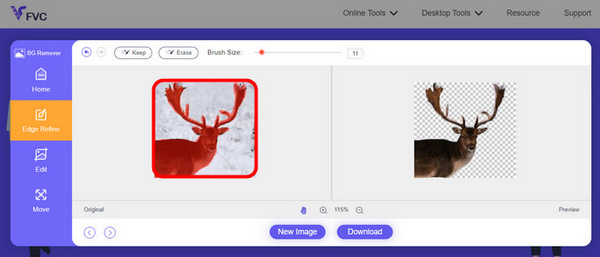
Step 3. To keep the edited result, simply click on the download button.
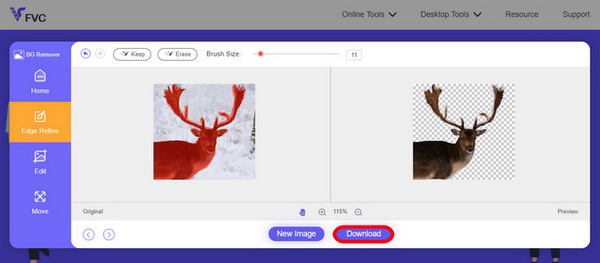
FVC Online Image Background Remover is indeed a versatile tool. It doesn’t only change the background of the photo, but it also allows users to customize their photos after removing the background. With its user-friendly features, anyone can use this quickly and easily.
Part 2. More Ways to Change Photo Background
There are various ways to change image backgrounds, and if you're looking for options beyond FVC Free Background Remover, here are a few more tools and ways to explore:
Photoshop
Adobe Photoshop stands as a powerhouse in the realm of image background editing. With its extensive features, Photoshop is the go-to choice for professionals and enthusiasts alike. Its advanced capabilities, including precise selection tools and layer adjustments, make it ideal for intricate background changes. While it comes with a learning curve, Photoshop offers unparalleled flexibility and creative control.
Quick Guide:
Step 1. In your Photoshop by, click on the File tab to open your image.

Step 2. Use the Object Selection tool and drag your mouse over the object you want to cut out.

Step 3. Click on Select and Mask.
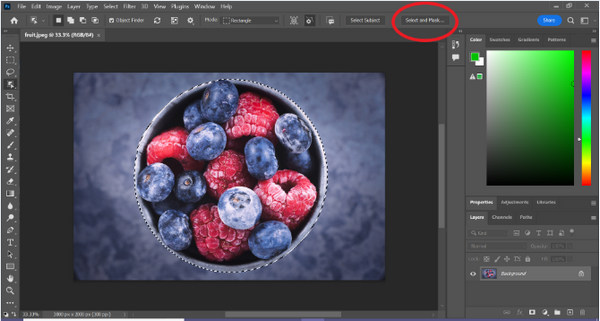
Step 4. Adjust the selection settings, like feathering, if needed.
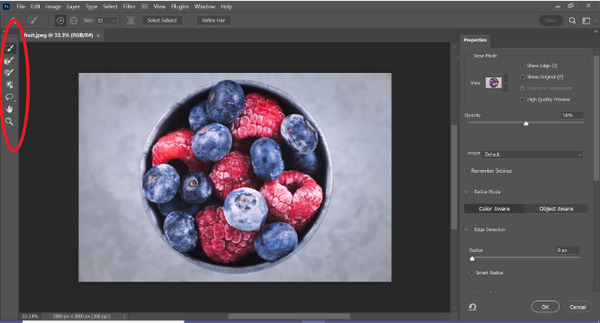
Step 5. Click the Mask icon to cut out your image and save the modified image.
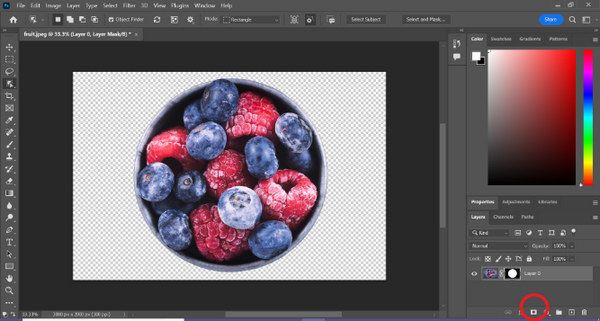
Step 6. Lastly, to replace the background, drag the new background image’s icon onto the masked photo. Then open the Layers panel and drag the new background layer below the layer with the mask.
Photoshop is indeed another good way to replace image background, the only thing about this tool is that it requires skills as the interface of the tool is complex to be easily navigated by new users. Nevertheless, Photoshop is a powerhouse when it comes to replacing image backgrounds.
Canva
Canva is a well-known graphic design platform that is made to simplify the process of creating visually appealing content. While it may not match Photoshop's complexity, Canva's strength lies in its simplicity and accessibility. It provides an easy drag-and-drop interface, making it perfect for those seeking straightforward background changes, especially for social media graphics. Canva is a great option for quick and effective edits without the need for extensive design expertise.
Quick Guide:
Step 1. Open your Canva.
Step 2. Now, to upload your image, click the Upload button.
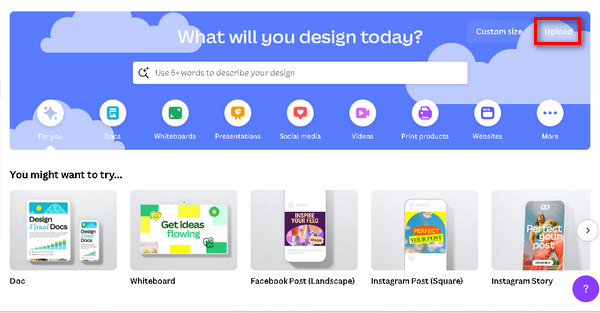
Step 3. Now, after uploading your image, click the Use in a New Design and choose Customize size.
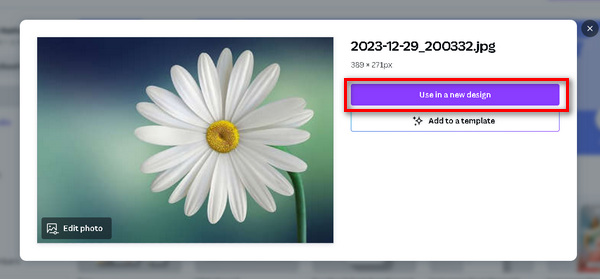
Step 4. Press the image, click Edit Image, and choose BG Remover.
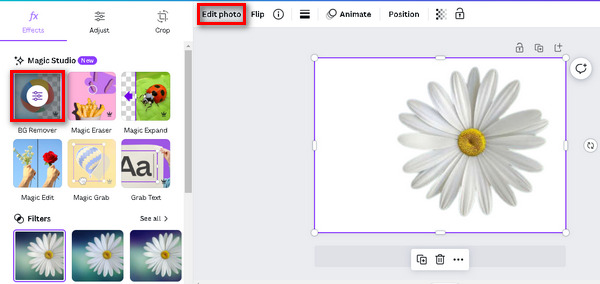
Step 5. To save your image, press the Share button at the upper right side of your screen and click Download.
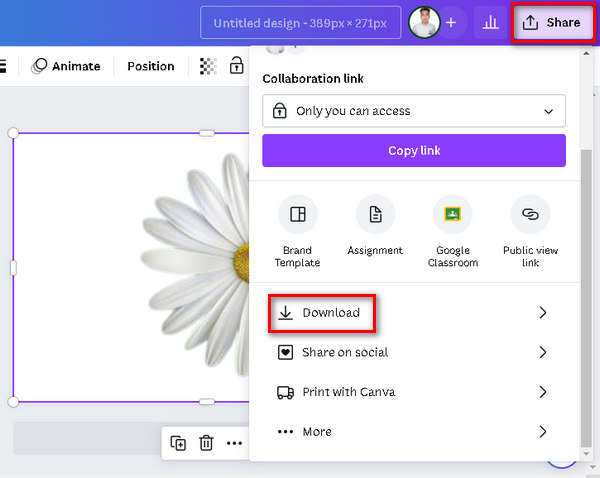
Don’t forget to save the file in PNG or JPEG format and a transparent background. After that, paste it into your desired background.
Fotor
Fotor is a versatile online photo editing tool where users can easily manipulate image backgrounds through features like background removal and replacement. It offers various filters, effects, and basic editing tools, making it best for both beginners and users looking for a streamlined editing experience. Fotor's user-friendly interface and diverse set of features contribute to its popularity for quick and effective background changes.
Quick Guide:
Step 1. Begin by uploading your image onto the canvas. Click Open Image at the center of the canvas, then select and upload your image from your computer.
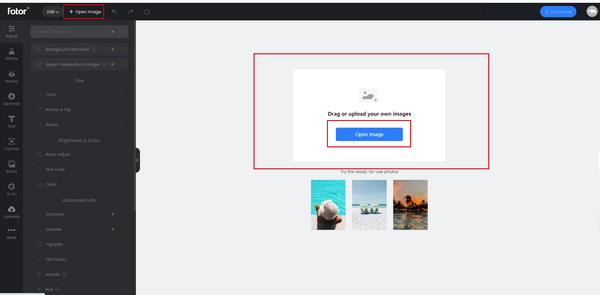
Step 2. Click on the Adjust feature and choose Background Remover. The system will automatically remove the background of your image.
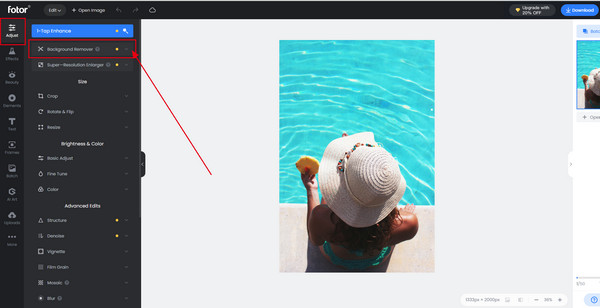
Step 3. Utilize the Retain/Erase tool to restore removed parts if needed. You can also click Change Background to switch up the picture's background.
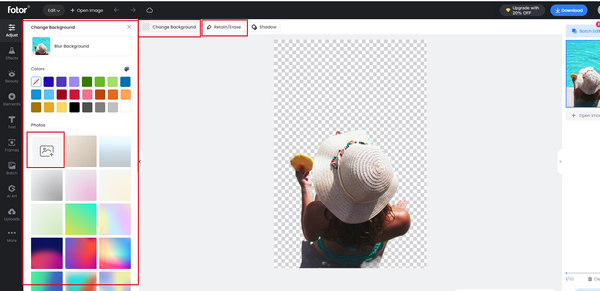
Step 4. Once all your edits are complete, click the Save button to apply the changes. While you export the image, you can resize the photo via its exporting feature.
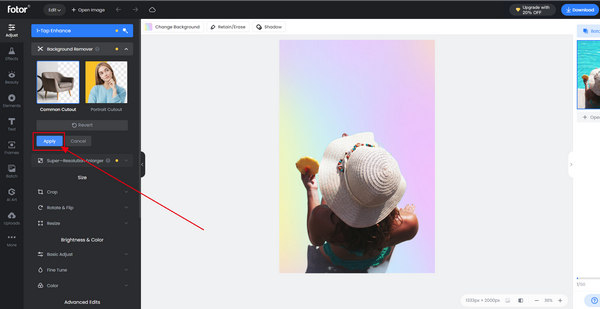
Fotor is indeed a great tool to change image background quickly and easily. Aside from that, it has a free plan that users can enjoy.
Part 3. FAQs about Altering Image Background
Can ChatGPT AI change image background with prompts?
While ChatGPT AI excels at generating text-based content, it can't manipulate images, including changing backgrounds directly. For image-related tasks, consider using dedicated image editing tools or software.
Can you change the background image on the iPhone?
Yes, you can change the image background on an iPhone using various apps available on the App Store. Apps, like Remove.bg or Adobe Photoshop Express allow users to remove or replace backgrounds on their photos directly from their iPhones. Simply install the preferred app, follow the app-specific instructions, and enjoy background changes on the go.
How do I put an image behind the background in Photoshop?
To place an image behind the background in Photoshop, follow these steps:
Step 1. Open your background image in Photoshop.
Step 2. Drag and drop the image you want to place behind the background onto the canvas.
Step 3. Adjust the size and position of the new image as needed.
Step 4. In the Layers panel, make sure the new image layer is positioned below the background layer.
Step 5. If necessary, use layer masks or other tools to refine the placement and blending of the two images.
Step 6. Save your edited image.
Can I use FVC Online Background Remover on a Mac?
Yes, FVC Free Background Remover is compatible with macOS. You can access and use this tool on your Mac by visiting the official website and following the provided instructions.
Does changing the image background affect the image quality?
When using reputable tools like FVC Free Background Remover or professional software such as Photoshop, changing the image background does not significantly impact the image quality. These tools are designed to maintain the original resolution and clarity of the image, ensuring that they maintain a high level of visual integrity.
Conclusion
Today, changing the background image is just a piece of cake. There are various tools that you can use to do it for you. With FVC Online Background Remover, you can quickly edit the photo background for free, as well as for the other tools mentioned here in the post. Just choose what’s best for you.



 Video Converter Ultimate
Video Converter Ultimate Screen Recorder
Screen Recorder