How to Resize Images in Illustrator on Your Computer
Many complicated edits have become prevalent, especially with the emergence of pro photo editing applications like Adobe Illustrator. But, it’s still possible to do simple editing with these powerful editing apps. For example, you can still use Adobe Photoshop if you want to resize the dimension of your image. And did you know? You can resize your image in Illustrator using two methods. One is by manually scaling your image, and the other is by typing numerical values that you prefer for your photo. And in this guidepost, we will show you these two methods on how to resize images on Illustrator.
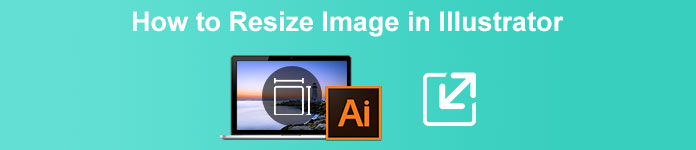
Part 1. How to Resize Images in Illustrator
Adobe Illustrator is the most used photo editing software by professionals. This app allows you to create exceptional outputs using its sophisticated digital drawing tools. It is perfect for creating vector-based illustrations, icons, typography, logos, and more. Moreover, it has advanced color options for creating color palettes, gradient color schemes, and mixing different colors for amazing image output.
You can do many things with Adobe Illustrator. The mentioned features are just some of the many features that Illustrator offers. And if you are asking if Adobe Illustrator can resize your image, then the answer is yes. Continually read this part to learn the steps on how to resize images in Illustrator.
How to resize an image in Illustrator using the Image Scaler
Step 1. The primary thing you must do is to download Adobe Illustrator on your computer. After downloading and installing the app, run it on your device. Then, open your image in Illustrator by navigating File > Open. You can also copy and paste your image onto an artboard you have already opened.
Step 2. Then, click the Selection Tool (Cmd V on your keyboard) and click your image to select it. After selecting it, the handles will appear on the corners of your image. These handles look like tiny white squares with a blue outline. With these handles, you can scale/resize your image, rotate it, and shear it.
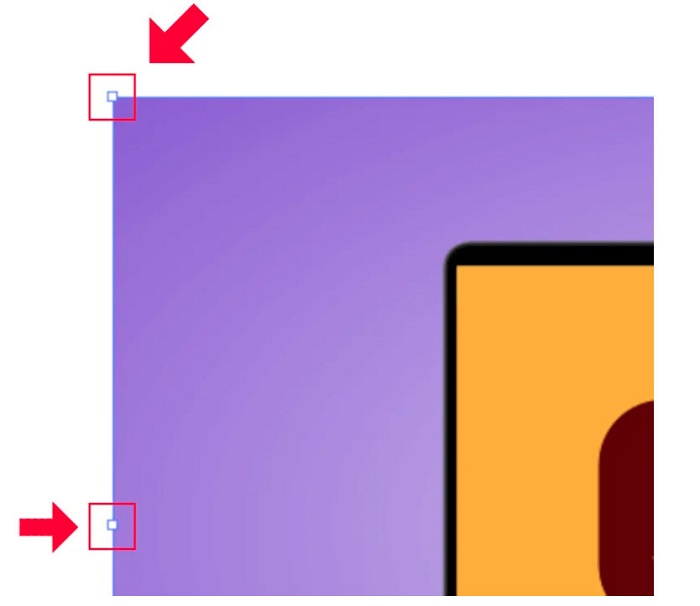
Step 3. To resize your image by scaling, hold and drag any of the handles to your preferred size. Also, you are allowed to lock the aspect ratio of your image by holding Shift on your keyboard and moving your cursor.

After resizing your image based on your preference, you can now release clicking the handles.
How to use Adobe Illustrator to resize an image by adjusting the numerical values
Now, we will teach you how to resize your photo by inputting numerical values using the Transform menu instead of manually scaling your image using the Selection Tool.
Step 1. Once Adobe Illustrator is opened on your device, open the Transform menu by clicking Windows > Transform. You can also prompt this menu by hitting Shift + F8 on your keyboard. Here is what the Transform menu looks like.
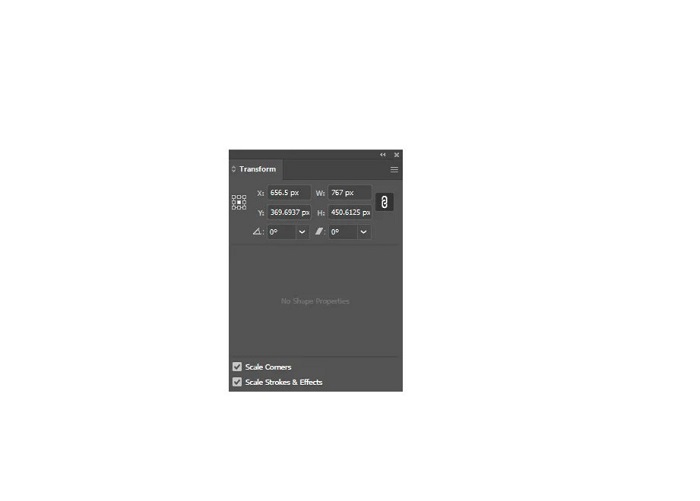
The Transform menu allows you to change the location of your object concerning the X and Y axis. You can also use this menu to rotate, shear, and resize your image by inputting a numerical value.
Step 2. Then, select the image that you are resizing by using the Selection Tool. And then, adjust the width and height in the Transform menu by changing the numbers based on what size you like for your photo. The letter W indicates the width, and the H indicates the height of your image.
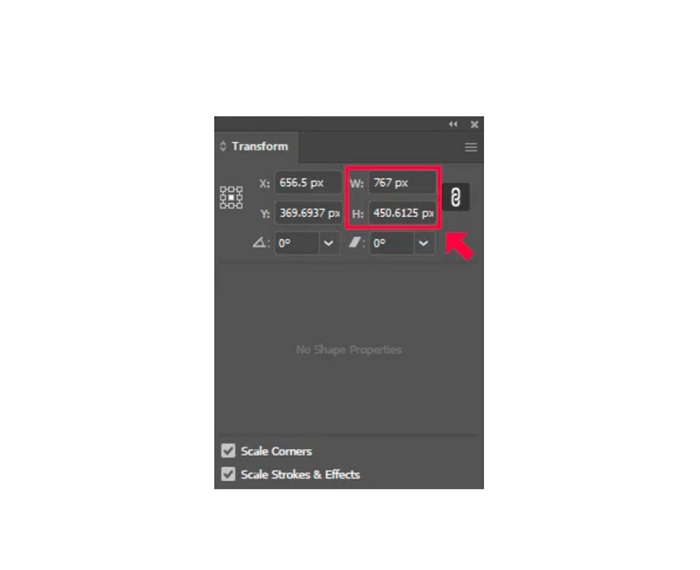
Step 3. It will also help if you lock the aspect ratio of your photo by clicking the Chain icon beside the height and width. When you select the Chain option and change the height of your image, the width will follow.
Tip. You can change the default unit of measurements of your image as well. Illustrator uses pixels (px) as the default unit measurement. You can change the unit by:
◆ Centimeters (cm)
◆ Millimeters (mm)
◆ Inches (in)
◆ Percentages (%)
To change the unit of measurement of your image, type them after the number of your measurement. Once you change the numerical value and the unit of your image, press Enter on your keyboard.
Now, we will export your image. Select your image using the Selection Tool, right-click it, and select Export Selection.
After selecting the Export Selection option, the Export for Screens menu will appear. This menu will enable you to save your resized image in a usable format.
Under the thumbnail, you can preview your output and change the name of your file to what you prefer. Then, on the Export to panel, click the folder icon to the browser for the location of your output. Also, make sure that your Scale field is set to 1x. And then, choose your output format. It is suggested that you use a PNG or JPG format.
And finally, click the Export Asset button to save your output.
Amazing, right? Adobe Illustrator lets you edit your images to your heart’s content. This part is also the answer if you search for how to resize images in illustrator without distortion. However, this app is not a user-friendly tool because it does not have an easy-to-use interface. Therefore, if you want to resize/upscale your image using an easy-to-use application, read the next part thoroughly.
Part 2. Online Alternative for Illustrator
Adobe Illustrator is an offline tool, and it is not free. So, if you want to use a fantastic image resizer that is free and that will help you enhance your image, then follow the tutorial that we will present below.
FVC Free Image Upscaler is an online image upscaler that can help you enhance your low-quality picture. This online tool can improve your image by 2x, 4x, 6x, and 8x magnification. Additionally, it uses AI (Artificial Intelligence) technology which automatically detects the low-quality parts of your image, then enhances it. It supports all image formats, including JPEG, JPG, PNG, and BMP. Furthermore, it is safe to use and is totally free. And with its simple user interface, you can easily resize/upscale your image.
How to resize an image using FVC Free Image Upscaler:
Step 1. Search FVC Free Image Upscaler on your browser, or click this link to go directly to their main page. And on the software’s main interface, click the Upload Photo button to launch the app on your device.
Step 2. And then, click the Upload Photo button again to import the image you want to upscale.
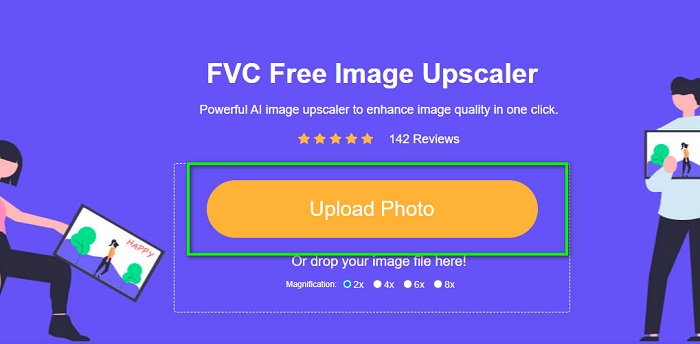
Step 3. When your photo is uploaded, select the magnification preset you want for your image. You can choose between 2x, 4x, 6x, and 8x.
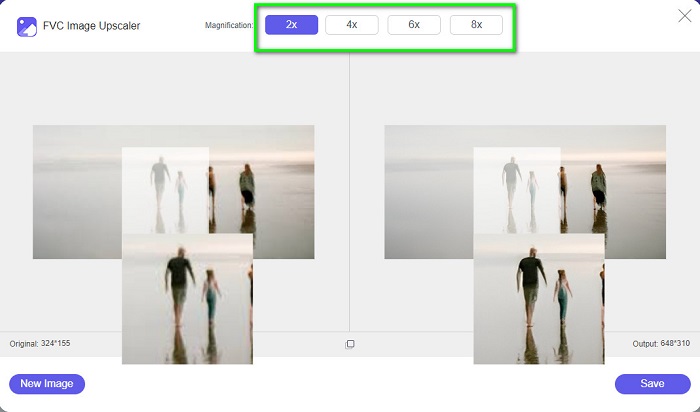
Step 4. Lastly, tick the Save button to save your output on your device.
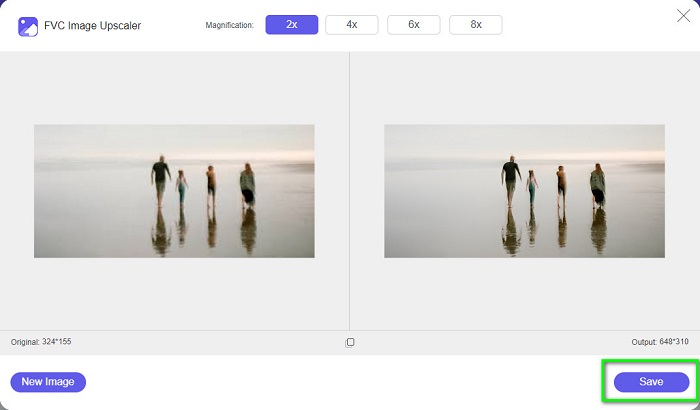
Related to:
How to Use GIMP to Resize Images: Step by Step Process
How to Resize Photo for Facebook [Quick and Easy Steps]
Part 3. FAQs about How to Resize Image in Illustrator
Why won't Adobe Illustrator resize images?
You can’t resize an image in Illustrator because the bounding box is probably not activated. To turn on the bounding box, go to View > Show Bounding Box. By activating it, you can now resize your image in Illustrator.
Can I resize an image in Illustrator without losing quality?
Yes. There is a way you can resize your image with Adobe Illustrator. However, most of the time, when you resize an image using the scaler, the quality of your image will be affected.
Is Adobe Illustrator free?
No. Adobe Illustrator is not free. Before using this powerful photo editing app, you must purchase it for $20.99 per month.
Conclusion
You learned how to resize images in Illustrator by following the ways we showed you. It might take a lot of processes, but it is worth using and trying. The problem with Adobe Illustrator is that it is not free and has a complex interface. So, if you like a more convenient and free image resizer, use FVC Free Image Upscaler.



 Video Converter Ultimate
Video Converter Ultimate Screen Recorder
Screen Recorder


