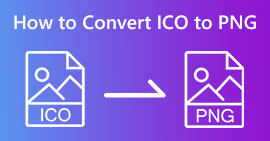3 Best Methods to Convert PNG to MP4 [Quick Solutions]
Today, people are getting hooked on turning their photos into videos with effects, text, transitions, and filters. While PNG is a great image format for photos, we can get more creative with it by converting them to MP4. It may sound unusual to some, but some people convert these files to create a short movie or a fun video. So, if you’re looking for a converter tool that turns PNG to MP4, then you are in the right place.
Thereby, we have prepared 3 tools that you can consider to convert an image to a video format easily. Get to know each of them and learn how to use them now!
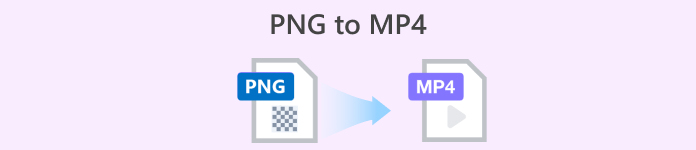
Part 1: Convert PNG to MP4 With Best Quality on Desktop
One of the best ways to convert PNG to MP4 is by using the FVC Video Converter Ultimate. This converter tool is not your typical converter as it is integrated with various features like MV that allow you to turn PNG files into an MP4 video. It comes with various pre-set themes that you can freely use. You can also add your music background, add filters and effects, and even make it personalized by placing a watermark on the video. Moreover, you can easily rotate, trim, and cut the image based on your preferences and creative vision. So, if you’re really into the creative side of things and you want to turn your images into a dynamic MP4 file, then this is going to be the perfect converter tool for you.
Step 1. First, on your Windows or Mac, download the software tool and install it.
Free DownloadFor Windows 7 or laterSecure Download
Free DownloadFor MacOS 10.7 or laterSecure Download
Step 2. After that, open the tool and click on the MV tab.
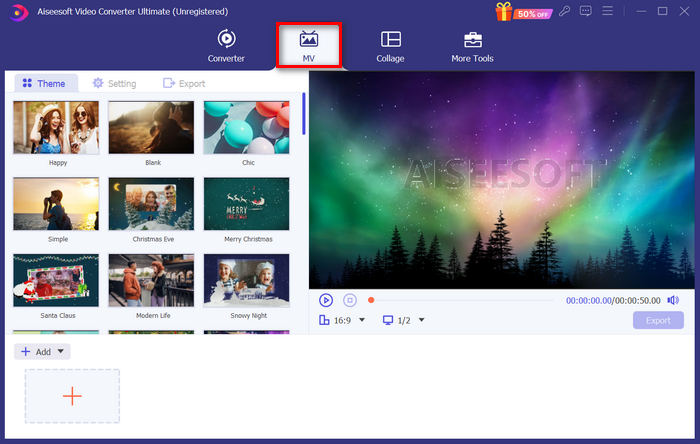
Step 3. Now, add the PNG files that you want to convert to MP4 by clicking the Add File button.
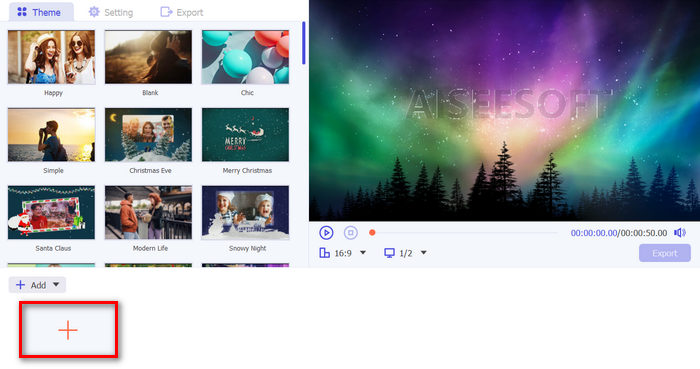
Step 4. Once you have imported the PNG files to the MV maker, you can add, edit, and trim them into a video. Just click the button at the upper part of the Add File button. You can also choose a pre-set theme by clicking the Theme tab above.
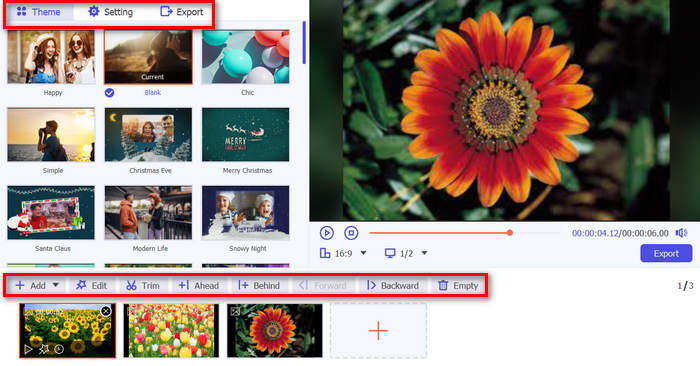
Step 5. Meanwhile, to add filters and effects and to crop and rotate the images, just click on the Edit icon below. You can also personalize your MP4 video by adding a watermark.
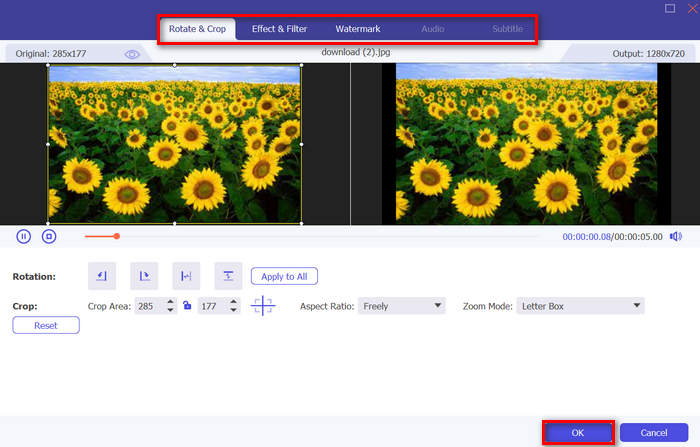
Step 6. If these are all set, click the Export button to save the MP4 video. Before exporting, remember to specify the folder where you want the output file to be saved, and ensure the output format is set to MP4.
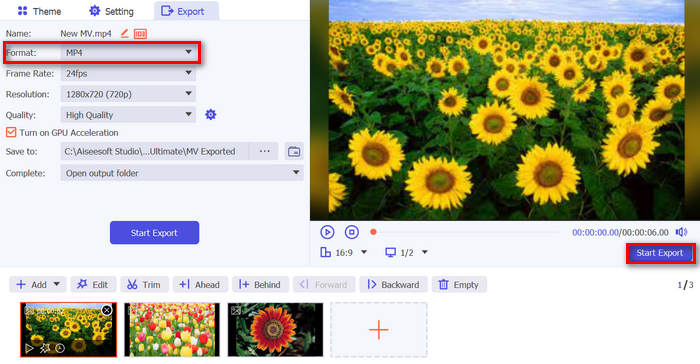
You can also modify the frame rate, resolution, and quality of the video output.
Step 7. Lastly, you can access the exported video in your selected folder.
When you convert PNG to MP4 using the FVC Video Converter Ultimate, you can really guarantee a quality output result. Its intuitive interface makes the conversion easy to process, and its editing features can elevate the visual appearance of your video output. In addition, you can select your preferred video resolution up to 4K to ensure compatibility with your device and various media players.
Part 2: Convert PNG to MP4 With FFmpeg
Another method you can use to convert PNG to MP4 is by using FFmpeg. This tool is free and open-source and provides a comprehensive suite of libraries and programs for managing various multimedia files and streams. With FFmpeg, you can seamlessly convert a sequence of
Step 1. Download and install FFmpeg to your computer device.
Step 2. Open your Terminal or Command prompt.
Step 3. Navigate to the directory containing your sequence of images.
Step 4. Use the following command to create the video. Assume that the image filename is happy: ffmpeg -framerate 1 -i happy%d.png -c:v libx264 -r 30 output.mp4

Step 5. Optionally, you can specify the starting number of your image sequence using the -start_number option. For example, if your image sequence starts from happy3.png, you would add -start_number 3 to the command.
Step 6. Press Enter to execute the command. FFmpeg will start processing the images and create the video.
Step 7. Once the process is complete, you can access the video in the directory you have indicated.
While this tool seems to have a promising conversion process and result, its downside is the complexity of its interface, which makes it hard for users to navigate the process of converting PNG to MP4.
Pros
- Free and open-source.
- Powerful command-line interface.
Cons
- Steep learning curve for beginners.
- Lack of graphical user interface.
Part 3: Convert PNG to MP4 Online
Another method to transform PNG to MP4 is by using a converter tool. With online converters, you can guarantee compatibility with various devices as it will only require a browser and an internet connection. One of the best online converter tools that we can recommend is the FlexClip. This is a versatile online tool that allows you to convert PNG images to MP4 videos. You’ll only need to import your PNG files, and you are left with an easy to follow interface to turn them into a video file once exported.
Step 1. First, go to the Media tab and click on Browse to import your PNG files.
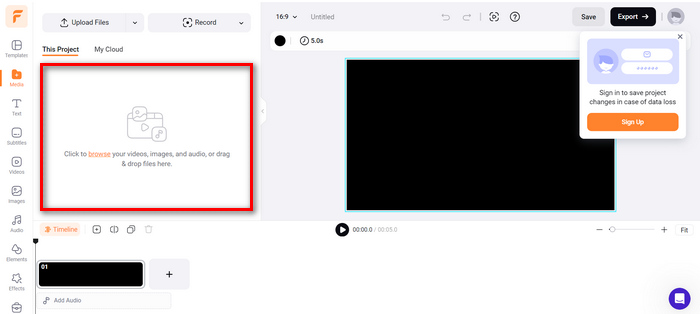
Step 2. After that, drag the PNG files to the timeline so that you can trim and add transitions to the output. Also, by going to the left tab of the software’s interface, you can further enhance the visual quality of your video by adding text, subtitles, audio, elements, and effects.
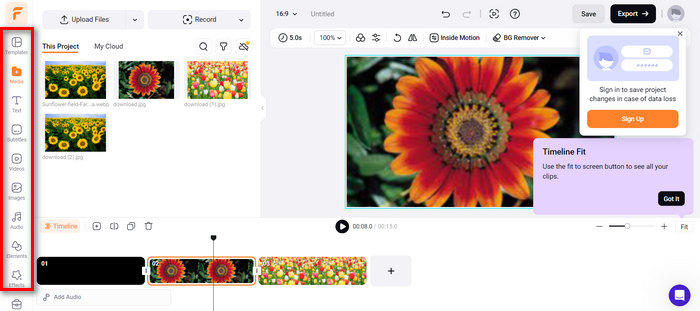
Step 3. Now, you may download your MP4 by clicking the Export button, but remember to choose your preferred video resolution, frame rate, and quality first.
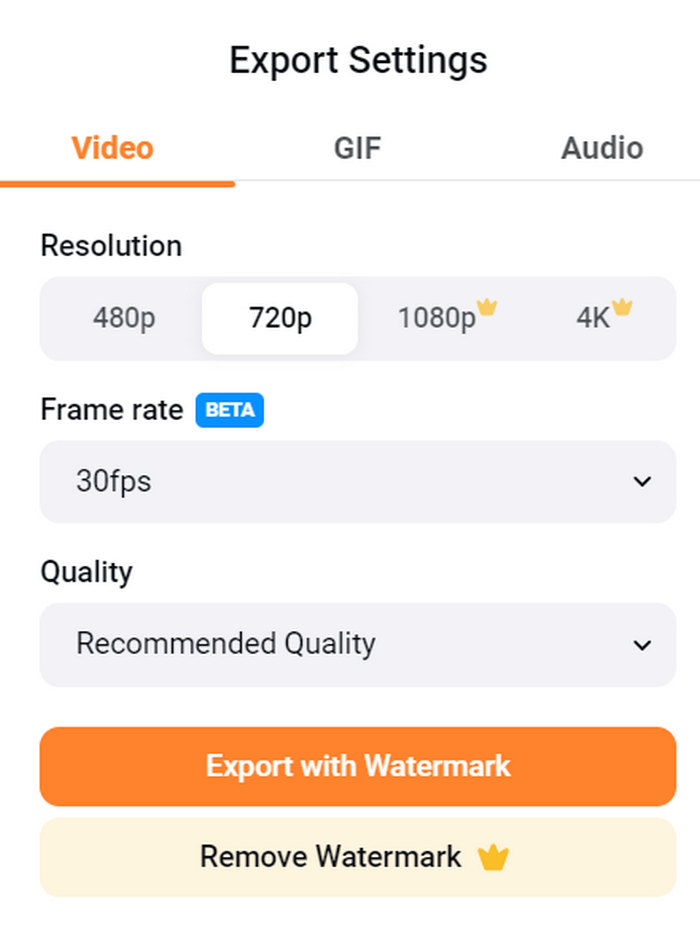
With FlexClip, you can easily convert PNG to MP4 online without worrying about storage consumption on your device. However, if you’re using its free version, you can’t enjoy all its features, which will hinder you from modifying your preferred output.
Pros
- Easy-to-use interface.
- Versatile editing features.
- Customizable output options.
- Quick conversion process.
Cons
- Requires internet connection.
- Limited features in the free version.
- Exported videos have watermarks.
Part 4: FAQs about Converting PNG to MP4
Why would I want to convert PNG to MP4?
Converting PNG to MP4 allows users to transform static images into dynamic videos, which can be useful for creating slideshows, animations, or adding audio elements. The MP4 format is also widely supported and compatible with various devices and platforms. Therefore, turning PNG to MP4 makes it more suitable for sharing and streaming.
What is the best method to convert PNG to MP4?
The best method depends on the users’ preferences and needs. If they prefer desktop software with advanced editing features, they can use tools like FVC Video Converter Ultimate. If they want an open-source solution with a command-line interface, FFmpeg is a good option. If they prefer an online solution with simplicity, FlexClip is recommended.
How do PNG and MP4 vary from one another?
PNG or Portable Network Graphics is a file format commonly used for still images with lossless compression, ideal for graphics and images with transparency. On the other hand, MP4 or MPEG-4 is a video file format known for its compression capabilities, storing both video and audio data.
Conclusion
Converting PNG to MP4 isn’t just about conversion. It’s about creativity and passion. Imagine turning static and still images into dynamic videos. It takes a lot of creativity and, of course, a perfect converter too. With that, don't miss out on this chance and try one of these methods today!



 Video Converter Ultimate
Video Converter Ultimate Screen Recorder
Screen Recorder