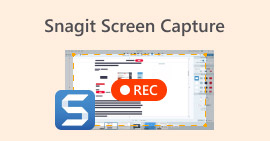Step-by-step Procedure for VLC to Record DVD on All Operating Systems
VLC is a well-known media player used by millions of users in the entire world. It is not simply for playing video or audio. Maybe this is new for you, but did you know that this media player has other uses. For example, it can edit, record DVDs with video and audio, and also read encrypted and rip DVDs. But not all the DVDs can be ripped by the VLC if they have copy-protection. Also, ripping will take your time instead of watching the video you'll probably wait to finish the rip. For some reason, users tend to record DVD movies using VLC while watching or leave it alone rather than rip the video content from the DVD to share with others. In this article, you will understand that you don't need to rip the video audio output from the DVDs. But instead, you can record it while watching while retaining the same quality. Continue reading and understand the value of each tool.

Part 1. How to Record DVD Movies with VLC Media Player
VLC Media Player
This media player is an open-source multi-platform that supports almost all the media formats you can ever think of. It can also rip videos from DVDs but it will take time for the VLC to rip the file. The ripping process will take more than 15 to 45 mins depending on how long, how many, and the size of the media format. Instead of ripping the disk, why don't you record it with the help of VLC.
As we proceed, here are some steps on how to record a video-audio to the VLC.
Step 1. Download the VLC Media player over the browser then install it. Set your preferences then click Finish to proceed. If you don't have an idea what it looks like then this is it.
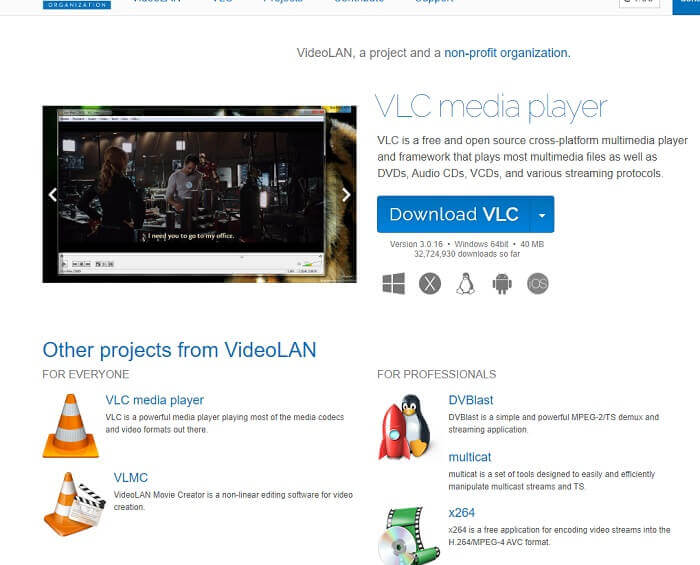
Step 2. Click the Media in the upper left end of the interface. Click Open File and choose the file. Or you can as well drag and drop the media file.
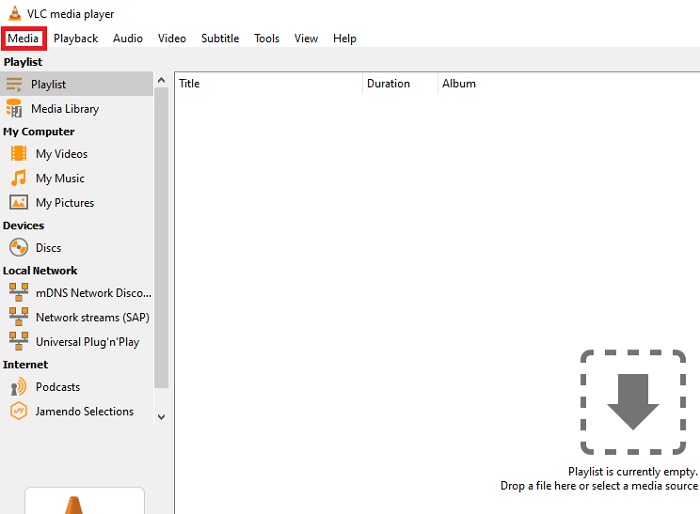
Step 3. Click the video file you insert in the interface to play.
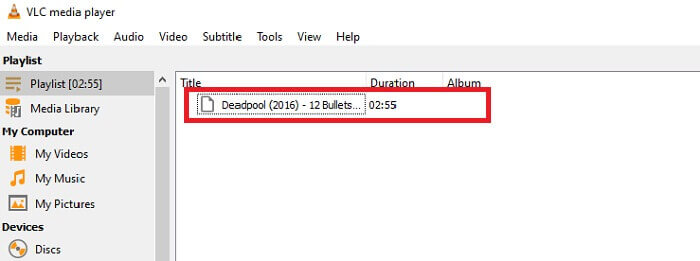
Step 4. Hit the Playback button at the top of the interface next to the media. Click the Record below the drop-down to start recording. Note that if you click to record the record will start already. Wait until the video is finished before stopping it.
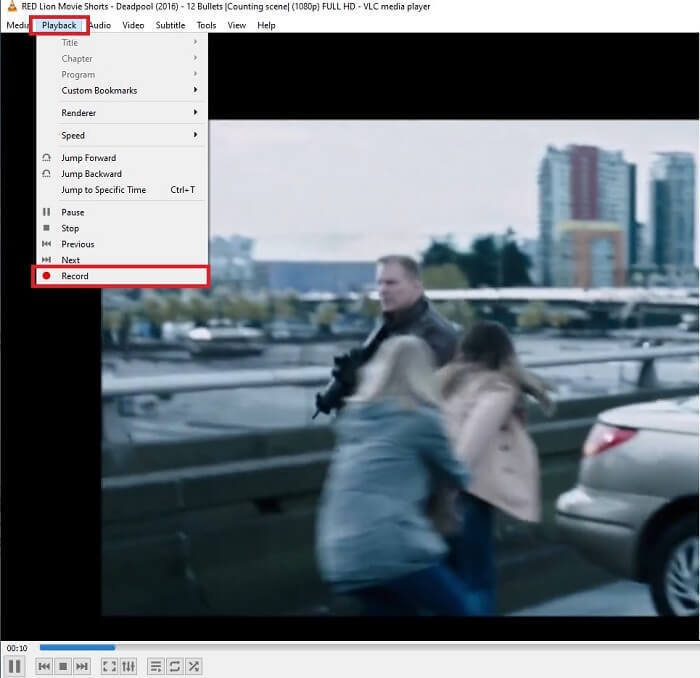
Step 5. When the video is finished, You can check it in your file explorer or manager then click it. Find This PC hit it, next trace the videos, lastly in the video you will see the VLC recorded file is in.
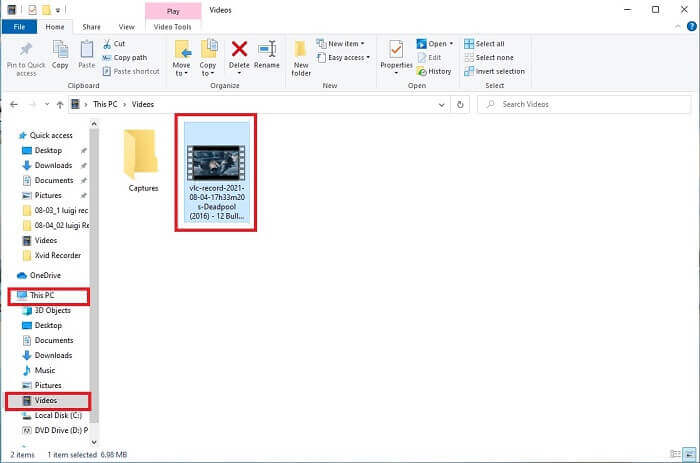
Pros
- Supports any type of audio-video formats, codec, and other encrypted files.
- It is a free open-source tool on its official site.
- Watch anywhere and anytime. No internet needed to play videos.
Cons
- Doesn't have its own History list after recording is finished.
- Users find it hard to know if the recording started yet. No fps, length of the video, storage has been used, and several other features that a screen record should have.
Part 2. Online Way to Capture DVD with FVC Free Screen Recorder
VLC can record what in its interface. What if you don't want to download VLC but want to record without downloading any tool. Just want to record the DVD movies on an online platform. A free online tool that can be accessed by anyone and anywhere with an internet connection.
Then this online tool - FVC Screen Recorder is for you, no download just launch the tool. Instead of recording DVDs with VLC, this internet-dependent tool makes your life easier for recording with a quality video audio output. No hidden charges included. It is available to all platforms. With the help of the floating toolbar, it became user-friendly and easy to manage.

And now let's proceed to the steps on how to use this tool.
Step 1. Click the link to proceed to the tool. Click the Start Recording to launch the software.
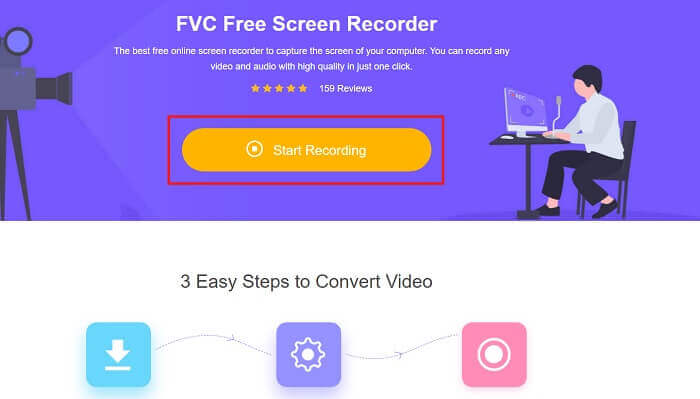
Step 2. A floating toolbar will show up on your screen. Select a region you want to record. Turn on the Speaker for the system sound and click the round button to start recording. Leave the screen recorder for a while to record the video or you may as well watch it.
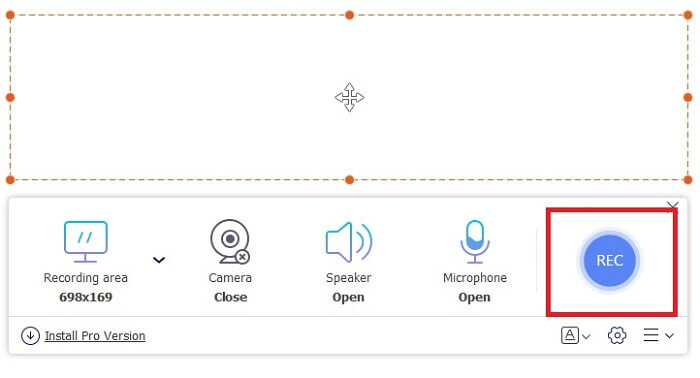
Step 3. Click the square button to stop the recording. History list will show up and click the first file to watch the recorded version with the same video audio quality.
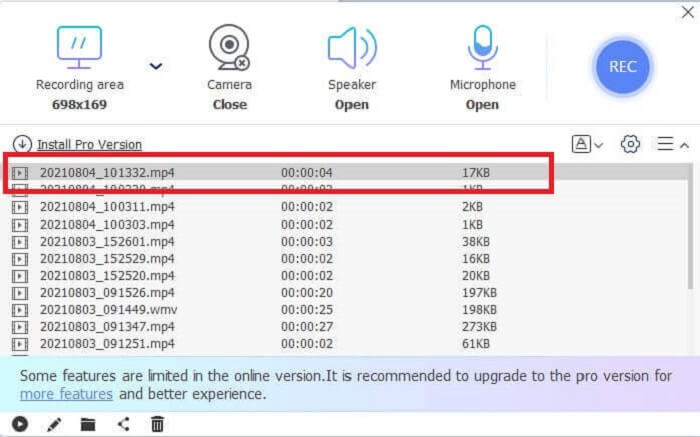
Pros
- Free online tool. No hidden charges will be activated and also no signing up needed.
- No annoying advertisements in the program before using it.
- Record without limit.
Cons
- Internet-dependent.
- No lock-in screen features.
Part 3. How to Capture DVDs with Best VLC Alternative
VLC can do the recording but what if you need to record a more high-quality video with crystal clear audio. Also, you may as well choose what format, quality, and codec you want that VLC recording DVD can't provide.
FVC Screen Recorder
Introducing this phenomenal tool that helps the user to produce any type of video-audio format that the other tools can't provide. This FVC Screen Recorder does the heavy work for a screen recorder; the lock-in screen features make the difference with the other tools. With the help of this tool, you can record your DVD content anytime anywhere in the world whether it is an online or offline platform. As well, you can annotate on the screen while recording and it also has a noise cancelation for clearer audio output. To explore more about this tool here are provided steps on how to use the tool.
Step 1. Click the download button that suits your program. Set it up and launch.
Free DownloadFor Windows 7 or laterSecure Download
Free DownloadFor MacOS 10.7 or laterSecure Download
Step 2. In the floating toolbar click the Video Recorder. It transfers you to another floating toolbar. Adjust the frame ratio, activate the System Sound to record the audio in the system. Then, click the round REC button to start the recording.
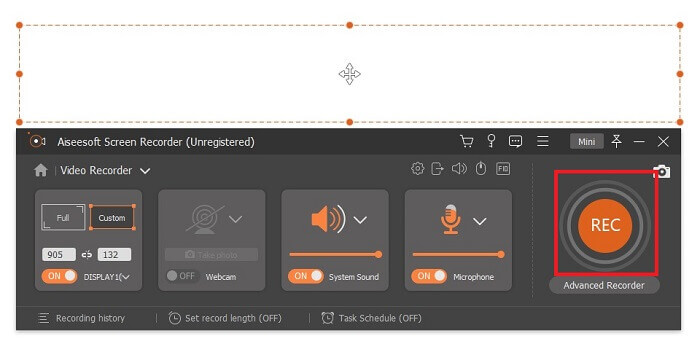
Step 3. After recording, click the square button to stop. The first video in the history list is the latest, click the Play button to watch the recorded version and enjoy.
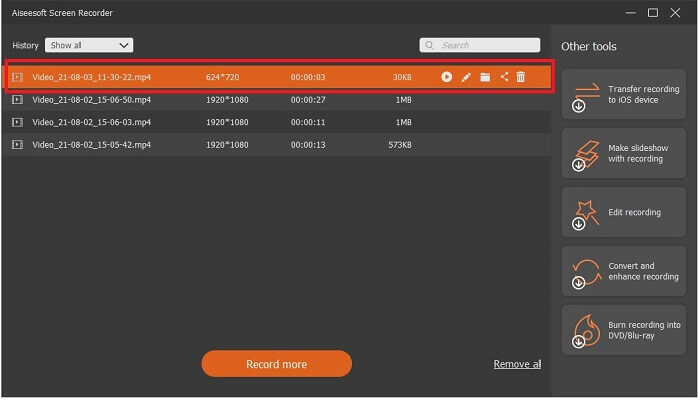
Pros
- Lock-In screen feature to avoid the disturbance with the video recording.
- Easy to access, because it can be used for online and offline recording.
- Supports all types of formats with hardware acceleration for fast processing of the media output.
Cons
- Payment before using the tool.
- Needs to be downloaded to access.
Part 4. FAQs of Recording DVD with VLC and Conclusion
What are the supported Format in VLC Media Player?
These are some of the supported formats in VLC Media for video: MPEG (ES,PS,TS,PVA,MP3), AVI, ASF / WMV / WMA, MP4 / MOV / 3GP, OGG / OGM / Annodex, Matroska (MKV), Real, WAV (including DTS), Raw Audio: DTS, AAC, AC3/A52, Raw DV, FLAC, FLV (Flash), MXF, Nut, Standard MIDI / SMF, Creative™ Voice.
For audio: MPEG Layer 1/2, MP3 - MPEG Layer 3, AAC - MPEG-4 part3, Vorbis, AC3 - A/52, E-AC-3, MLP / TrueHD>3, DTS, WMA 1/2, WMA 3, FLAC, ALAC, Speex, Musepack / MPC, ATRAC 3, Wavpack, Mod, TrueAudio, APE, Real Audio, Alaw/µlaw, AMR (3GPP), MIDI, LPCM, ADPCM, QCELP, DV Audio, QDM2/QDMC, MACE. As well as this, it supports different formats such as the listed and many more.
Is VLC still a free media player?
Yes, it is still free because it is protected by the borrowed GNU GPL license, but you can also donate via PayPal with no minimum donation.
Is VLC safe to be downloaded?
If you download it to the official site then there is no problem. Also, it is free from malware, viruses, worms, spyware and many more. It is also protected from intended damages to the file. If you are still worried about that, you can try the alternatives to VLC Media Player.
Conclusion
To sum up all the details from above. It is better to record the video instead of ripping it. Because not all DVDs can be ripped because some are protected by the copyright. VLC can do the ripping but it will take a lot of your time in the process. So, to lessen the trouble you must record the video to enjoy watching it, and later you may share it with others.
But at the end of the day, you must be still thinking what is the best choice of screen recording to record the DVD output without damaging any content quality of the media. Then the right choice is still in your hand, the details given to you give you the idea that FVC Screen Record is a must-have tool. You may not only use this not only for recording films from DVD but it has many other purposes. It is an all-in-one screencast recorder. So, what are you waiting for instead of waiting for the magic to happen? Why don't you cast your spell and do your first trick with FVC Screen Recorder.



 Video Converter Ultimate
Video Converter Ultimate Screen Recorder
Screen Recorder