4 Easiest Methods How to Change Video Resolution with Comprehensive Steps
There are many reasons why do you need to change the video resolution. One of the reasons could be to save some space for the video. Whatever your reason is, this guide will teach you the four methods to lessen or make the video quality high. Without any more delay, let's dig into the video resolution converters you can use to change the resolution of your video.
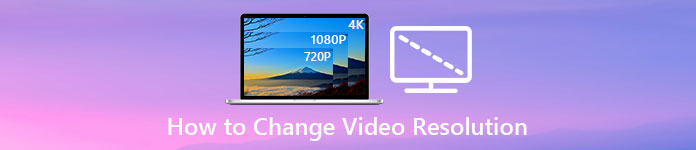
Part 1. 1st Method: The Ultimate Desktop Tool to Change Video Resolution on Windows and macOS
Video Converter Ultimate is the ultimate tool for this task, as it can help you convert not only the video format but also the video quality within a few clicks. This tool supports an ultra-fast conversion process to easily convert your video quality to the highest or standard video resolution. Isn't it lovely to use this software? Want to know more? If so, this tool supports both desktop platforms. Even though it supports Windows and Mac, what you can see on Windows features are available on Mac features or vice-versa. We know the tools have something special, so we added this to this list. So now, if you want a step-by-step guide, you can follow the written tutorial below to learn how to change video resolution successfully.
Step 1. Click the appropriate button to download the program to your drive successfully. Open the downloaded file and follow the installation process that will show on your screen. After successfully installing it, open the video resolution converter and proceed to the next steps.
Free DownloadFor Windows 7 or laterSecure Download
Free DownloadFor MacOS 10.7 or laterSecure Download
Step 2. To insert the video file you want to change the resolution, click the Add File button. Browse the file on the computer folder that will show, click it, and hit Open.
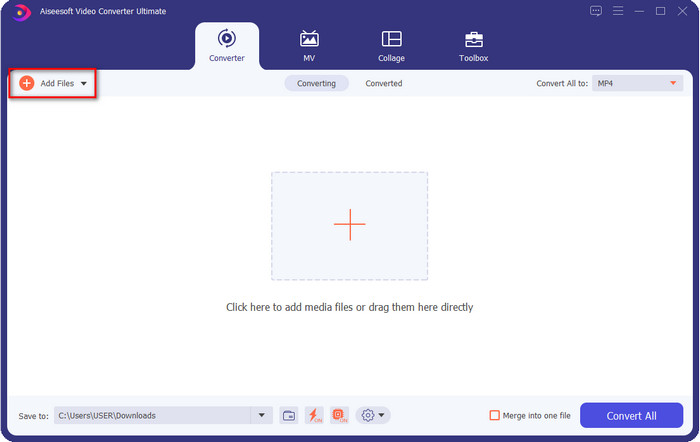
Step 3. Look at the upper-right part and click the drop-down button on the main interface. Choose the video format you want to have, MP4, MOV, AVI, MKV, FLV, and 200+ more formats are available here. After you choose the format, click the widget button to edit the profile of the format. Here you can make your resolution higher or lower change the encoder, quality, bitrate, and more to increase video resolution or not. To save the modification, click Create New.
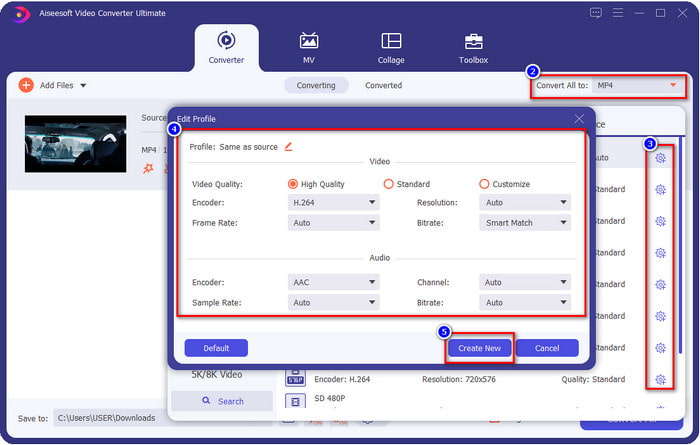
Step 4. Lastly, by clicking the Convert All, the resolution conversion will begin. With that, you have now converted the resolution of the video with the help of the Video Converter Ultimate.
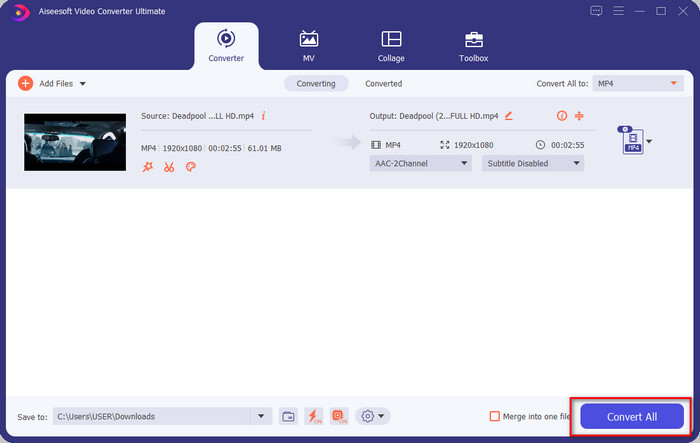
Part 2. 2nd Methode: The Simple and Free Method to Change Video Resolution Online
Want to change video resolution online? In that case, you must use the online free version of the ultimate tool, the FVC Free Video Converter Online. This tool can help you to convert the resolution of your video freely. It is an online tool, so expect it needs internet connectivity to function. Additionally, this tool doesn’t support all video formats, so there is a limitation on adding video format here. So now, let's try to use the tool to change the resolution by following the steps below.
Step 1. To open the online video resolution converter, click this link to open the tool directly.
Step 2. Press Add Files to Convert to download the launcher for the first-timer, re-click it again after you've downloaded the installer. After you've clicked it, a folder will show, locate the video file on the folder and click Open.
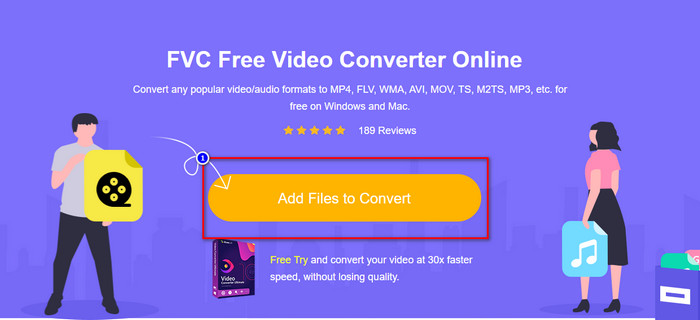
Step 3. Click the gear button to open a new window to change the video resolution on the window. At the top of the new window, click Resolution, choose the video resolution you want and click OK to save it.
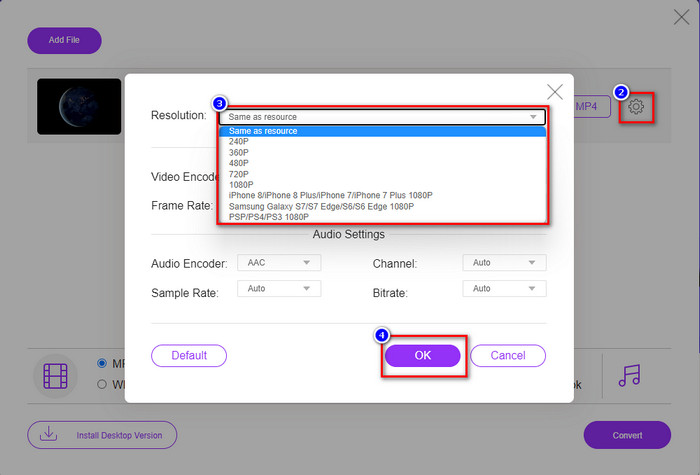
Step 4. Choose the format on the setlist and click Convert to begin converting the resolution process.
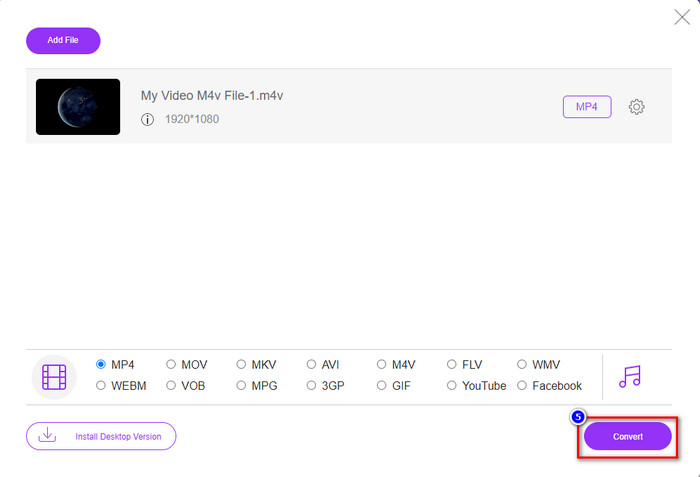
Related:
Part 3. 3rd Method: Mobile-Based Way to Change Video Resolution on iPhone and Android
These methods can't convert your video resolution, but you can take a lower or higher resolution video. Furthermore, let’s see how we can change the video resolution as we film the video.
1. Built-in iPhone Video Resolution
If you are an iOS user, you can change the video resolution you take if you want. However, you can’t find it on the Camera, so if you can’t find it, you can follow the steps below to know how to change video resolution on iPhone before you film a video.
These steps are taken from the iPhone X model so that steps might be slightly different from the other versions of iPhone-like name or functions.
Step 1. Open the Settings of your iPhone.
Step 2. Under it, find the Camera and click it.
Step 3. Click Record Video and choose which resolution you want to have as you shoot the video. Go back to Home, go to your Camera, and film the video with the resolution you've set back on the settings.
2. Built-in Android Video Resolution
For Android users, you can directly access the video resolution on your Camera. The steps we provide aren’t as complicated as for iPhone because you won’t need to set up the settings. So now, to change video resolution on Android, follow the instructions below.
These steps are taken from Redmi 10, so steps might be a bit different with some other Android devices like name or functionality.
Step 1. On your phone, click the Camera app to open it.
Step 2. After it is open, go to the Video, click the three-parallel lined, and choose the video resolution you want.
Step 3. Press the red button to record the video with the set video resolution.
Part 4. FAQs About Changing Video Resolution
What is the video resolution?
The number of pixels contained per frame is what we call video resolution. It also controls the details you can see on a single video, like how clearer the picture can be. Moreover, there are different video resolution varieties; we call higher resolution starting from HD and above that uses more quality frames per second. While the lower resolution starts from SD and lower, this video resolution gets less bandwidth than the higher resolution, but it has a more petite quality frame per second.
Is 1080 is the best video resolution?
It produces one of the most picked video resolution users most commonly selected on Youtube and other video streaming apps. But it is not always the best choice to watch a high-quality video because it could take more time to buffer the video than the 720. So, next time you watch a video online, we prefer to use the 720 than 1080 to load the video much faster, and there is no significant change on both quality if you change it.
Does reducing resolution affects the quality?
Yes, there will be a change once you've lowered the video quality. For example, if your video is in HD, you change it into SD, the quality will drastically change. So, if you change the video resolution, you will see a sudden change, but it is still watchable even after that.
Conclusion
At last, we can now change the video resolution according to our wants. Although you can use many different tools to change the video quality, we still present the safest and best online, offline, and built-in tools. We hope that this article helps you change the resolution; if you have more questions, you can leave a comment below, and indeed we will reply to your comments.



 Video Converter Ultimate
Video Converter Ultimate Screen Recorder
Screen Recorder


