Simple Ways to Add Image on Video in iMovie Quickly
Adding images to a video became one of the best ways to convey the message to the audience even better. Most video editors can help you quickly overlay the image to a video, and if you are an Apple user, maybe you have already encountered the iMovie. It's known as one of the best editors you can use on your Apple device. Furthermore, the average Apple users find it challenging to use the iMovie because they haven't experience using it. So now, if you are the same Apple user who's having trouble using it and want to add an image to a video, you can read this article—learning how to add images on video in iMovie is simple if you read the details below.
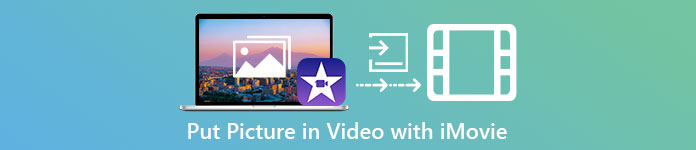
Part 1. How to Overlay a Picture on a Video in iMovie [Mac]
If you have an iMovie on Mac, you can use it and add the image to the video. So now, if you want to learn how to put a photo on video iMovie, the steps below will help you.
Step 1. Search the iMovie on the Finder, then click it to open it.
Step 2. On the top-left of the iMovie, click the Import button to import the video and image easily. Drag and place the media file you've inserted on the Timeline.
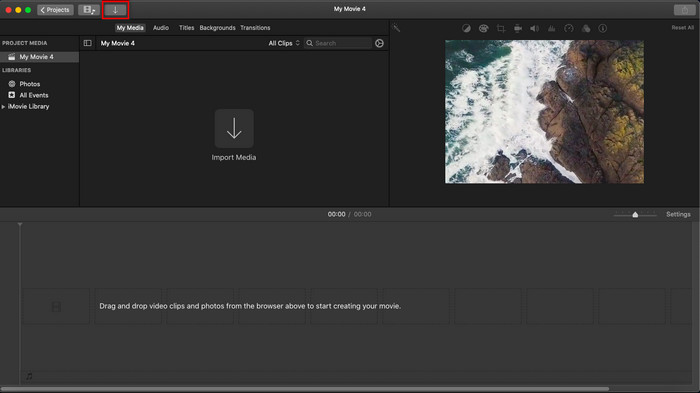
Step 3. Adjust the image you've imported and the duration of it. After that, click Export to download the file to your computer.
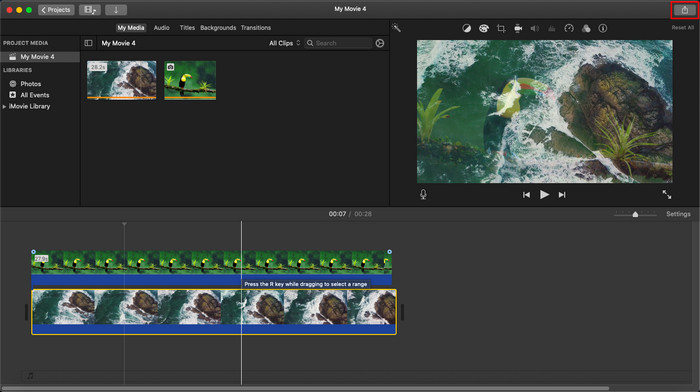
The steps we presented here are from the hands-on experience of using the iMovie. Steps may vary if there is an update on the tool or some changes happens shortly.
Part 2. How to Insert Photos on Video with iMovie [iOS]
What if you use an iOS device and want to use iMovie as the editor to add an image to a video? Is it possible? Well, yes, it is. We can teach you how to put a picture in a video iMovie on iPhone by reading the details below with the steps we provided.
Step 1. Run the iMovie app on your iOS device, click Create Project, then Movie. Add the video that is inside your library.
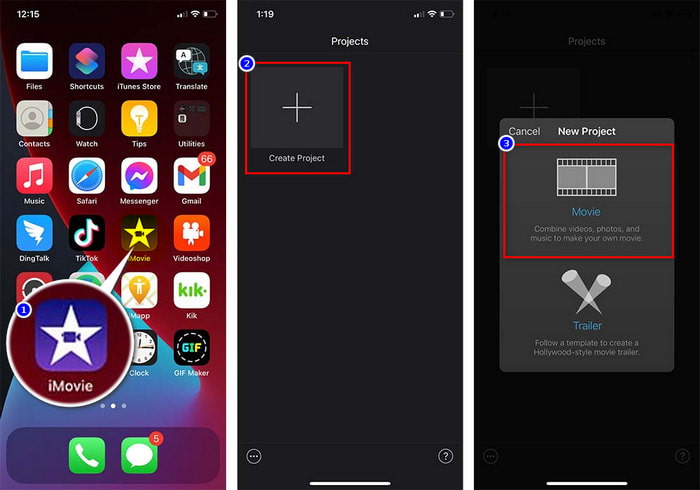
Step 2. Click the + button to add the image watermark to the video. Search it over the library, click it, press the three-dotted line, and press Green/Blue Screen. Tap the image to remove the background automatically.
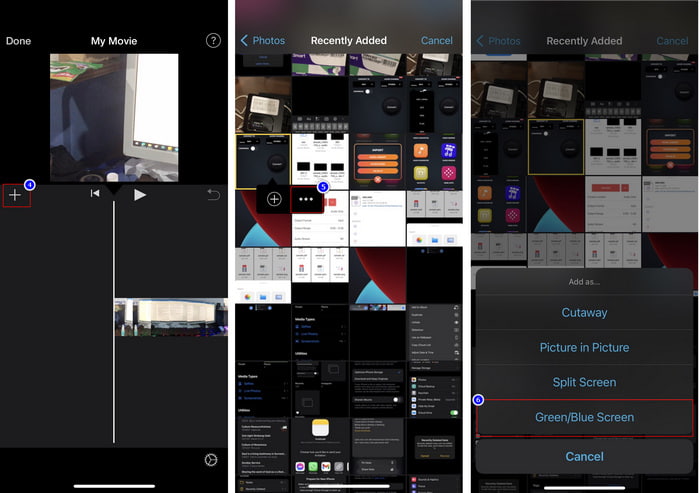
Step 3. Press Done, click Export, then Save Videos.
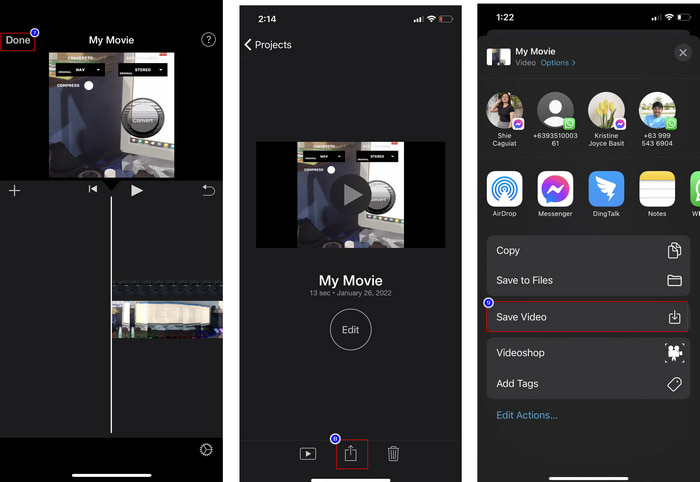
All of the steps we presented here are from the hands-on experience of using the iMovie on iOS. But some of the steps may change if an update happens on the editor app soon.
Part 3. Easiest Solution to Insert Photo into Video with the Best Video Watermark Software on Mac
Do you have the same difficulties in adding photos over vireo in iMovie? Try to use the Video Converter Ultimate because this tool is the best alternative for iMovie. The overall performance of the already praised by millions of users who have already tried using it. Even though they have different problems in their video, they still choose the ultimate tool to solve them. Moreover, with this tool, you can almost do everything related to video, such as cutting, adding images, merging, cropping, etc. Whatever the problem is, this is the one-stop solution from it. Want to solve the problem? Well, follow the steps we write below for you to follow easily.
Features:
◆ The ultimate tool supports multiple formats, so uploading your format won't be difficult.
◆ It supports an easy-to-understand interface to quickly add images to any video within a few seconds.
◆ It supports different platforms like Mac and Windows to allow the users enjoy in all platforms.
Step 1. You can download the tool by clicking the download button below, installing it promptly next, and open it after the installation.
Free DownloadFor Windows 7 or laterSecure Download
Free DownloadFor MacOS 10.7 or laterSecure Download
Step 2. After opening it, hit the + button presented to import the video file. After that, a folder will locate the video file and click Open.
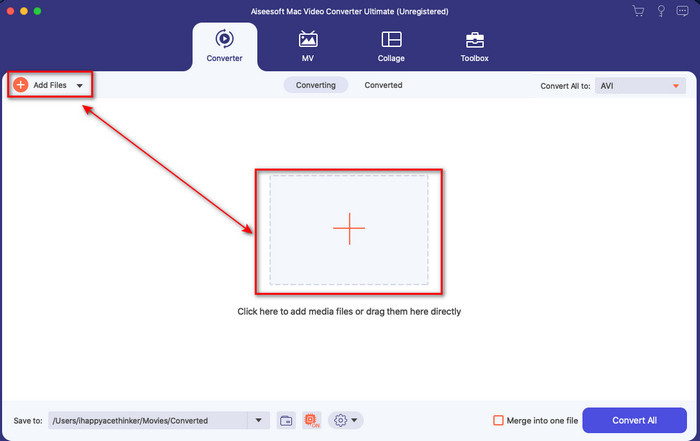
Step 3. Press the wand button to open the editing windows of the converter. Go to Watermark, click the image, then press add to upload the image. Also, you can edit the image opacity or rotate it according to your needs, and to apply the changes, click OK.
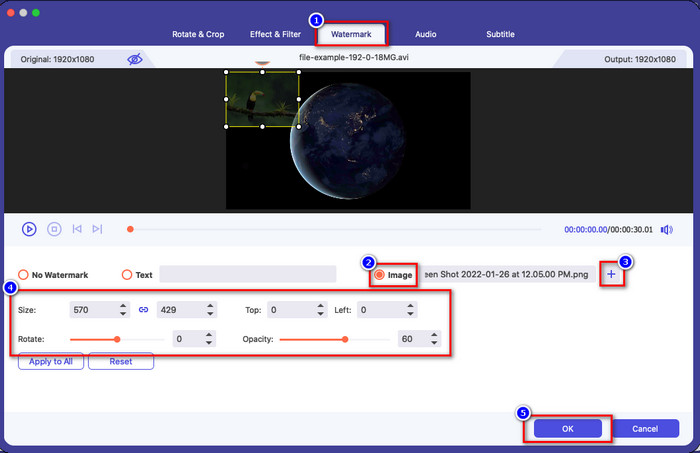
Step 4. Click the Convert All button to export the video file. It will be saved on your computer folder after the exporting process, as easy as you already have a watermark image on your video. So now, do you believe in the ability of the Video Converter Ultimate? You have already added the image watermark on the video as quickly as that.
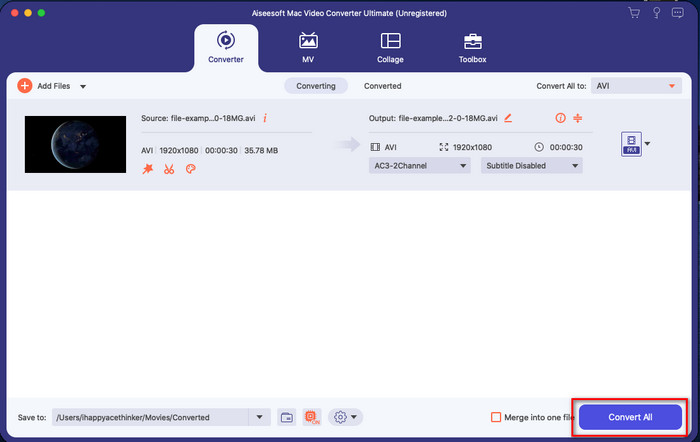
Related:
Part 4. FAQs about Adding Photos on Video in iMovie
Are there limitations on the number of images added in iMovie videos?
So far, we didn't experience any inconvenience adding multiple images on the video while using the iMovie. However, the exporting process takes time if you add too many pictures on the video, but it won't crash, as per experience.
What are the image formats I can use on iMovie?
There is numerous still-image format iMovie supports such as BMP, PNG, JPG or JPEG, HEIF, PSD, RAW TIFF, and TGA, but if you want an animated image, you can use GIF. Although these formats are a lot, it still doesn't support all image formats like EXIF, WebP, and alike.
Why should I use iMovie?
For Apple users, iMovie is one of the best choices to create a short film, advertisement, vlogs, and more; all of these are for free. The editor provides a semi-advanced interface to help the users have a hands-on experience of how an advanced interface or tool looks. Also, the software is less technical, but it is specialized. It is not common to see an editor that provides a less technical how to use, but it can help you be a pro and add some specialized-techniques advanced tools has.
Conclusion
Finally, we can say that we already have enough knowledge to easily add photos over video in iMovie. With the best tool on Apple, you can almost do the complicated editing here. However, not all of the functions you need are in the iMovie, but you can use the Video Converter Ultimate to have an easy-go editor on all platforms. Maybe you were thinking, why should you use the ultimate tool? An explanation is not much needed if we discuss the ultimate tool as we present the evidence above. Then what should you do? You can click the download button to have a hands-on experience with the ultimate tool and solve this problem.



 Video Converter Ultimate
Video Converter Ultimate Screen Recorder
Screen Recorder


