Tips & Tricks on How to Speed Up a QuickTime Video on Mac
To save some time watching a lengthy movie or video on Quicktime, it is ideal for speeding them up. You can quickly speed up the video playing on QuickTime by clicking the fast forward button. But did you know that there are other ways to use speed-up video using this media player on Mac? Today's article will highlight the best ways to quickly speed up the video in Quicktime on Mac. But if you think that Quicktime isn't sufficient as a speed controller, you must choose the alternative instead.
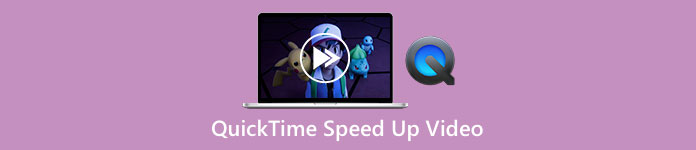
Part 1. 3 Ways to Speed Up a Video on QuickTime
With a pre-installed media player like this, you wouldn't need to worry about watching most of the videos you have on your Mac. Even though it is a media player, you can also use its other features such as recording, converting, etc. So let's not consume any more time; learn how to speed up a QuickTime video using the two ways on Mac.
1st Way. Use the Fast Forward Button to Speed Up
This first way will teach you to use hotkeys instead of clicking too many options on Quicktime. So, if you want to know how to do it, follow the two steps below.
Step 1. Open the QuickTime on your Mac and play the video you want to watch in fast motion.
Step 2. Hold the Options button on your keyboard, and click the >> button. Every time you tap the >> while holding down the Options, you add 0.1x speed on speed; the maximum you can get is 2.0x.
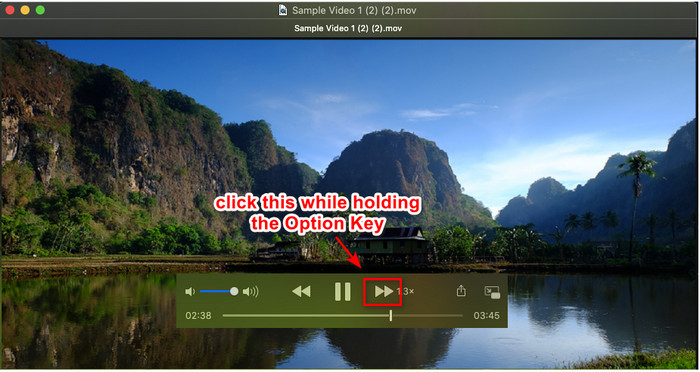
2nd Way. Use the Video Settings to Speed Up
This second way uses the video setting to speed up the video you want on this media player. If you haven't any idea what we are talking about, the steps below will enlighten you. This indicated steps only works on Quicktime version 7, so if you haven't upgrade or update your Quicktime then try to use this.
Step 1. Once you play the video on Quicktime, proceed to the Window menu located in the upper panel. Several options will show, but click the Show A/V Controls, or you can simply click Command + K because they do the same thing.
Step 2. The control will show on your screen; under Playback, you must move the playback speed slider according to your preferences and drag it to the left or right. Make sure that the speed you set isn't greater than 1.9x speed because if it exceeds, there will be no audio on the video when you play it.
There isn't a preview option to see if that is the right speed you want, and once you click the pause and play, it will reset the speed you set to the normal state.
3rd Way. Use the Playback Speed Option to Speed Up
Another way you can do to increase the video speed of QuickTime is by changing the playback speed option located on view. You can find this option at the upper part of the display once you open the video.
Step 1. Once the video is open and playing on QuickTime, click the View place at the top section.
Step 2. Different options will show on your screen; click Playback Speed, and other playback speeds such as Half Speed, Normal Speed, One and a Quarter Speed, One and a Half Speed, and Double Speed. Choose the playback speed you want, and check the video if that is the speed you want.
Part 2. Permanently Speed Up Video on QuickTime using the Best Speed Controller
Suppose you want to speed up QuickTime video and save it with the built-in media player can't give that to you. With the best speed controller, you can download on your Windows and Mac, you can save the speed-up video permanently, so you won't need to adjust the speed from time to time.
FVC Video Converter Ultimate is the phenomenal software you can have on your desktop to easily speed-up the video upto 8x that Quicktime can't do. Although it can speed up the video you have, it also speeds up the audio in the video even though you set it as high as 8x. With a tool like this, you won't need to wait for the exporting process because it is also 30x faster than the other converter. Amazing right? If you are thinking of using its ultimate speed controller, you must follow and read the steps below to know how to finish it at speed.
Step 1. You can have the software on Mac and Windows by clicking the download button. Install the software next, follow the set-up process, and click Start Now to launch the software on your desktop.
Free DownloadFor Windows 7 or laterSecure Download
Free DownloadFor MacOS 10.7 or laterSecure Download
Step 2. Once the tool's interface shows, click the Toolbox and you can find the Video Speed Controller there who could help you finish the task of speeding up video.
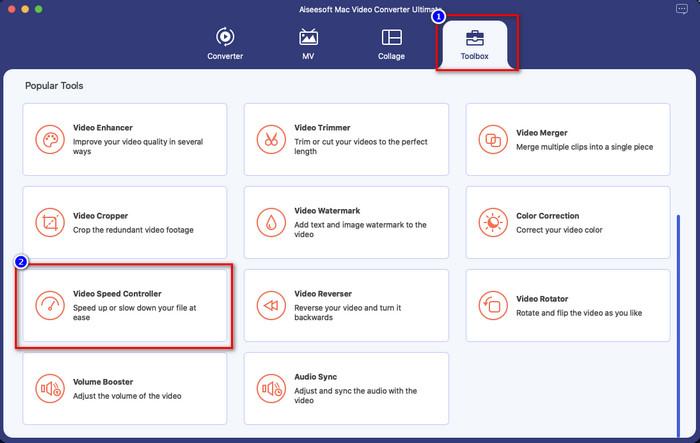
Step 3. Click + button, and a file folder will show; find the video file you want to speed and click Open to upload it.
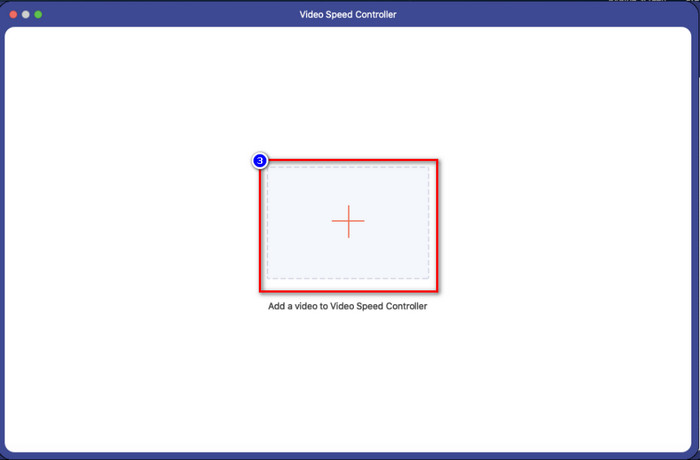
Step 4. A new window will show; you can now choose any playback speed you want on the option that will show on your screen. After you click the speed option you want, a preview will automatically play in this area, remember, 4x and 8x won't preview.
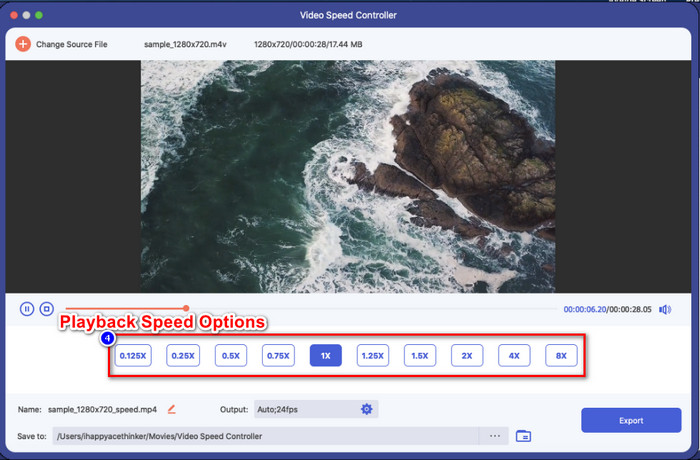
Step 5. Finally, you can save the speed-up video by clicking the Export button. As we said earlier, processing the file won't take long, supporting 30x processing speed. Once the process is finished, a notification box will show on your screen.
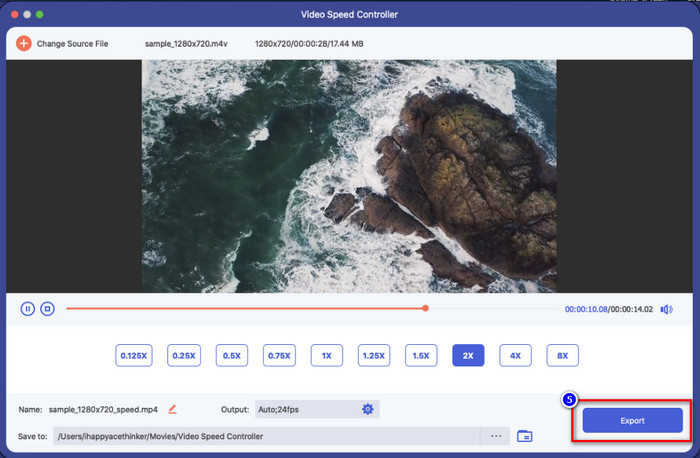
Related:
How to Speed up a Video on Windows and Mac
How to Speed up a Video on TikTok
Part 3. FAQs on How to Speed Up a QuickTime Video
Why there isn't sound after I speed up the video on Quicktime?
If the speed up you choose is more than 1.9x then expect that the sounds won't generate. But there are times that it will play the video with audio even if it is at 1.9x speed, but more than that, it won't.
How can I save the speed-up video on Quicktime?
Sadly, Quicktime doesn't support saving the speed up you apply on the video. So, if you want to save the video in a high-speed motion, then this tool won't do the thing. But you can use a video editor to help you speed up the video and save it on your desktop drive. So when you watch the video, you won't need to set it up.
Why did it become laggy after I speed up the video on Quicktime?
Once you start speeding up the video, you will notice that the video will begin to become lag. In this case, you might need to decrease the playback speed a little to avoid this circumstance.
Conclusion
Overall, learning how to speed up a QuickTime video is essential not only for you to save time watching lengthy videos but also to be more productive in life. So, if you want to watch a video in a high-speed motion, you can follow the indicated steps above on Quicktime, and we assure you that you will have the speed up you need on the video you are watching. But if you want to save the speed-up video you apply on Quicktime; then it is impossible to do it because the media player doesn't have that function. Fortunately, FVC Video Converter Ultimate is here to rescue you. Read the details above to know more and save the speed-up video you want on your desktop in no particular time.



 Video Converter Ultimate
Video Converter Ultimate Screen Recorder
Screen Recorder



