Assemble Your Thoughts Grasping on How to Speed up a Video on iMovie
You love watching documentaries on your new iPhone, you always watch them because of the story it proposes. With no particular reasons, you want to compile each one of them and edit them in a fast manner. Your searching for the best app that can edit and at the same time speed up your video, so you find iMovie. But since you are just new to iPhone and to the app itself, you don't know how to use it and how to speed up a video using iMovie. Continue reading because this article provides a lot of details for you to learn more about this app.
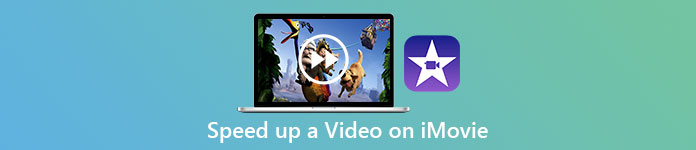
Part 1. How to Speed up Video in iMovie
The question of how to speed up a video can be answered using iMovie's features. Its high-quality video output, various templates, and finishing tools at hand can bring playback speed control to the iPhone for the first time. iMovie also has the power to speed up a video like other applications. One of its tools can make adjustments to your video along with its other tools available. It is now easy to access videos you want to speed up using this application that is available only on iOS operating systems and Mac. Now you know about the tool, let's go and talk about the procedures you need to follow.
For iPhone Users
Step 1: Go to your iPhone or iPad's App Store and download the iMovie app to it. Whenever an interface overview appears, choose Continue. When you're on the Projects page, tap the + plus sign icon to begin a brand-new video clip. Continue by selecting Movie in the New Projects window
Step 2: Following the selection of a video from your camera roll, click the Create Movie button at the bottom of the screen. Tap the timeline and wait for the editing tools to appear before using the speed tool, which looks like a speedometer. To fast-forward or rewind your video, simply move the yellow bottom Slider. You have the option of speeding things up by up to two times or slowing them down by an eighth of their original speed.
Step 3: When you're done, go to the upper left corner of your phone's screen and click Done. In order to save your finished video, go to your Share menu and choose where you want to store it from the options that appear.
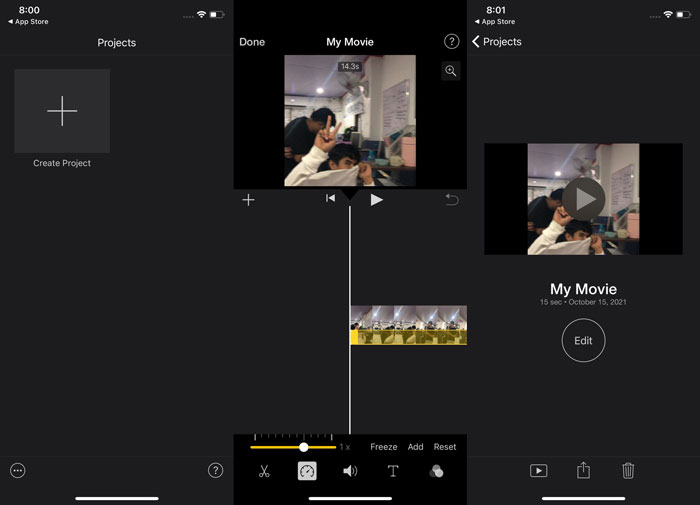
For Mac Users
Step 1: Select a clip in the timeline in the iMovie app on your Mac and then change the clip's speed.
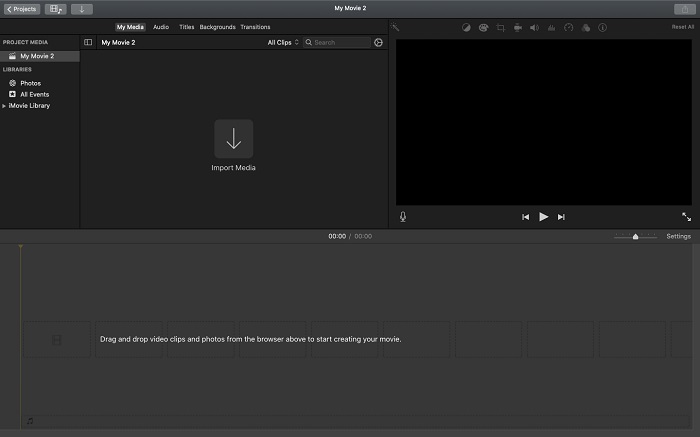
Step 2: By clicking on the Speed button at the top side of the interface, you can reveal the speed settings. Simply choose between Slow and Fast speeds from a speed button to fine-tune your download speed.
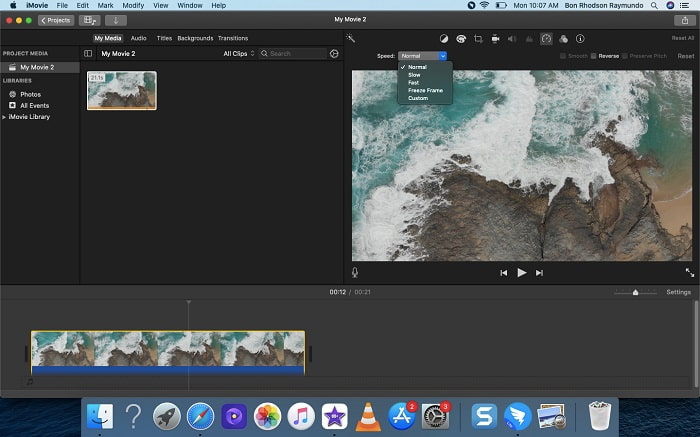
Step 3: Click the Upload icon on the upper top corner of the interface to export the file on your desktop.
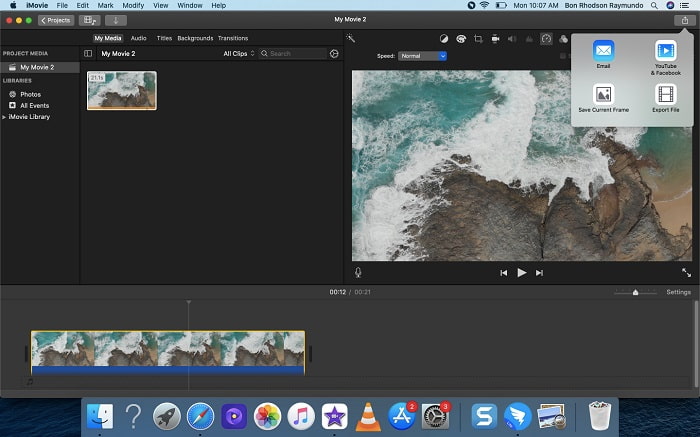
Part 2. Another Easier Way to Speed up Video
Using an iPhone or other online apps only available on the iPhone as an editor of your video can be difficult if you want to speed up your video's playback rate. Video Converter Ultimate will be the best option for you to consider, as it will allow you to speed up your video permanently. You can adjust the playback speed of your video with this tool which you can get for free. It has different featured tools including Video Speed Controller that can make your video speed up its playback speed on a high-quality output and very fast conversion. To know more about the details, the following are the steps you must take:
Step 1: To save the software to your computer, click Free Download. After that, customize the software by installing it.
Free DownloadFor Windows 7 or laterSecure Download
Free DownloadFor MacOS 10.7 or laterSecure Download
Step 2: After launching the software for the first time after installation, select the Toolbox feature and then the Video Speed Controller feature.
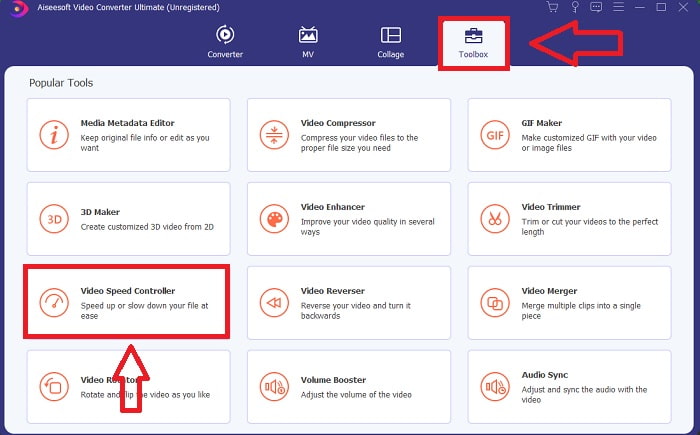
Step 3: To begin with the editing phase, you can now upload a video file from your computer by clicking the + sign that will appear after you proceed clicking the Video Speed Controller tool.
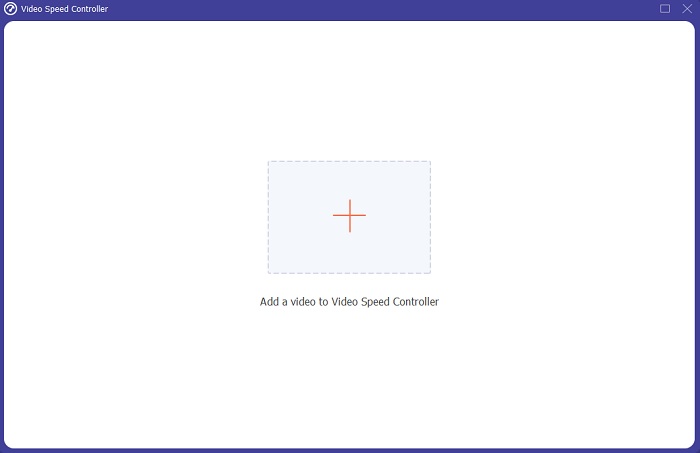
Step 4: You can now speed up a video faster than the iMovie, because this tool will leave you choices to pick on how fast are you going to apply the speed multiplier to your video. You can also play the preview of your video after choosing your preferred speed adjustment to know if it satisfies you.
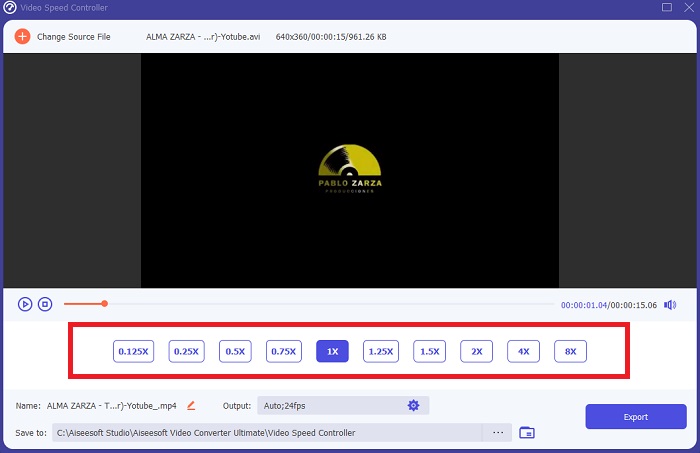
Step 5: You can choose your desired output by changing the format, resolution, and quality of your video clip after you've finished adjusting the playback speed of your video clip, among other things. When you're ready to save your work, select Export and specify a location.
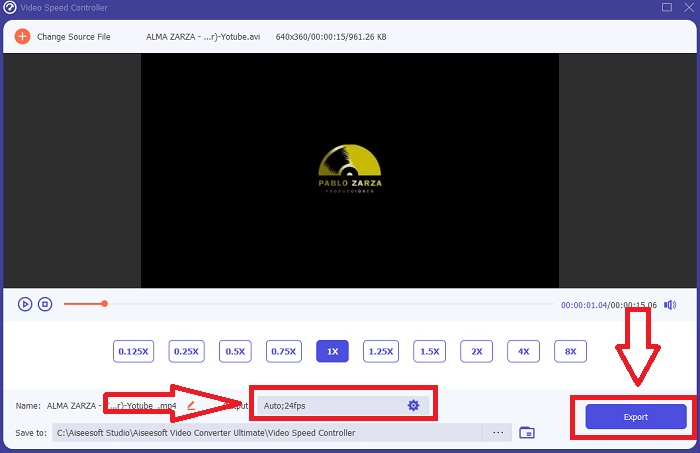
Related:
Part 3. FAQs about How to Speed up Videos
What if I send a fast video and receive a slow video to reduce the video size?
No, it only affects the presentation of the data and not the amount of data itself. However, it is possible to reduce the video's size by making it run at a lower frame rate. With fewer frames per second, it maintains the same speed as the original. 60 versus 30 frames per second has a significant impact on video file size. Due to frame-to-frame variations being considered during video encoding. Reduce the video's resolution, for example, from 1080p to 720p, to further reduce its size. The file size will be significantly reduced because of this.
What are your options for speeding up video playback on a Mac?
To increase the playback speed by two or more times (5 or more), click on the forward or rewind button until the video is playing at your desired speed, such as 30 or 60 times. While the video is playing, you can change the playback speed in 1.1x increments by Option-clicking the forward or rewind button.
How do I permanently change video playback speed?
Think about how many steps it takes to change the playback speed of your videos. Even though video tools and video editors are readily available online, you're still on the lookout for the best tool to fix playback speed issues with your video clip. Numerous web tools are available on the internet, some of which are free to use but require payment to unlock all features. Video Converter Ultimate, a free program for speeding up videos, is your best bet in making your playback speed permanently changed.
Conclusion
In conclusion, iMovie is a great app available on iOS system devices like Mac and iPhone to resolve the problem of the playback speed of a video. It is accessible to an extensive number of users, it is convenient, and it is free. Yes, it is great for editing the playback speed; how about the other key video factors? That's why we recommend the Video Converter Ultimate to use as the best software to use in fixing the playback speed of a video; not just that, it also has a lot of features that can help you make an outstanding video you can never imagine.



 Video Converter Ultimate
Video Converter Ultimate Screen Recorder
Screen Recorder


