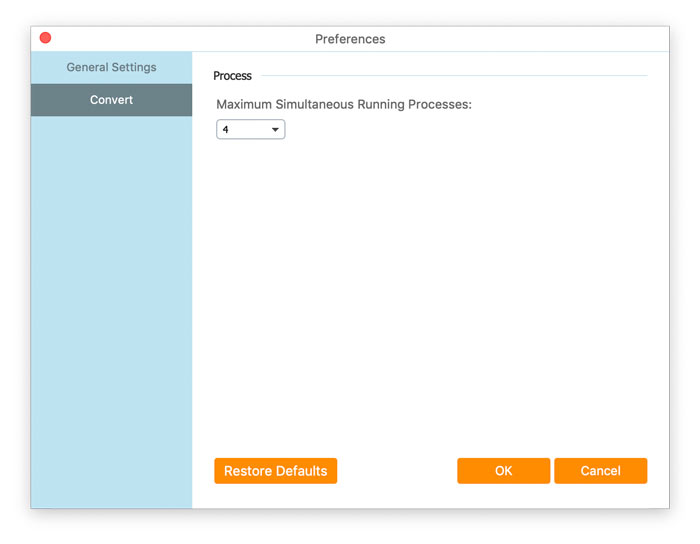Download the installation package. Open it and install it immediately by following the on-screen instructions on your computer.
Free FLV to MOV Converter is the freeware to convert FLV to QuickTime MOV efficiently. Apart from getting the preferred MOV file, this software can also edit the MOV file before converting.
Click the Menu option at the top-right corner and choose Preferences… Then you can switch the tabs to make your preferences settings for General Settings and Convert.
General Settings: it lets you make the output folder, installation settings, and update settings.
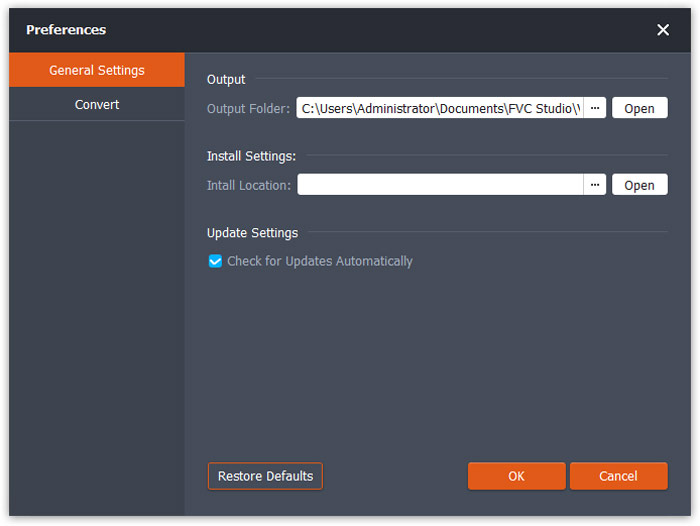
Convert: When switching to the Convert tab, its CPU acceleration lets you speed up the conversion. Besides, you can set the maximum number for the simultaneous tasks.
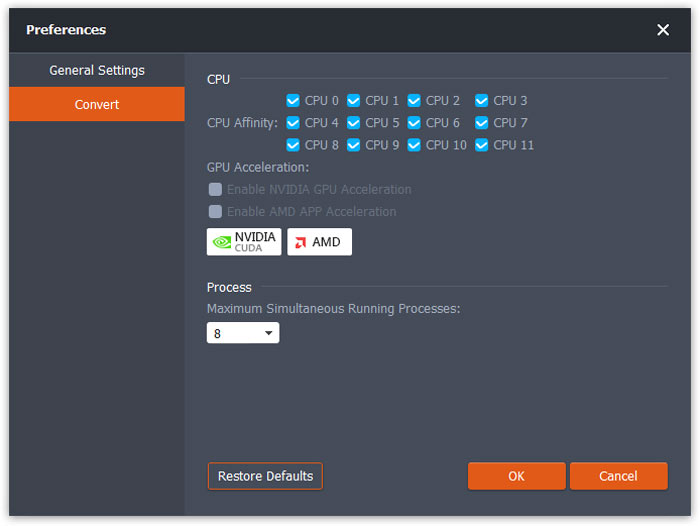
Download the installation package. Open it and install it immediately by following the on-screen instructions on your computer.
Free FLV to MOV Converter is the freeware to convert FLV to QuickTime MOV efficiently. Apart from getting the preferred MOV file, this software can also edit the MOV file before converting.
Click the product name at the top-left corner and choose Preferences… Then you can switch the tabs to make your preferences settings for General Settings and Convert.
General Settings: it lets you make the output folder, installation settings, and update settings.
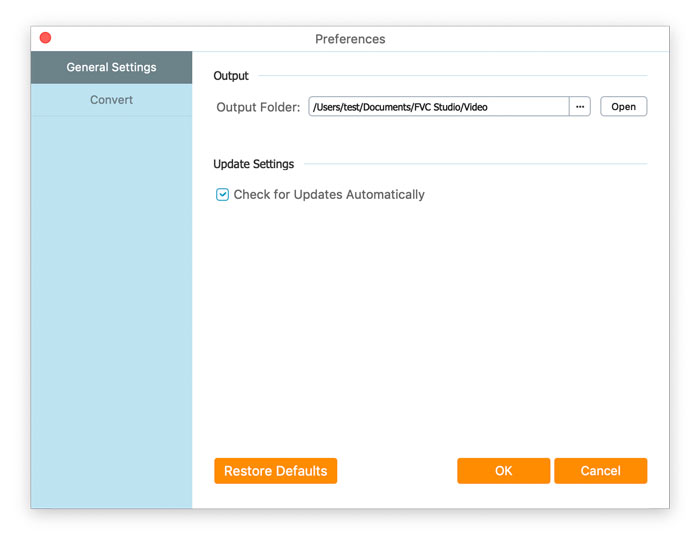
Convert: When switching to the Convert tab, its CPU acceleration lets you speed up the conversion. Besides, you can set the maximum number for the simultaneous tasks.