How to Resize GIFs Utilizing Reliable and Updated Programs
GIFs are a popular type of image, but sometimes there are elements present that are not suitable for media consumption like black bars, small screen-size ratio and many more. As a result, many users want to find a program where they can easily resize their GIFs. This is where GIF resizing programs come in handy. Check out our compilations of apps and tips on how to use these apps for GIF resizing. This will help users like you to further more understand and give you a background of the applications.
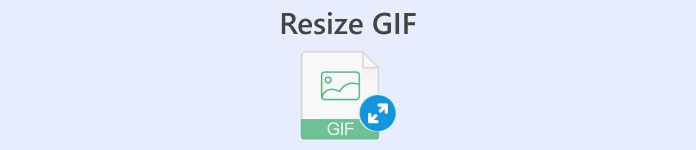
Part 1: Why Resize a GIF
Resizing a GIF is a fun and dreadful task at the same time. Without the availability of applications or programs to use, simply optimizing GIFs is an impossible task. So, why resize your GIF? A GIF has a fixed size ratio when created, due to that reason, when someone sends you a GIF, it might not even fit well into your screen or have a low quality. That's why many users resize their GIFs online.
Tips for Resizing GIFs:
◆ Use trusted Applications and Software
◆ Know your desired outcome
◆ Never produce a lower pixel count than 720×1280p
Part 2. How to Resize a GIF on Desktop Using Effective Applications
1. Video Converter Ultimate
Video Converter Ultimate is the ultimate tool for any task you imagine. This app provides a stress-free resizing of any GIF without losing image pixel quality and provides a good pixel-ratio recommendation. It gives the best optimized animated GIFs that you want to resize. Therefore, it is a reliable and convenient application that you can use to edit your GIFs.
Step 1. Acquire and Install the app
First of all, download the program by clicking the Free Download button provided below. Once the download is complete, install it on your computer. Just click the link according to your device. After installing, familiarize with the application to easily browse through the tool.
Free DownloadFor Windows 7 or laterSecure Download
Free DownloadFor MacOS 10.7 or laterSecure Download
Step 2. Launch the Tool
Open your Video Converter Ultimate app on your PC, then click the Toolbox option. And select GIF Maker or you can simply search it. By choosing this option, it will enable users to resize a GIF effortlessly.
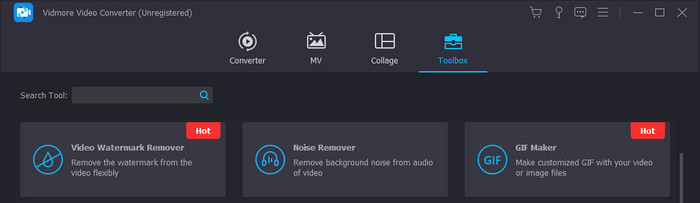
Step 3. Select Process
After clicking GIF Maker, you can now choose which process you want to do. Select Video to GIF. This will enable you to import your GIF file for resizing. Import your files by choosing them from your directory folder.
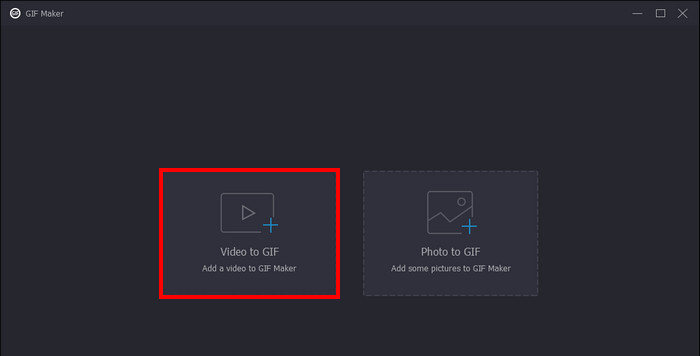
Step 4. Resize and Generate GIF
Finally, you are now able to toggle your GIF size. Resize it by inputting your desired size into the size panel below your GIF. After resizing your GIF, you can now save and generate your GIF. Just click the Generate GIF button on the bottom-right corner of your application.
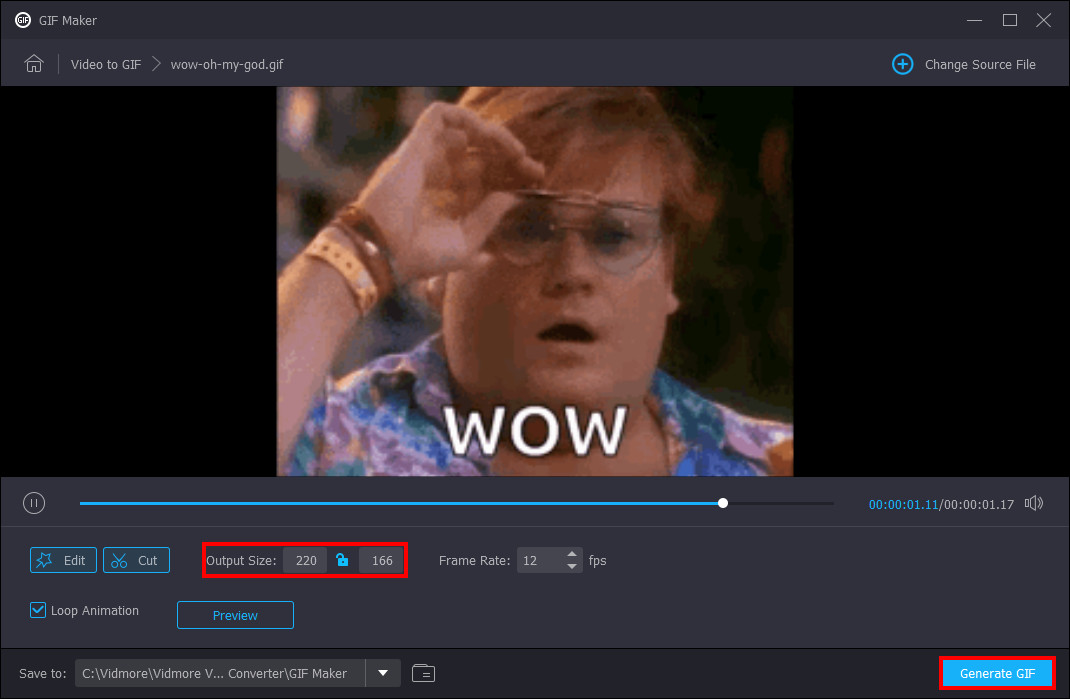
2. Photoshop
Photoshop is an application made for editing and designing images. And now, users are also using Photoshop for resizing and cropping images. This app can also make GIFs smaller file sizes for better disk management.
Step 1. After opening your computer, right-click your GIF File select open with and click Photoshop.
Step 2. Then, select your images. Finally, click Ctrl + T on your keyboard. Apply your desired size for your GIF by dragging its size.
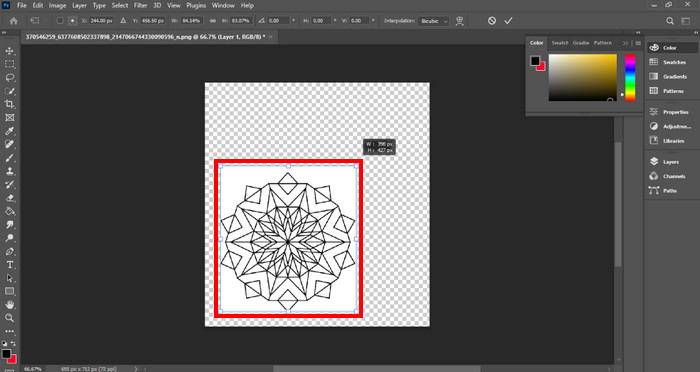
Step 3. After resizing your GIF, just select OK to apply all the changes made.
3. Preview
Preview is a pre-installed app within the Mac operating system. Made for editing and viewing. Preview even has the tools to make GIFs a smaller file size. It is exclusive on Mac laptops and desktops only.
Step 1. Upon launching your Mac, open your file by right-clicking it. After that, click Open With and select your Preview app.
Step 2. After importing your GIF, select Tools from the top bar menu and select Adjust Size to resize your animated GIF. Here, you can toggle the Width and Height of your GIF. Edit according to your preference.
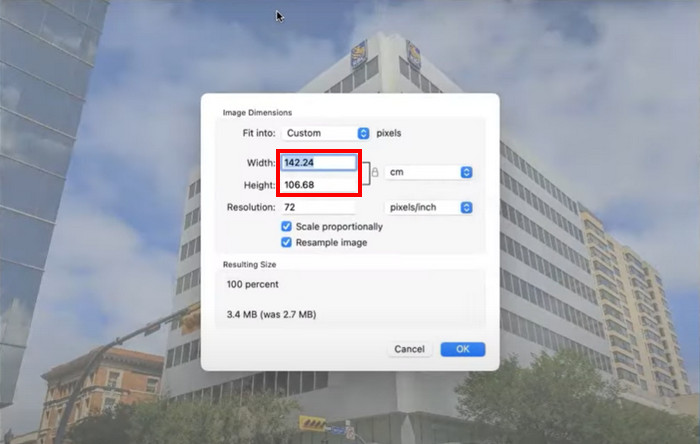
Step 3. Click OK to apply all the changes you want. Then, click cmd + S to save your edited GIF.
Part 3. How to Make a GIF Smaller with the Top 5 Free Online Tools
1. EZGIF
This program is an online-based program that is beneficial to those who don't have enough space on their devices. But it could be a hassle to users that don’t have the internet at their home. EZGIF comes with resizing and effect tools that can alter and resize GIFs with a few clicks. Equipped with advanced cropping tools that will make your editing process much more efficient.
Step 1. Upon opening the link, you will see options related to GIFs. Click Resize, this will enable you to upload your photo. Click the Upload button after selecting your files.
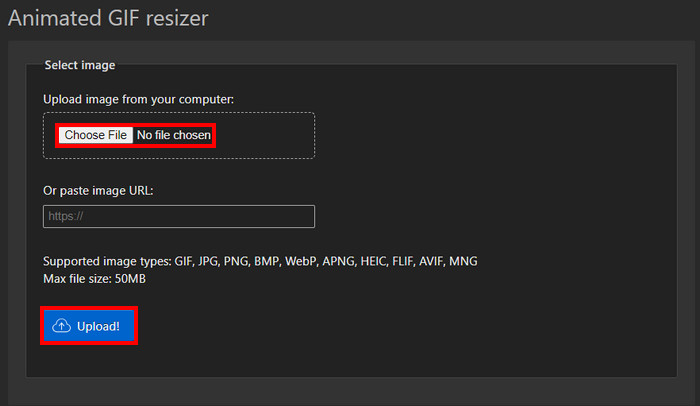
Step 2. After uploading your GIFs, you can now edit and manipulate the size of your GIF. Just enter your desired size on the Width and Height panel.
Step 3. When you are finished editing your GIF, you are now able to download your GIF. Just click Convert, and it will automatically download your GIF.
2. Veed.io
Veed.io is a web-based program that can scale down the sizes of GIFs with just a few ticks of a button. Provides exclusive effects that users can apply to their GIF files. Users will have a fun time editing in this web-based program.
Step 1. Upon entering the site, there will be a big Try It button, click it. This will lead you to another page where you will be able to upload your GIF.
Step 2. Upload your file by clicking the big Upload button. This will lead you to your directory folder where you can select your GIF.
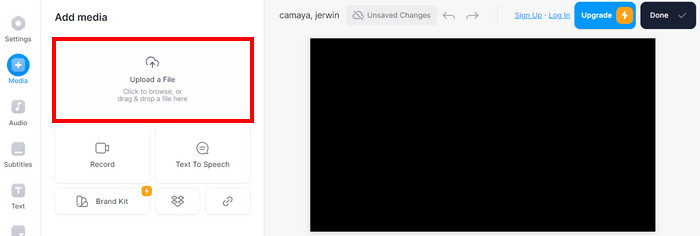
Step 3. To resize your gif, toggle the slider near your photo. After toggling your desired size for your GIF, you can now download your GIF by clicking Done and Download.
3. Canva
Canva is an online tool that is packed with lots of templates for GIFs and presentations. Resizing GIF files has been made easy with the software that it comes with. Compacted with lots of templates that resize GIFs.
Step 1. Open canva on your browser and then click Create Design to create a new design. After that import your GIF you want to resize by clicking Upload File.
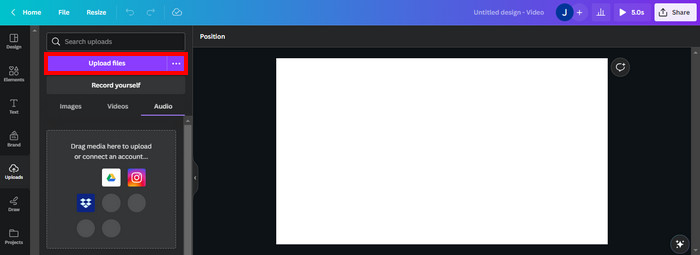
Step 2. In this part, Canva will show the settings you can toggle to edit your GIF. Click Resize to see and select which are the available size options for your GIF.
Step 3. After selecting your GIF size, you can now apply the size by clicking Done. This will lead to another tab where you can download the GIF by clicking the Download button on the upper right corner.
4. RedKetchup - GIF Resizer
RedKetchup is created as a web-based tool that can resize and alter GIF sizes for content creation. Packed with useful tools for resizing GIFs, it is a dependable and convenient tool to use for GIF resizing.
Step 1. When entering the site, you are met with the tools available on this site. Click Image Resizer, this tool will allow you to free resize your GIF.
Step 2. After selecting Image Resizer, click Upload to upload your GIF. This will lead you to another folder where you can see your GIF files.
Step 3. After uploading your GIF, scroll down and you will see a panel where you can enter your desired size. Enter your desired size.
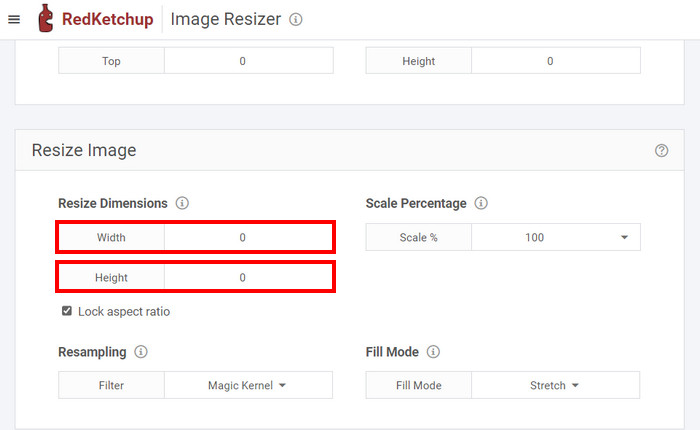
Step 4. After altering the size of your GIF, you can now download it by scrolling to the bottom. Now click Download to download your GIF.
5. Iloveimg.com - Resize GIF
Iloveimg.com has a utility that helps you learn how to optimize GIF file size. It is an internet-exclusive program that you can use to modify your GIF image sizes.
Step 1. Upon opening the online site, the tools available on this site are presented. Click Resize Image to resize your GIF.
Step 2. In this part, you can upload your GIF file by clicking Select Image. This will cause another folder window to open and will have you choose your GIF file to upload.
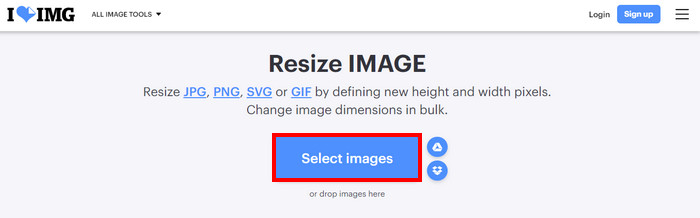
Step 3. After uploading, resize your GIF by entering your desired size onto the Width and Height panel on the right side. To download your file, click Resize Images.
Part 4. How to Resize GIFs on iPhone and Android
1. GIF Mini: GIF Editor
GIF Mini: GIF Editor is a dependable application for resizing and compressing GIFs. This app is available on Android and consists of many reliable tools to create and manipulate GIFs that can be used to resize a GIF for discord emoji.
Step 1. Upon opening the application, you will see your files from your gallery. Select your GIF you want to resize.
Step 2. After selecting your file, you will click the Pencil Icon on the top-right corner of your app. This will show the size of your picture and enable you to resize. Click the size of your GIF and enter your desired size.
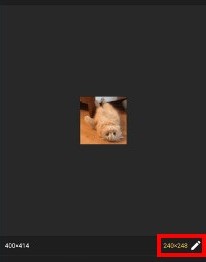
Step 3. After resizing, you can now save. Click the Save button.
2. Quick GIF Editor - Crop, Resize
Quick GIF Editor is an exclusive application on IOS devices. Compiled with quick edit options where an AI can remove the background of your GIF with an exclusive set of tools. Users won’t have to search for an online tutorial on how to make a GIF smaller.
Step 1. Open your app and Click Select Image. This will import your selected image.
Step 2. Resize your photo by clicking the Width and Height Panel below your photo. Resize until satisfied.
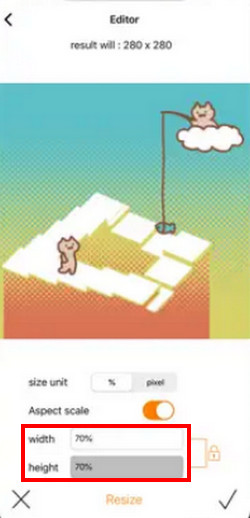
Step 3. Finally, you are ready to save your GIF. Click the Save/Upload button on the upper-right corner of the app.
Further Reading:
Choose the Best GIF Cropper Online and Offline to Crop GIFs [2023]
[Free & Paid] GIF Speed Changer: Hot Picks of 2023
Part 5. FAQs Regarding How to Resize a GIF
Does the iPhone have shortcuts to resize GIFs?
No, but you can download an app to resize your GIFs.
What is the best GIF size for Discord?
128×128 pixels is the best GIF size for Discord. Exceeding this is not possible because that is also the maximum size for GIFs in Discord.
How does resizing affect the file size of a GIF?
Resizing your GIF may have different results in regards to its file size. If you are scaling up a GIF it may increase in file size but lower its quality. While scaling it down could decrease its file size.
What happens if I resize a GIF that has transparency?
It would have the same transparency but would have a smaller transparency coverage if you scale it down. Same thing would occur if you scale it up.
What is the ideal GIF size for web users?
Best GIF size is 720p and the lowest recommended size is 480p.
Conclusion
Resizing a GIF has been a major part of people using the internet. It can be a troublesome task when starting out trying to edit your first GIF. That is why this article was created. So that people who want to edit their GIFs would know that it is possible to resize a GIF in Photoshop or Video Converter Ultimate.



 Video Converter Ultimate
Video Converter Ultimate Screen Recorder
Screen Recorder



