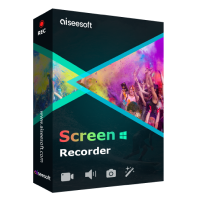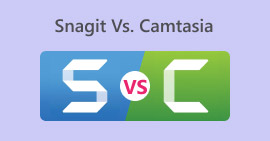Review CamStudio Screen Recorder: All the Answers for You
Nowadays, a lot of screen recording software is good, but their subscription price is not low, and the interface may also become more and more complicated with the increase of functions. So, is there a product in the industry that is affordable and relatively complete in terms of features? The answer is CamStudio, a program that can help you capture your computer screen for free and is very easy to use. We highly recommend trying it out and will show why in this CamStudio Screen Recorder review. You'll learn how it works for users, what it can do for us, and who it's best suited for. Considering that no software is perfect, we will also show realistically the problems that CamStudio has.

Part 1. CamStudio Software Review
CamStudio is a screen recording software with a long history, first released in 2001. To date, its developers have never stopped maintaining and updating it. The program is completely open source and helps users to capture still images, motion pictures on the screen, or audio from the microphone and speakers. CamStudio is commonly used to create video tutorials, videos of games in action, and online presentations. We will cover its main features in a few points in this section.

CamStudio Features
• Easily record what you want
CamStudio software gives you the flexibility to control the area you want to record, such as a full-screen recording, a single window recording, or a specific area recording.
• Control via shortcut keys
Keyboard shortcuts can enable CamStudio, so you don't have to search for menus and buttons; just press the corresponding key combinations.
• Highlight mouse and keyboard activity
Any Video Recorder can be used to create tutorial videos. You can record the operating screen, clicking actions, pop-up window activities and more. It records videos without delay.
• Output high quality video
CamStudio's free screen recorder uses codecs such as H.264, H.265, HEVC, AVI, AAC, FLAC, etc., to ensure that your recorded video is as close to the original as possible and has stable sound.
• Considerate enough to personalize the settings
You can control your recording process precisely, hide the mouse pointer, record borders, and more. CamStudio also allows you to adjust your videos' resolution and frame rate.
• Add annotations
CamStudio free provides many annotation and marking tools. While recording, you can emphasize a certain screen area and add watermarks to the footage to protect your intellectual property.
Pros
- Free and open source
CamStudio charges no fees, and there is no limit to the number of recording hours. It's a great tool for those on a budget who need basic screen recording capabilities. - Runs light
This program has various built-in codecs, allowing users to compress video files to the desired size.
Cons
- Several common formats are not supported
CamStudio does not support MOV and MKV, both quite popular in the industry. If you need them, you may need additional format converters. - Features are too basic
CamStudio only has some relatively basic recording and personalization settings and lacks some video editing features. - Doesn't support Mac
This software is currently only adapted to the Windows operating system and does not support Mac users.
Verdict on for Whom It Suits Best
The best thing about CamStudio is that it's free and has many annotation tools, so it's perfect for creating tutorials, training videos or demo videos.
There are no industry restrictions, so students, content creators who want to create tutorials on how to use games or software, and developers who want to demonstrate software features are welcome to use CamStudio. There are no technical barriers to using it.
Part 2. Is CamStudio Free
Yes, CamStudio is completely free to use. It doesn't charge extra fees, and there are no limits for recording file size or video duration.However, it has few features and is currently only compatible with Windows. Mac users may want to look for other software as an alternative.
Part 3. Why My CamStudio Not Recording Audio
CamStudio users' most frequently reported issue is its inability to record audio. It is now widely believed that an unsupported or not up-to-date version of the sound card triggers this problem. Here are a few solutions to try.
• Use a fixed frame rate when recording, e.g. 30FPS.
• Update your sound card drivers to the latest version.
• Close other applications that may interfere with your recording.
• Limit the size of the recording file and try it with lower recording quality.
• Don't record too long a video at once. Try breaking it up into short clips.
Part 4. CamStudio Recorder Tutorial
Here is a guide on how to record with CamStudio.
Step 1. Download and install CamStudio Recorder on your computer. Open it and choose Options. Here, you can finish setting the video, audio, and cursor settings. Then, choose Program Options > Output directory to set the save path of your recorded video.
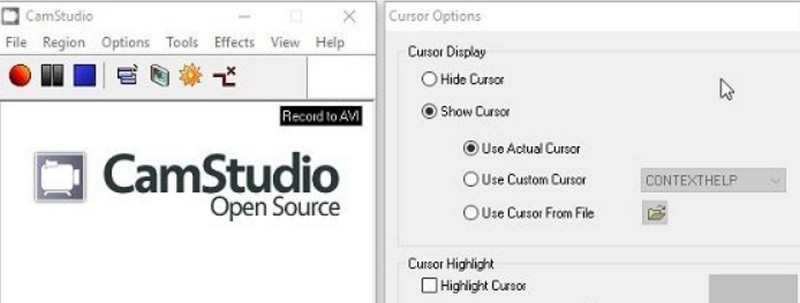
Step 2. Go to the Region tab and select the region you want to record, such as a window, full screen, or selected region.
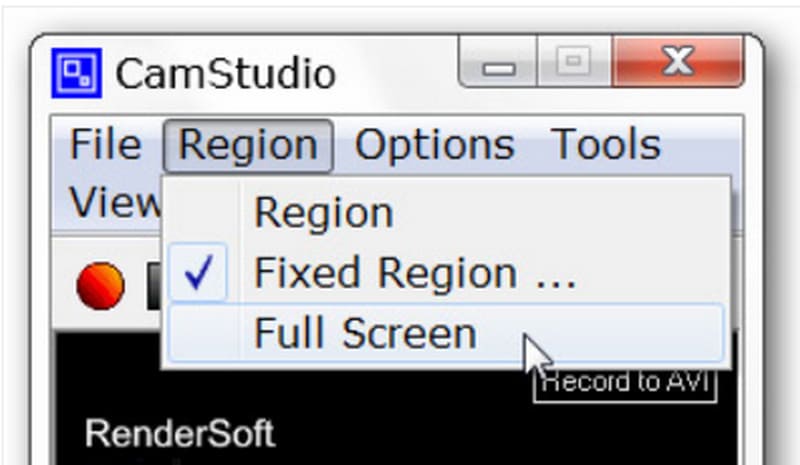
Step 3. Finally, click the red Record button to start recording. You can stop or end the recording by clicking the corresponding icons next to Record.
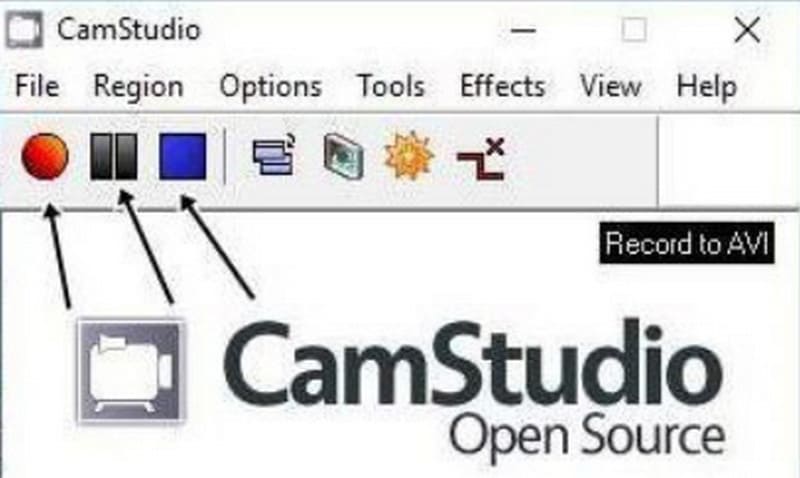
Part 5. Best CamStudio Alternative - FVC Screen Recorder
If you're looking for a CamStudio alternative, we recommend the FVC Screen Recorder, which has more recording options and comprehensive video editing features. You can capture anything from the screen, and no details will be left out. The FVC Screen Recorder supports several output formats, including MP4, MKV, MOV, AVI, and more. While recording, you can always take screenshots and draw markers on the screen to add highlights. You can even let this assistant help you record the screen on your phone as long as you can connect it to your computer.
Free DownloadFor Windows 7 or laterSecure Download
Free DownloadFor MacOS 10.7 or laterSecure Download

Part 6. FAQs of CamStudio Review
Is CamStudio safe to use?
Yes, CamStudio is safe and does not contain harmful components such as viruses. However, some users have responded that installing it may download unwanted software.
What is better than CamStudio?
If you need a game recorder more than anything else, we recommend OBS Studio, but its interface is a bit more complicated. If you want all-around yet simple-to-use software, don't miss FVC Screen Recorder.
Does CamStudio have a watermark?
CamStudio is completely open source and free. There are no subscription fees or recording hour limitations, and videos do not have watermarks. However, you can add a watermark to your videos through CamStudio if you want to mark your work.
Conclusion
With this CamStudio Screen Recorder review, we will find that this software is a perfect fit for Windows users who don't want to spend extra but have simple screen recording tasks on a daily basis. It is simple to use; however, the features are also limited. If you are a Mac user looking for a program similar to it but with more comprehensive editing features, consider FVC Screen Recorder.



 Video Converter Ultimate
Video Converter Ultimate Screen Recorder
Screen Recorder