Helpful Tips to Make Slow Motion Videos in iMovie
iMovie is a great video editor available in every iOS and Mac operating system. This application is free to download and has different tools available that are very helpful in making significant changes in your video, especially when it talks about the playback speed of the video or making a slow-motion video. Since this application is user-friendly, it is difficult to understand and use to execute the slow motion you want to apply in your video. But to fully understand every detail to make slow-motion videos in iMovie, read this article and follow the steps carefully.
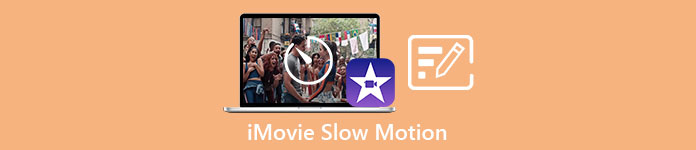
Part 1. How to Make Slow Motion Videos in iMovie Using iPhone
As the statement is given above, iMovie only operates in iOS systems like iPhone. To make the very best slow-motion videos using this application, here are the procedures provided that will guide you on how to use this application as well.
Step 1. Using your iPhone or iPad, launch the iMovie application. The Continue button will display if an overview of the UI is shown. Select the + plus sign icon from the Projects tab to edit a new video clip. To proceed, navigate to the New Projects window and select Movie.
Step 2. After selecting a video from your camera roll and pressing the Create Movie button at the bottom of the screen. The speed tool, which looks like a speedometer, can be discovered by tapping on a video clip in the timeline and then waiting for the editing tools to display before selecting one of the options. To fast forward or rewind your video clip, simply move the yellow bottom Slider to the right or left. You can accelerate items up to two times their original pace or slow them down to an eighth of their original speed.
Step 3. In the upper left corner of your phone's screen, hit Done when everything is complete. To save your completed film, click on the Share icon at the bottom of the page and choose a location to store it.
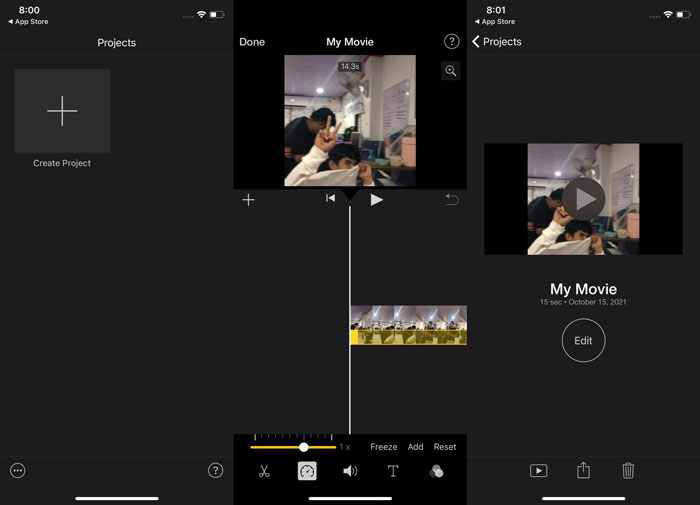
Part 2. How to Make Slow Motion Videos in iMovie Using Mac
iMovie is also available on Mac, making the most excellent slow-motion videos in the easiest way possible. To know how to achieve this kind of videos you desire, here are the steps provided for you to follow:
Step 1. Change the clip's speed in the iMovie program on your Mac by selecting it in the timeline and changing the clip's speed.
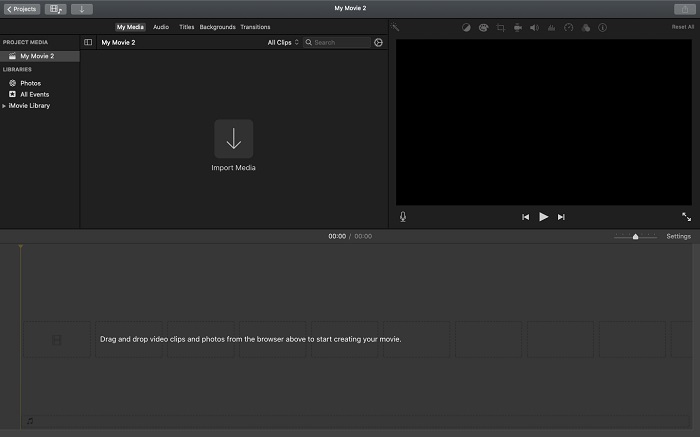
Step 2. The speed settings can be accessed by clicking on the Speed button located at the upper right corner of the screen. To fine-tune your download speed, just pick between Slow and Fast rates from a speed button on your computer's desktop.
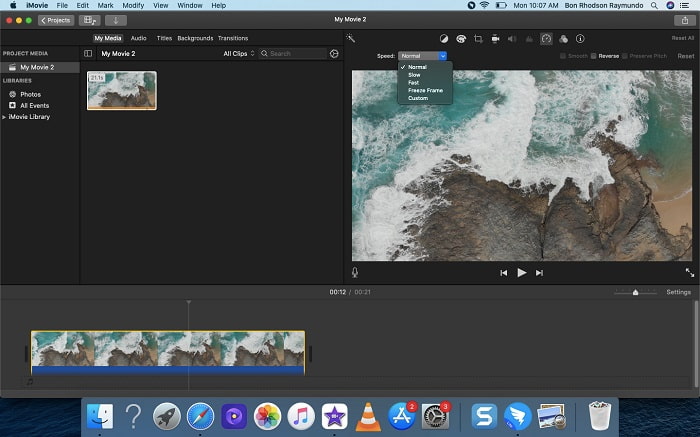
Step 3. To save the file to your computer's hard drive, click the Upload icon in the upper-right corner of the screen.
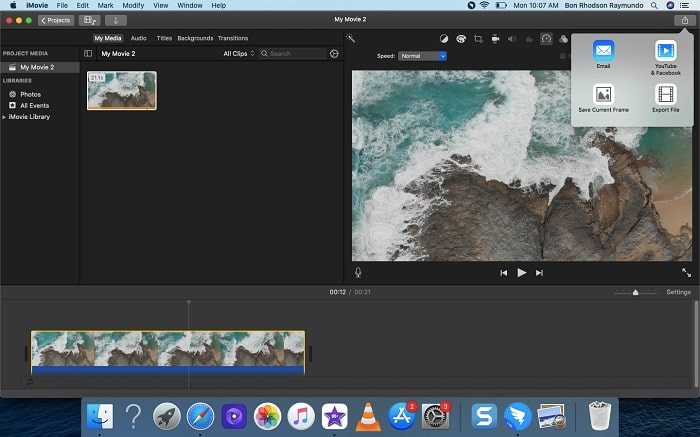
Part 3. Best Alternative in Creating Slow Motion Videos
Besides using iMovie to make slow-motion videos, this best alternative benefits all desktop/laptop users. Video Converter Ultimate is a software that is free-to-download available in both Windows and Mac operating systems. It is accessible to use, and it has a user-friendly interface that prevents you from having a hard time analyzing tools to use in making slow-motion videos. It features one of the best tools, the Video Speed Controller, that you can use in adjusting the playback speed of a video, and with this, you can now make a slow-motion video from the normal speed video you have. To know more about the details on how to use this software in order to achieve the slow-motion you desire, here are the steps you need to know:
Step 1. Before using the software, you must first download it by clicking on the downlink below, based on your operating system. Installing it is as simple as downloading it to your desktop and clicking Start Now to begin.
Free DownloadFor Windows 7 or laterSecure Download
Free DownloadFor MacOS 10.7 or laterSecure Download
Step 2. It is possible to see the Converter feature on the main software interface when you have finished launching the program. Next, use the Toolbox feature to find what you're looking for in making slow-motion videos. If you want to change the speed of your video or simply make a slow-motion video, select Video Speed Controller from the list of available tools.
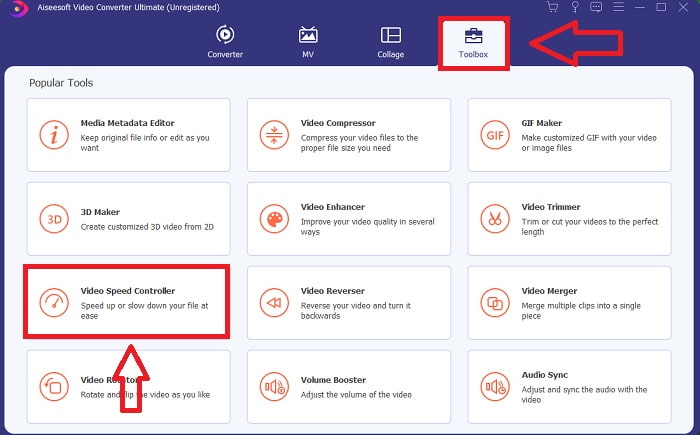
Step 3. Another window will open on your computer's screen after you proceed. To begin editing, click the plus sign +.
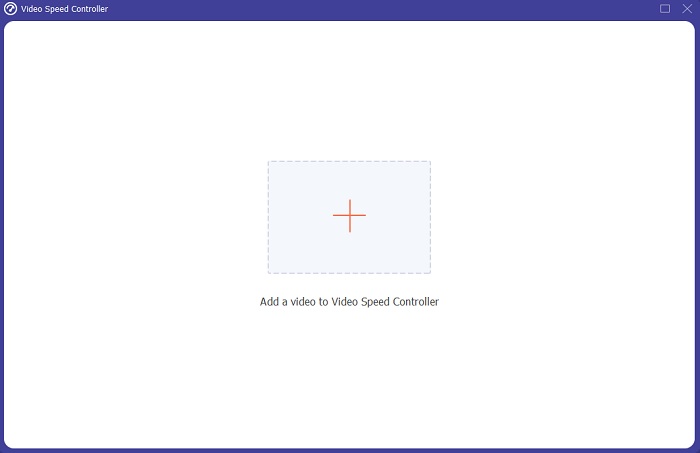
Step 4. To begin editing, choose how many times the video's frame rate will increase or decrease during playback to see how fast or slow it will be; this will define the slow-motion effect you'll apply to your video. Since you're making a slow-motion video, you will decrease the speed by choosing the video speed below the average speed. If you're happy with your video's speed, you can now fine-tune its quality by changing the format, resolution, frame rate, and so on. You will also have the option of renaming your video output.
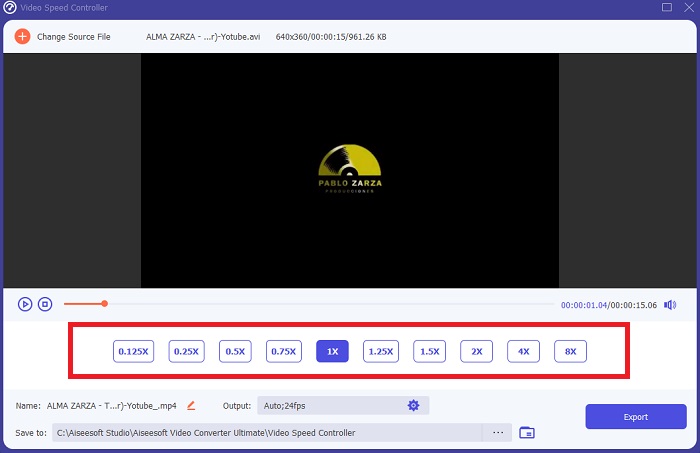
Step 5. Click Export and choose a location in your computer's file system to save your work.
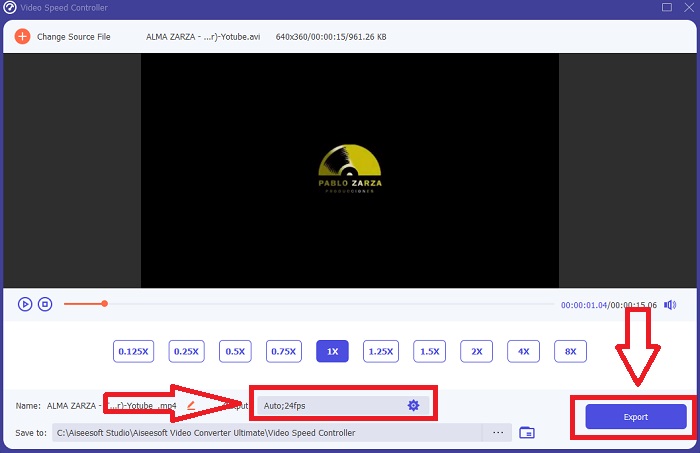
Related:
Part 4. FAQs about Making Slow Motion Videos in iMovie
What if iMovie is not working?
Unless an option is available, the video clip isn't long enough to support the accelerated playback. It's also possible that you'll have to convert your video. Certain types of video, such as those shot on an iPhone or in H.264 on a Flip camcorder, must be converted before the speed is changed. In the Project browser, click and double-click the video file to open it. If you see a Convert Entire Clip button in the inspector that opens, select it. Repeat the Clip, then proceed with the Slow Motion / Fast Forward process.
Can you slow down a time-lapse video on iMovie?
Your time-lapse video will begin playing as soon as you release the shutter button to end the recording. The time-lapse speed slider can be found at the very bottom of the screen. When you stop recording with the shutter button pressed, your time-lapse video will begin to play automatically. The time-lapse speed slider can be found at the very bottom of the screen.
How do you slow down Youtube videos?
Play a video on the Youtube app, locate the gear icon, or referred to as the setting icon. Click Playback Speed and choose the choices above the normal speed to begin slowing down the video you play.
Conclusion
To wrap everything up, the iMovie is a great video editor that is only available in iOS and Mac operating systems. But what if you're using Windows to make a slow-motion video? We recommend using Video Converter Ultimate to achieve the slow-motion video you want. This software is available in Windows and Mac. In addition, it is free and has a variety of tools to use in editing a video. It also has featured a tool used most especially in adjusting the playback speed resulting in slow-motion videos. Other than its featured tools, it also supports different video formats so that you won't have a hard time converting your video.



 Video Converter Ultimate
Video Converter Ultimate Screen Recorder
Screen Recorder


