[Solved] How to Put a Filter on a Video in Simplest Way as Possible
Instead of doing complicated editing, you can use the filters to edit the photography with less effort. Putting filters on a video is a great way to add tone to your project, deepen or enlighten, make it look rough or smooth, or something else. However, not all filtering apps are the best to use, so today, we will introduce the tools you already knew to you that you could use to add a filter on any videos you have. Now, we've got a lot to cover how to put a filter on a video; we will go straight into and enjoy reading the article.
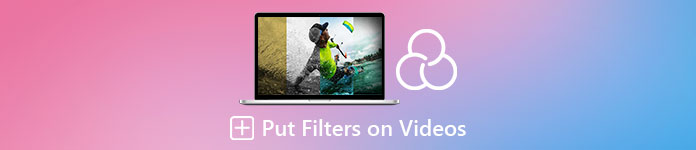
Part 1. 1st Way. How to Put Filters on Videos Using Video Converter Ultimate
Video Converter Ultimate has the most advanced and yet simple-to-understand sets of editing features you can use. It is an all-in-one tool with many purposes in almost all video problems. This ultimate tool represents an easy way to add a filter to a video anytime you need and to use the tool by following the tutorial below.
Step 1. By downloading the software on your desktop, you can have the ultimate all-in-one tool on your Windows or Mac. After downloading the software, follow the installation process to set up the tool and launch it after that.
Free DownloadFor Windows 7 or laterSecure Download
Free DownloadFor MacOS 10.7 or laterSecure Download
Step 2. On the tool's interface, click the + button to upload the video file you want to have a watermark. Look for the file on the computer folder that will show on your display, click the file, and hit Open to upload the file on the queries successfully.
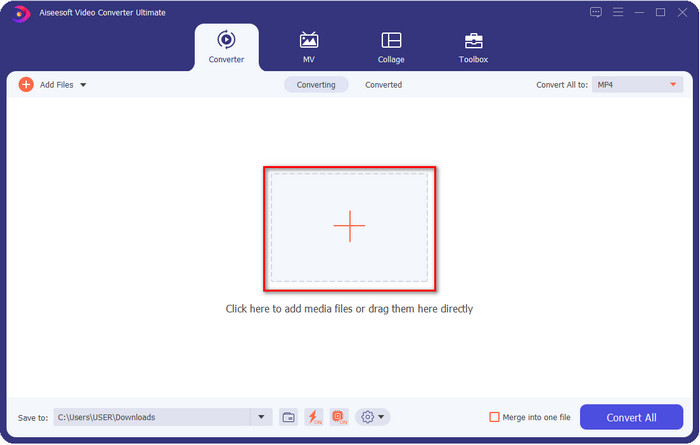
Step 3. After uploading the video file, click the wand button to add some razzle-dazzle to your video. Go to the Effects & Filters section to see the filters and effects available; you can free to use them. Additionally, we suggest that you try all of them to see if the filter suits your video and if you've chosen the filter you want, click OK to apply the changes.
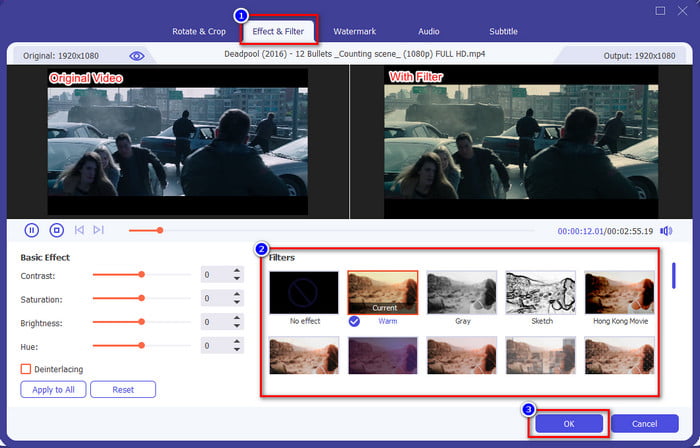
Step 4. After you add a beauty filter to a video or the filter you want to have, click the Convert All, and the video with a filter will start rendering. With that, you've now added a filter on your video with the best video editor you can use on Windows and Mac.
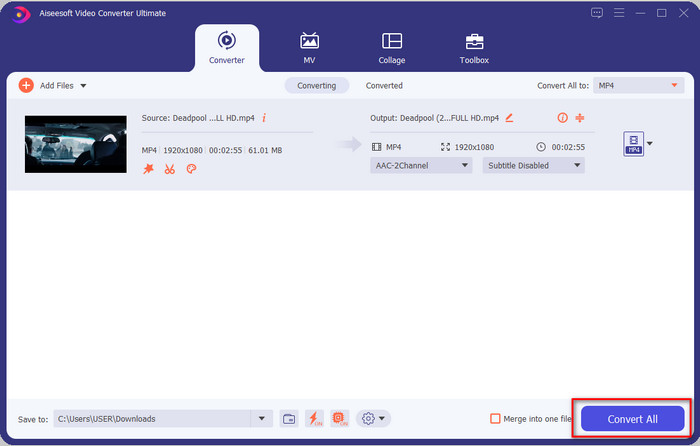
Related:
Part 2. 2nd Way. How to Add a Filter to a Video Using iMovie on iPhone and Mac
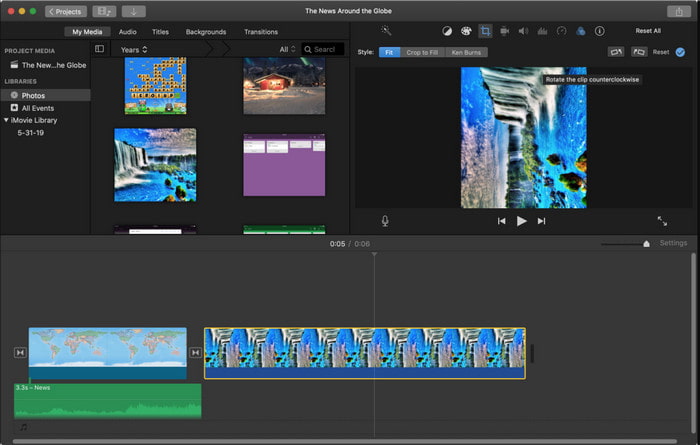
iMovie is a top-notch video editor you can use on your Mac for free. Also, it supports a medium range of video filters on the list to make your video look amazing. Moreover, this tool is available on both Mac and iPhone, so today, we will present two ways and learn how to add a filter to a video on iPhone and Mac.
1st Option. Add Filters to Videos Using Mac
Step 1. Open the iMovie, insert the video file by clicking the import button, the4n drag the file to the Timeline.
Step 2. Click the video on the Timeline and the preview pane, click the three circles, then click Clip Filter and choose the filter you want on the list.
Step 3. To save the video with the filter, click the export button, then locate the Export File.
2nd Option. Add Filters to Videos Using iPhone
Step 1. Run the iMovie app on your phone, click the plus sign, and click Movie. Add the file that is on your Photo, then proceed.
Step 2. Click the video on the Timeline and click the filter button. Try the filters available in this app and choose one.
Step 3. After that, click the Done, click the export button, and the Save Video to export it into your Photos.
Part 3. 3rd Way. How to Put a Filter on a Video Using Adobe Premiere Pro
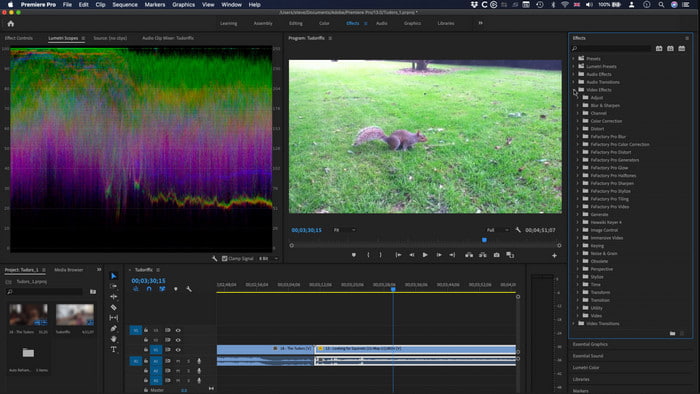
With the pro tool on this list, you can almost do everything to take your video to the next level. Adobe Premiere Pro offers its users effective video editing and the most advanced filters you can use to make your video look far different from the others. So now learn how to put a filter on a video in Premiere by following the tutorial below.
Step 1. Download the video editor on your drive click File to add the video on the tool.
Step 2. Add the video file to the Timeline, go to the Effects panel, open the Lumetric Presets, and there are five different sets of filters. Click and drag the filter to the video timeline to see if it looks good and if it is not, press Ctrl + Z to undo and do the same thing with the other filters to test them all out.
Step 3. To save the video, you must click the File then Save.
Part 4. FAQ about Adding Filter on Videos
Why do I need to use a filter on video?
To see what are the other potential your work can go into. Filters aren't made and used only for beautification but also on-point photographic details. Also, if you are a beginner or don't have any experience with video editing, then a filter can help you improve the tone of the photography according to your needs.
Do filters make my video bigger in file size?
Yes, it could add file size on the video because you add a video element. However, the file size won't affect too much because you only add a filter. Still, if you perform additional editing, such as merging one to another video, the file size will increase because you combine another video.
Does Instagram support video filters?
Instagram has a setlist of built-in filters you can use before you post anything on Instagram. If you don't know where you can find them or how to use them, you can read this article to answer all of these types of questions about the top Instagram filters.
Conclusion
Finally, we have learned the three different ways to add a filter on video; with the help of these tools, you can download or readily use them on a desktop. The tools presented in this post can help you in different tasks, especially on editing, because they are the best among the rest of the video editors. However, if you want to have the simplest tool that offers you the best output, you must go with the Video Converter Ultimate. Why? Because the tool is the only tool that presents less complicated steps you can follow to add filters to your video. To enjoy the full experience of the tool, you must purchase it and download the tool on the official website of the FVC.



 Video Converter Ultimate
Video Converter Ultimate Screen Recorder
Screen Recorder


