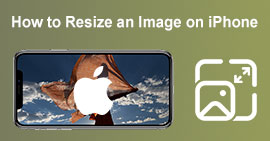Most Excellent Ways on How to Enlarge a Picture for Printing
Enlarging a picture can be done in two ways. You can enlarge a photo by upscaling it or by increasing the pixels of your image. Another way of enlarging a picture is by changing the actual size or the dimension of a photograph. And in this guidepost, we will show you these two ways to enlarge a photo. Depending on your needs, you will surely know the answers to your query. Read this guidepost to learn how to enlarge an image to print, online and offline.
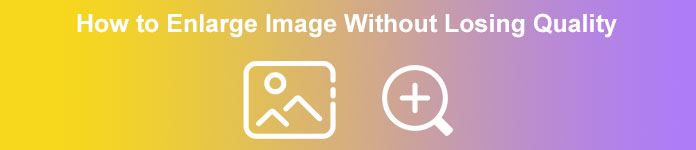
Part 1. Enlarge Image Without Losing Quality Online for Printing
It sounds complicated when you first hear about enlarging a quality of an image. But, after reading this post, it will surely be easy for you. There are tons of applications that can help you enlarge your picture. But the problem is there are so many that it is hard to choose one. Fortunately, we found an application that can help you enlarge an image easily and for free.
FVC Free Image Upscaler is an amazing photo enlarging application you can use online. The good thing about online applications is that you do not need to download them, which allows you to save storage space. You can enlarge your picture using this online tool by 2x, 4x, 6x, or 8x magnification. Additionally, it uses an AI technology upscaling process that automatically detects an image's low-quality part, then enhances it.
Also, beginners can easily use this application because it has an intuitive user interface. Furthermore, it has a preview effect which enables you to check the results of your output before saving it. FVC Free Image Upscaler is free to use on all web browsers, like Google, Firefox, and Safari.
How to enlarge a picture for printing using FVC Free Image Upscaler
Step 1. Go to your web browser and search FVC Free Image Upscaler on your search box. You can click this link to be led to the main page directly.
Step 2. And on the main user interface, tick the Upload Photo button to add the image you want to enlarge. You can also do the drag-drop process to upload your image.
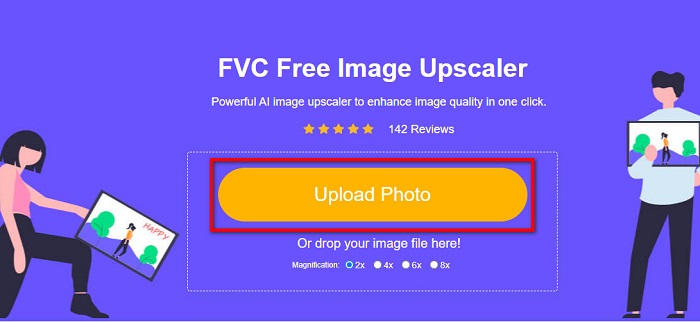
Step 3. Once your file is uploaded, you will be directed to another interface. Select the magnification that you prefer for your image. You can choose between 2x, 4x, 6x, and 8x. The lower the quality of your image, the higher the magnification you must choose.
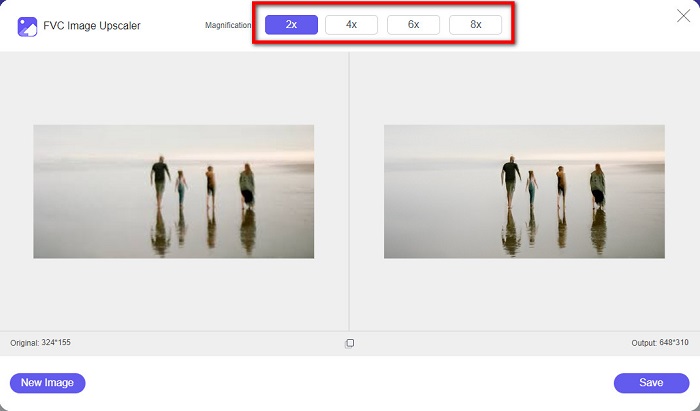
Step 4. Hover your cursor on the left image to view the result of your enlarging. See the changes? Click the Save button at the lower right corner of the interface to save your output on your device.
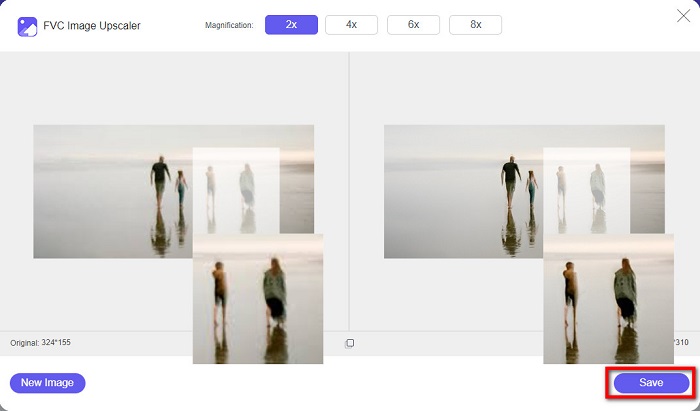
And those are the easy steps on how to enlarge a picture for printing online using FVC Free Image Upscaler. Easy as pie, right? But if you want to enlarge a photo by changing the dimensions of your image, read the next part.
Part 2. How to Enlarge an Image in Photoshop Without Losing Quality
You have probably come across this application when searching for how to enlarge a photo. And Adobe Photoshop is the most eminent photo editing application on the internet. Adobe Photoshop is used mainly by professionals who often edit images to publish on different platforms. With the tools and features of this application, you can surely produce amazing outputs. But did you know you can also enlarge an image with Adobe Photoshop? Yes, you read that right. It is also a suitable tool to expand pictures without losing quality. With Adobe Photoshop, you can enlarge your image by changing the resolution or manually inputting the width and height of your image. Although Adobe Photoshop is a pro app, its enlarging feature is simple to use. Without further ado, these are the steps to enlarge an image using Photoshop losslessly.
Step 1. First and foremost, download Adobe Photoshop on your computer. It is available on almost all operating systems, like Windows and macOS. Once the application is installed on your device, import the image you want to enlarge.
Step 2. Next, enable Preserve Details 2.0. If you are using a Windows computer, go to the Edit panel in the Menu Bar. If you are using a Mac device, go to the Photoshop CC menu, choose Preferences, and click the Technology Previews button. This will prompt the Preferences dialogue box to the Technology Previews option. Tick the box beside Enable Preserve Details 2.0 Upscale. And then, hit OK to close the dialogue box to the Technology Previews option.
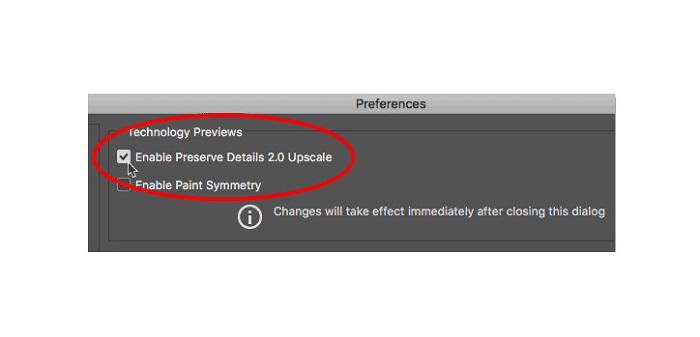
Step 3. Next, open the Image Size dialogue box by going to the Image menu and select the Image Size option.
Step 4. When enlarging or upscaling an image in Photoshop, we want to adjust the image's physical dimension, or in other words, we desire to add or remove pixels. Therefore, make sure that the Resample is selected.
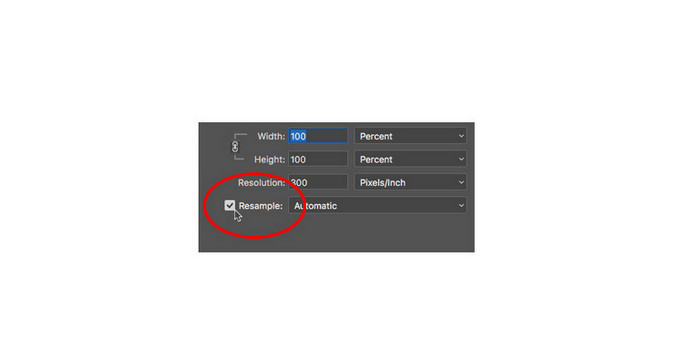
Step 5. Afterward, change the height and width of your photo by entering your preferred dimensions for your image. In a default mode, the width and height are linked together, so if you change the width of your image, the height will follow accordingly.
Step 6. And lastly, change the Resample Method to Preserve Details 2.0. The default Resample Method is set to Automatic. But, Photoshop will not choose it when the Resample is set to Automatic. Therefore, change the Resample by clicking Automatic, then select Preserve Details 2.0.
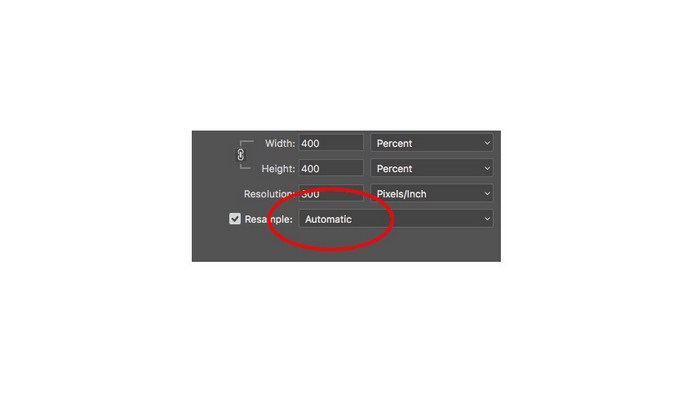
Step 7. Now it’s time to preview the results. After selecting Preserve Details 2.0, the preview tab on the left will update and show you what your upscaled image will look like. Drag your image using your mouse inside the preview window to see the different parts of your image.
By following these steps, you will surely learn how to enlarge a picture for printing without losing quality.
Related to:
Top 7 Best Online and Offline Photo Enlargers
Top 4 Offline and Online GIF Enlargers You Must Not Miss
Part 3. FAQs about How to Enlarge Image Without Losing Quality
Can I enlarge JPG file size online?
You can change the file size of your JPG image using FVC Free Image Upscaler. Just increase the magnification to 6x or 8x to enlarge the size of your JPG image.
Does Adobe Photoshop support PNG files?
Yes. PNG files are supported by many platforms, including Adobe Photoshop. You can import almost all image file formats with Adobe Photoshop, like PNG, JPG, JPEG, BMP, and WebP.
Does enlarging my image affect its file size?
Yes, it does. The file size of your image increases because you are adjusting the total number of pixels of your image or the number of pixels in every inch. But the file size will also be smaller when you lower your image's width and height.
Conclusion
And those are the methods on how to enlarge an image without losing quality. Either of the two methods, online or offline, you can enlarge your image without compromising its quality. But if you want an easier way to enlarge a picture, we recommend using FVC Free Image Upscaler, a user-friendly application.



 Video Converter Ultimate
Video Converter Ultimate Screen Recorder
Screen Recorder