How to Convert WAV to MP3 with Top 5 Free Converters
WAV, as the main format used on Windows systems for raw and uncompressed audio and CDs, is large size. At the opposite ends of WAV, MP3 is compressed and small in size. Moreover, it is more acceptable than WAV in streaming or other players.
With that in mind, you are coming to the right place.
This page is the detailed guide to convert WAV to MP3 with the top 5 free converters.
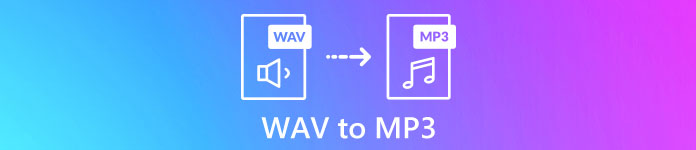
Part 1. Free Convert WAV to MP3 Online
There are many converter programs available and the top 1 in the list is Free Audio Converter. It is the online tool to change WAV to MP3. Compared with other online WAV to MP3 converters, this freeware is 100% free without any ads on Windows and Mac computer. You can benefit from this WAV to MP3 converting software as follows:
- 1. Convert WAV to MP3 without size or number limits.
- 2. Free convert WAV to MP3 without signup.
- 3. Batch change WAV to MP3 to save your time.
- 4. Adjust the bitrate to compress the output file size.
- 5. Extract background audio from YouTube videos and other movies.
The steps of transcoding WAV to MP4 are pretty easy.
Step 1. Open this site on your computer. Click Add Files to Convert and download and install a converter launcher, which can combine the whole conversion with the downloading process.
Download the Desktop Version to convert files in batch.
Step 2. After the successful installation, the Open dialog will pop up and you should select the WAV file or files on your computer to add to this freeware.
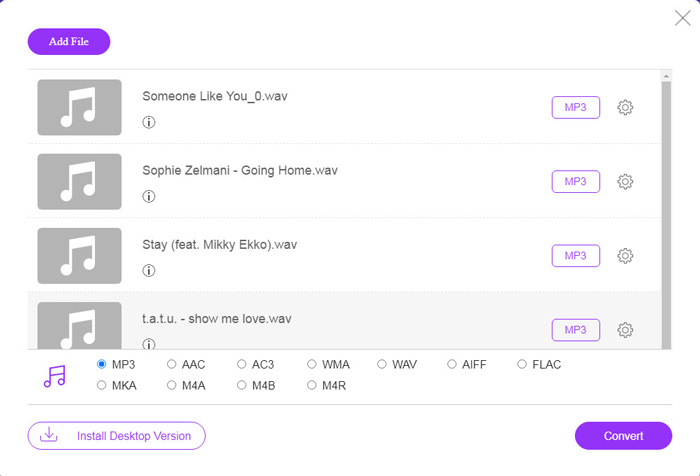
Step 3. Select the checkbox of MP3 at the bottom as the output format, and click Convert to choose the destination path for saving the converted MP3 files. And click Convert again to start converting WAV to MP3 online.
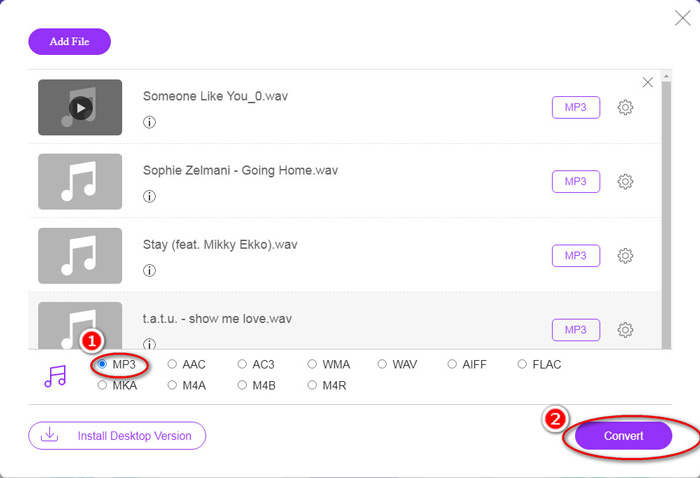
If you want to compress the MP3 file, just click the gear icon and adjust the value of bitrate from 96 to 320 kbps.
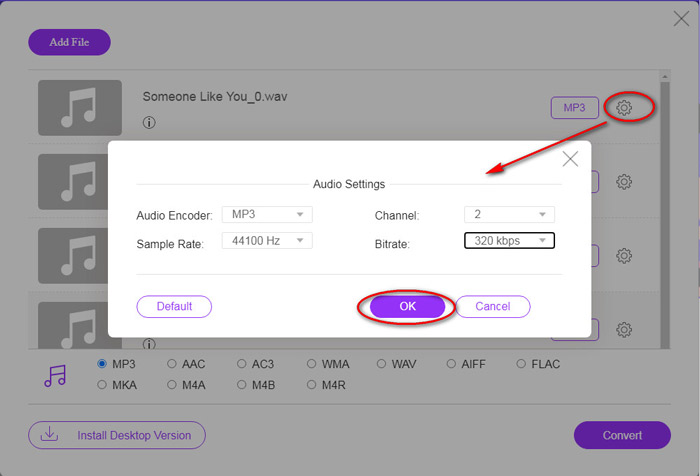
The added bonus of this method is that you can convert video to MP3 to extract any background music freely.
Part 2. Free Convert WAV to MP3 in iTunes
iTunes is another freeware to convert WAV to MP3. With this program, you can easily convert WAV to MP3, AAC, AIFF, and Apple Lossless. On the contrary, it can turn MP3, AAC, AIFF, etc., into WAV.
Follow the simple steps mentioned below to know-how.
Step 1. Run iTunes on Windows or Mac computer. Click Edit in the menu to select Preferences. Click Import Settings to make the output MP3 settings.
Select MP3 Encoder from the Import Using drop-down option.
Select MP3 quality from Settings drop-down option (from 16 to 320 kbps).
Click OK to save and close the settings.
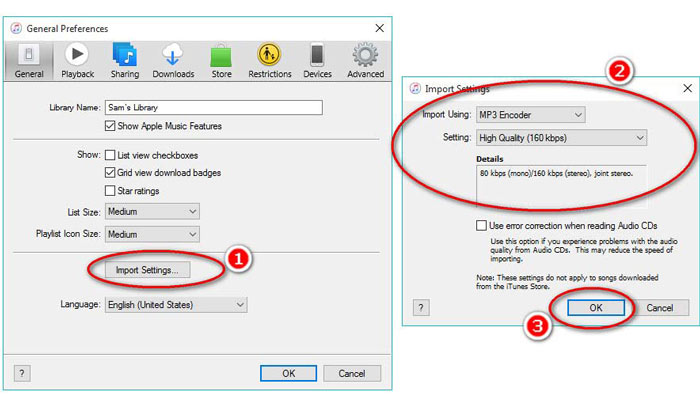
Step 2. Drag and drop the WAV files into iTunes Library. Select the WAV song or songs that you want to convert to MP3, choose File in the menu, select Convert, then Create MP3 Version.
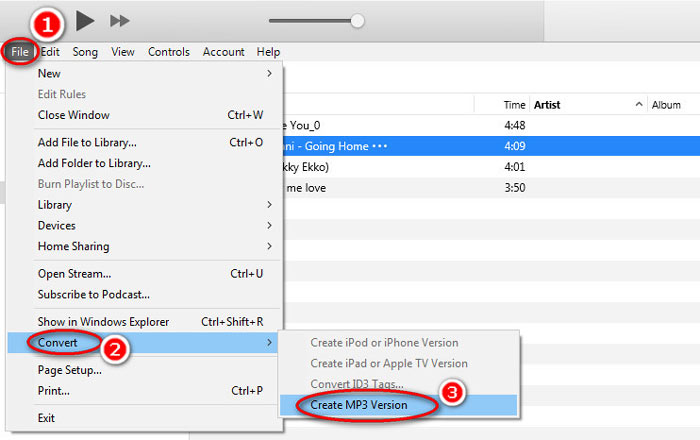
That’s it! New MP3 song files appear in your library next to the original WAV files. You can tell the two versions apart by right-clicking the file and selecting Get Info.
Step 3. Then you can copy the created MP3 songs (Right-click the songs and select Copy) in iTunes Library and paste them in other places on your computer.
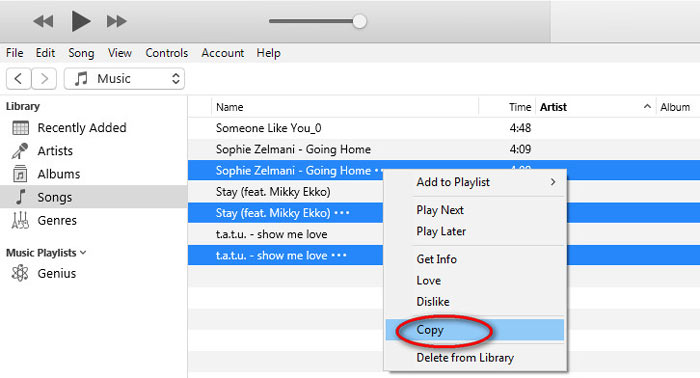
It is important to remember that iTunes does not handle any copy-righted music files.
Part 3. Free Convert WAV to MP3 via Windows Media Player
Windows Media Player, as the built-in player on Windows computer, it can open WAV files directly. Here, it performs the MP3 conversion. Apart from WAV to MP3 conversion, it also supports CDs that contain the WAV audio to MP3 conversion.
Here’s how to get started:
Step 1. Run Windows Media Player on your computer, locate the WAV files you loaded on the sidebar. Click Organize from the left panel of the screen and follow Options.
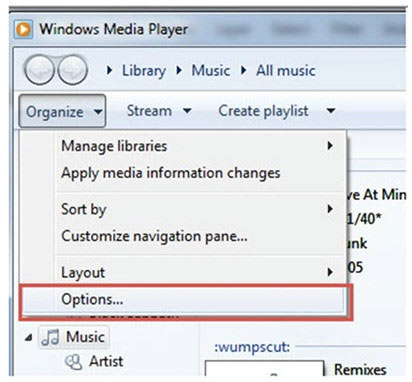
Step 2. Navigate the Rip Music tab, and select MP3 under Format in the Rip settings section.
Step 3. Optionally, adjust the audio quality and click Apply to start turning WAV to MP3.
Then Windows Media Player will start the conversion and the converted MP3 files will be saved as the location specified in the Rip music to this location menu within the Rip Music tab.
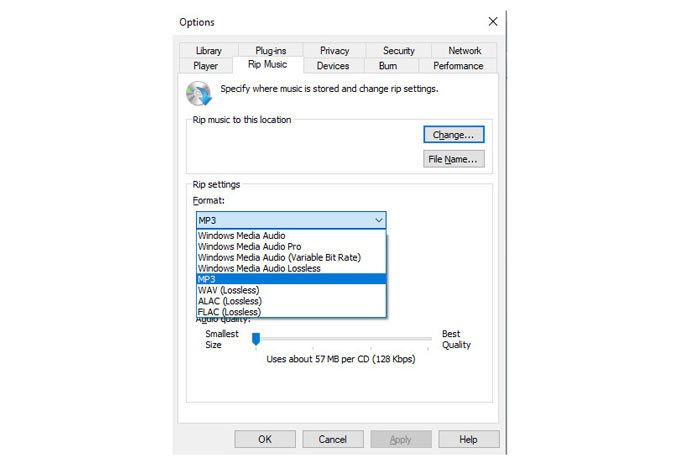
There’s only one caveat: This method of making WAV to MP3 is only available for Windows 10/8/7 users because Windows Media Player is only working on Windows computer.
Part 4. Free Convert WAV to MP3 with VLC
VLC, you may have been using it as the media player to open WAV files. However, it can also work as a WAV converter like Windows Media Player. The steps of converting WAV to MP3 are different from those on Windows Media Player.
Step 1. Run VLC on your computer, and find Media in the menu at the top, and select Convert / Save to launch the Open Media window.
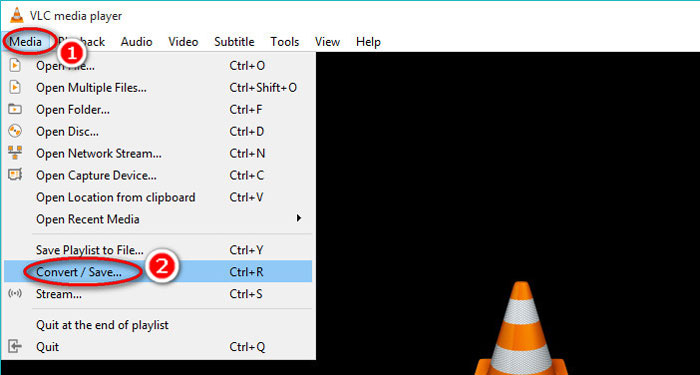
Step 2. In the Open Media window, click the Add to import the WAV files you want to transfer to MP3. Click Convert/Save to continue.
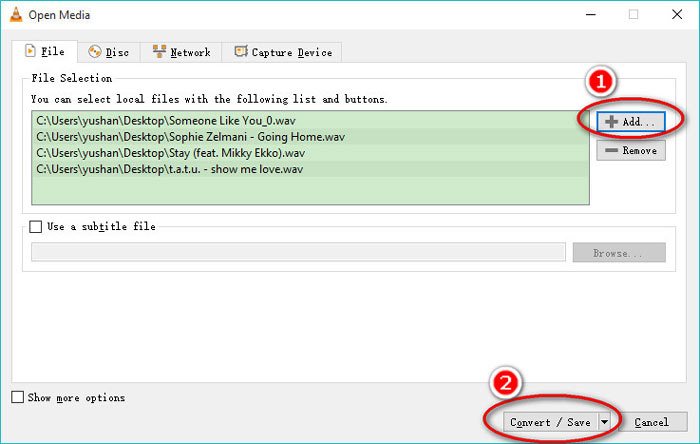
Step 3. Click on the down arrow next to Profile to select MP3 as the output file.
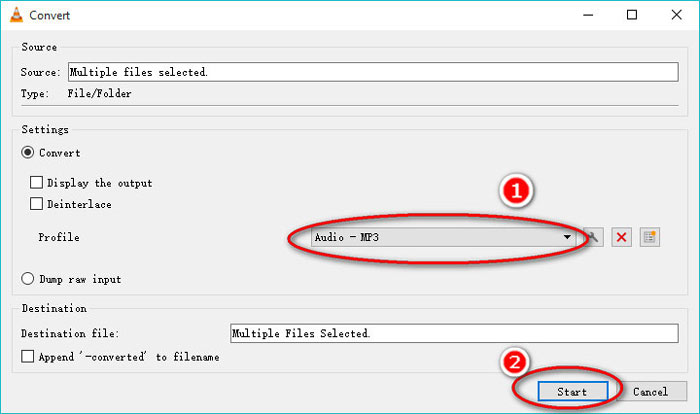
While using VLC, you are also allowed to convert audio to Vorbig (OGG), FLAC, and CD. You can find the converted MP3 files are in the same folder as the original WAV files.
To be clear: Though VLC can be used on a computer and mobile phone, the conversion feature is only for computer users, and you cannot convert WAV to MP3 on iPhone or Android phone.
Part 5. Free Convert WAV to MP3 with Audacity
Audacity is a free audio editing software you must be familiar with. Besides the powerful editing features, Audacity can also help you export WAV to MP3.
Let’s streamline the process.
Step 1. Download Audacity on your Windows or Mac computer. Go to File menu at the top, and select Open to select the WAV file stored on your computer.
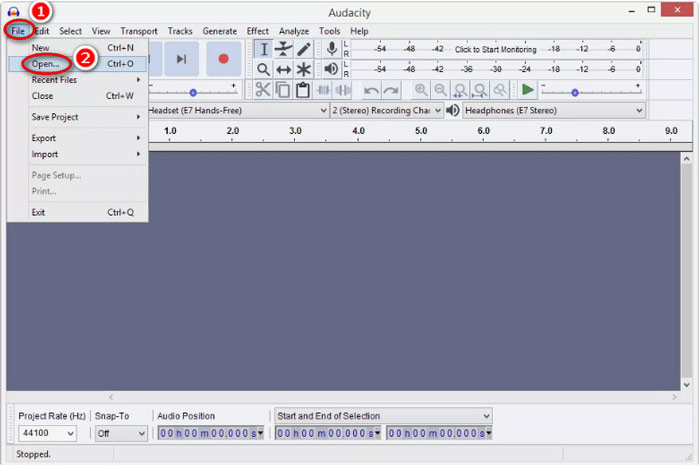
Step 2. Again, click File, select Export and Export as MP3.
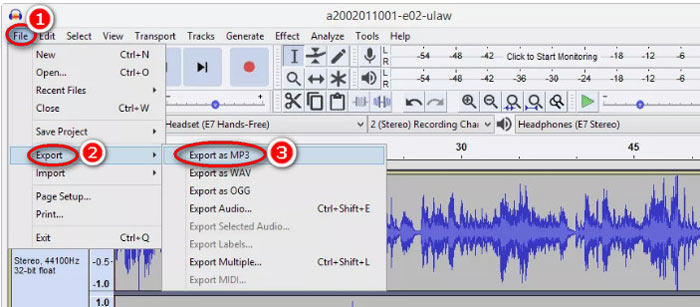
Step 3. Select the location to save the converted MP3 file, edit the metadata tags optionally, and click OK to start changing WAV to MP3.

One thing you should notice that Audacity does not allow batch conversion, and you have to convert WAV to MP3 one by one.
WAV vs. MP3
WAV, also known as the WAVE format, is based on the Resource Interchange File Format (RIFF). It is developed by Microsoft and IBM together in the early-1990s. It is an option for saving raw, uncompressed audio in Microsoft Windows. Thus, WAV files are more often played on Windows computers.
The MP3 format was released in 1993 by Moving Picture Experts Group (MPEG). It was the standard for storing music as it could compress audio to a much smaller size than other uncompressed formats. It is still widely used nowadays, especially for distributing audio online.
Part 6. FAQs of Converting WAV to MP3
WAV VS MP3, which one is better?
The better one depends on what you need.
1. In the terms of file size, WAV is a larger size than MP3.
2. In the terms of audio quality, WAV is lossless and uncompressed while MP3 is a lossy format, and WAV carries a better audio quality than MP3.
3. Considering the compatibility, MP3 is widely used on streaming services and players, while WAV is mainly used on the Windows system and CDs.
Does converting WAV to MP3 lose quality?
Yes. While converting a lossless WAV file into a lossy MP3 file, it will lose quality.
Can you hear the difference between MP3 and WAV?
If you compare a lower bitrate MP3 file with a high-bitrate WAV file, you can hear a slight difference. However, once you listen to a high-bitrate MP3 file and a lower bitrate WAV file, you may not get a difference in your ears.
Should I upload MP3 or WAV to YouTube?
WAV is recommended to upload YouTube. Because after you upload a video or audio file into YouTube, it will compress the uploaded file again. For guaranteeing the best audio quality, lossless WAV is more recommended compared with MP3.
Conclusion
Both WAV and MP3 are the audio files you meet frequently. Due to the large size of WAV and less popular compatibility, many of you want to convert WAV to MP3. This page collects the top 5 free WAV to MP3 converters to help you turn WAV to MP3 on the computer.
Which free WAV to MP3 converter from this list are you going to try first?
Do you want a free online conversion?
Or maybe you want to transcode WAV to MP3 on Windows Media Player?
Either way, let me know in the comments section below.



 Video Converter Ultimate
Video Converter Ultimate Screen Recorder
Screen Recorder




