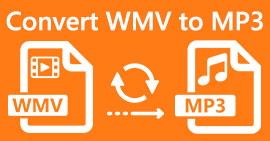How can I Convert MP4 to WAV Online for Free
MP4 is quite a common video format that people use in daily life. At the same time, WAV is also a great option to contain lossless audio. But sometimes, you may want to convert MP4 to WAV for listening on your devices. In this situation, what you need is a professional converter that can extract the audio part from video without losing the sound quality.
So today, we are going to compare MP4 and WAV in detail and introduce to you the best MP4 to WAV Converters both online and offline.
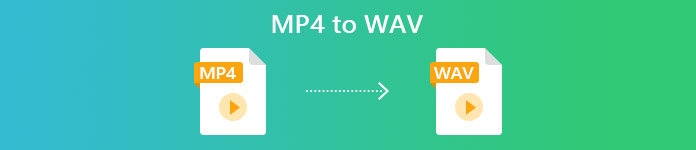
Part 1. MP4 vs WAV
To be honest, there isn’t much to compare between MP4 and WAV. After all, they are two different formats used in different situations, one for storing videos and the other for saving audio. But both of them are file types and they can contain digital sound. Based on that, the table below lists some of their differences.
| MP4 | WAV | |
| Contains | Video, audio and subtitles | Audio only |
| Filename extension | .mp4, .m4a, .m4p, .m4b, .m4r and .m4v | .wav and .wave |
| Developed by | International Organization for Standardization | IBM and Microsoft |
| Properties | Compressed and lossy (for most time) | Uncompressed and lossless |
Part 2. Best MP4 to WAV Converter Online
Now you have learned the merits of these 2 formats. It’s time to find you a useful MP4 to WAV converter which can meet all your conversion needs.
Here, we recommend you a web-based converting tool named FVC Free Audio Converter, which can help you easily transform MP4 video files to WAV online for free. The best part of this online converter is that you can run it on any operating systems, such as Windows and Mac OS, without downloading a large software package. All you need is a browser and stable network. Then you can change MP4 videos like MVs and talk shows to WAV files without any hassle.
Free DownloadFor Windows 7 or laterSecure Download
Free DownloadFor MacOS 10.7 or laterSecure Download
Follow these steps below, and you can operate the conversion like a pro, too.
Step 1. Click the link above to visit the official website of FVC Free Audio Converter. Click the Add Files to Convert button. And then you need to download and install a simple launcher.
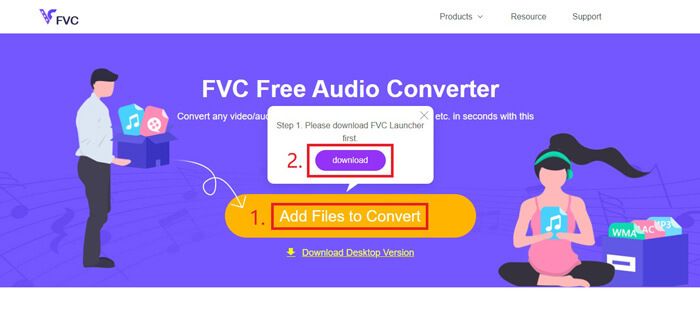
Step 2. After the installation, the Open window will pop up immediately. Then you can select the MP4 video you want to convert.
Step 3. Because what you want is a WAV file, so you need to change the output format to WAV. Click Convert and find a saving destination for your WAV file.
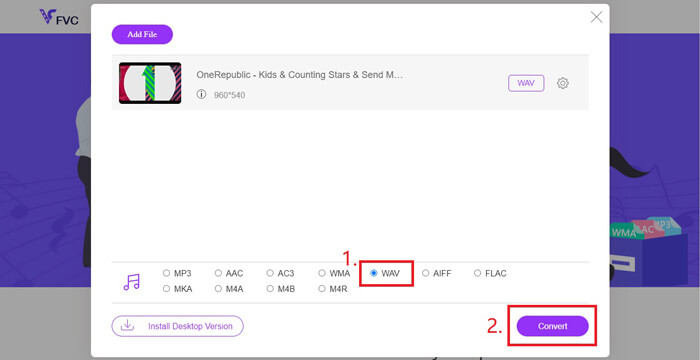
Step 4. Wait for a while, and the converted file will be saved to your computer automatically.
Part 3. Convert MP4 to WAV with Audacity
Many people ask how to convert MP4 to WAV with Audacity. So, we did a research and found that this method might be a little complex. Because Audacity cannot open MP4 files directly without the optional FFmpeg library. But luckily, we solved that problem by using the recording feature of Audacity.
For those who are not familiar with Audacity, it is an open source and cross-platform audio freeware developed by volunteers. Normally, it is used for editing and recording multi-track audio. To Export WAV file from MP4 with Audacity, you need to follow the steps below.
Step 1. Find the MP4 video file that you want to convert and play it with the media player on your computer. To make sure that no content will be left out, please pause the video once you open it and then rewind it to the beginning.
Step 2. Now you can launch Audacity. First, you need to mute the microphone by sliding the recording volume to 0. Then adjust the volume of system sound as you like. Click the Record button.
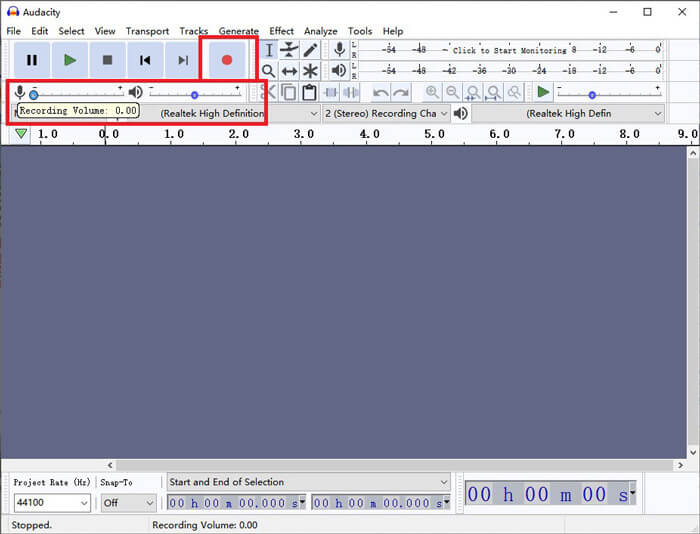
Step 3. Go back to the media player and play the MP4 video. Audacity will record the audio part of video. Once the MP4 video is over, you can close the media player.
Step 4. Back to Audacity and click the Stop icon. After that, please navigate to File in the top menu bar. Find Export and then choose Export as WAV.
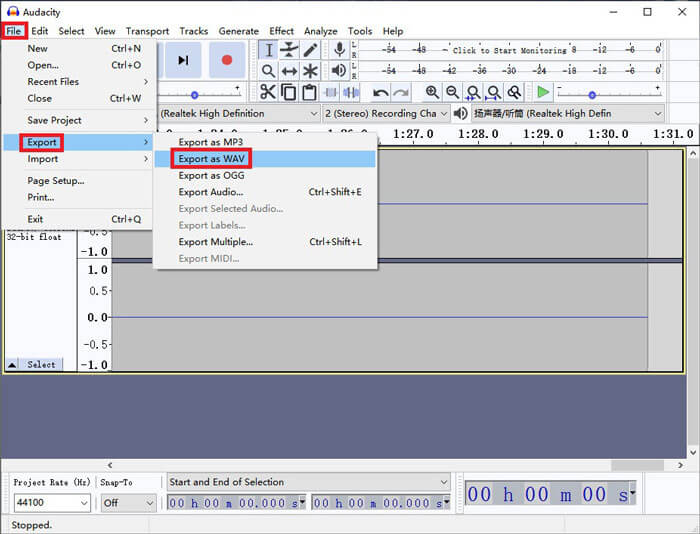
Step 5. Please name this audio file before saving it to your computer.
Part 4. FAQs of Converting MP4 to WAV
1. How do I convert MP4 to WAV in iTunes?
Open iTunes and find Edit from the top menu bar. Then select Preferences. In the General Preferences window, find Import Settings. Then change the Import Using from AAC Encoder to WAV Encoder. Click OK. Right click the video file you want to convert and choose Create WAV Version.
2. How to convert MP4 to WAV in Windows Media Player?
Open the MP4 file with Windows Media Player. Click on the Menu icon to go to homepage of Windows Media Player. Click Organize and choose Options. Then find Rip Music tab and change the output format as WAV. You can also modify the saving destination for your audio file here. Click on OK button to start the MP4 to WAV conversion.
3. Which is better, MP4 or WAV?
If you only want to compare the sound quality, then WAV is obviously better than MP4 because the audio file using WAV format is uncompressed and lossless. However, for the same reason, WAV file may be larger than MP4 file while containing the same audio. If you want to know more information about MP4 video, then you need to at least compare it with other video formats, like AVI VS MP4 or MOV VS MP4.
Conclusion
Including the methods that we mentioned in FAQs, now you have 4 ways to change MP4 to WAV. If you only want to use a time-saving converting tool to convert audio, FVC Free Audio Converter will do a great job without extra trouble.
If you find this article helpful, you can share it with your friends. Feel free to leave us your opinions.



 Video Converter Ultimate
Video Converter Ultimate Screen Recorder
Screen Recorder