How to AirDrop HEIC Photos From iPhone to Mac in Less than a Minute
The most reliable and fastest way to share files on every iOS and Mac device is by using AirDrop. Instead of using Bluetooth, you can use AirDrop because it is a better option for transferring multiple files in less than a minute. It was firstly introduced on every Mac OS X Lion and iOS 7. It is still the reigning feature that transfers the image, video, files, locations, and many more on iOS to Mac or vice versa wirelessly. It isn't necessary to do a set-up, and there aren't limitations on the file size and how many files you are allowed to transfer. So, let's take a closer look to see what this feature is and learn how to airdrop HEIC photos from iPhone to Mac effortlessly.

Part 1. How to Airdrop HEIC Photos from iPhone to Mac Easily
Before you can AirDrop HEIC photos on your iPhone to Mac, make sure to open the AirDrop and both devices, you must tap and hold the AirDrop button on iPhone. But on Mac, you will need to click Allowed me to be discovered. There will be three options that will show on your screen after this action. These are the Receiving Off, Contacts Only, and Everyone.
The Receiving Off means it will turn the AirDrop off, and If you want to enable to AirDrop the file on your Contact, you must touch the Contact Only. Lastly, the Everyone, this option will make your device see-through from the other users using AirDrop. Although we introduce them all, we suggest you tap the Everyone instead of the Contact Only. Because you will need an iCloud on the Contact Only, the receiver and sender must be in each other contact list.
You'll need to turn on the Bluetooth and WiFi. Although you wouldn't need an internet connection, you will still need to turn it on to wirelessly transfer the HEIC file on the Mac. Indicated steps below will teach you how to transfer the HEIC file you have on your iPhone to your Mac using the AirDrop feature.
Step 1. Go to the Photo app, look for the HEIC file you want to transfer, and tap it.
Step 2. Touch the Share button.
Step 3. Tap the receiver's name to send the HEIC file you have.
After you've sent it, the receiver will receive a notification with the option to accept it or decline it. To save it on your Mac, you must choose to get it, but if the file sent to you is wrong, you can decline it.
Part 2. How to AirDrop JPG not HEIC Format on iPhone to Mac
If you want to change the image format, you capture and send it via AirDrop JPG and not HEIC. You must follow the steps below to change the extension of the image into a JPEG and not HEIC. Please take note, that the steps below will not convert the HEIC to JPG, but it will change the image you are capturing into a JPEG instead of HEIC.
Step 1. Open the Settings and locate it under the Camera option on your iPhone device.
Step 2. Tap the Format on the list that will show after clicking Camera.
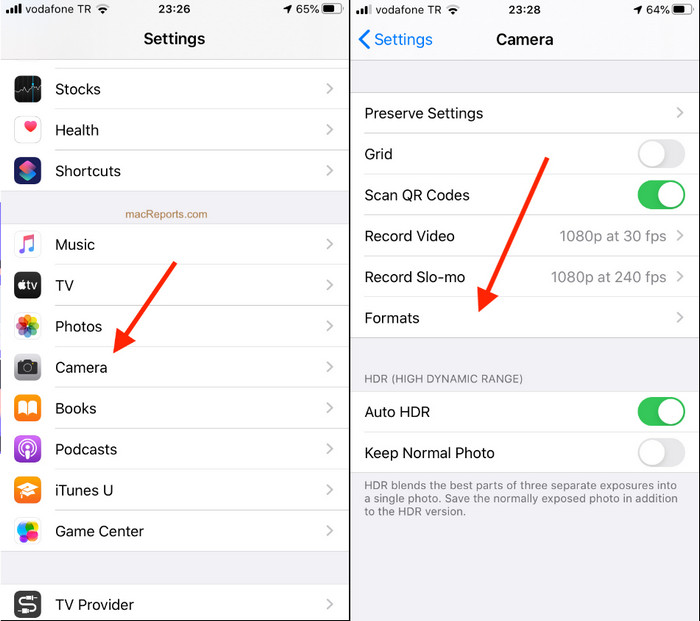
Step 3. Touch the Most Compatible to capture every image on your iPhone into a standard JPEG instead of HEIC then AirDrop the image to other devices in JPG.
Part 3. How to Airdrop JPG Instead of HEIC Format: Best Online HEIC Converter You Must Know
Instead of AirDropping the HEIC file on Mac, why don't you convert the format into a JPEG to be able to share it also to other devices other than the iOS and Mac? FVC Free HEIC to JPG Converter can help you change the HEIC format into a compatible JPG before transferring it to Mac. Instead of downloading an app on your iPhone, why don't you try using this online converter? Because it can do the same task as efficiently as the other converter, you can download it on your device.
Also, you wouldn't need to purchase the tool, and no need to log in to it before you can use it. In addition to that, even though the web tool is free to use and doesn't have any ads we can assure you that it is safe to access the web converter on your device. The steps below will teach you how to AirDrop JPG instead of HEIC by converting it here.
Step 1. Open the converter's website by clicking this link, and it will directly lead you to the converter online.
Step 2. You can automatically drag and drop the files here to convert the HEIC to JPG and easily upload the files.
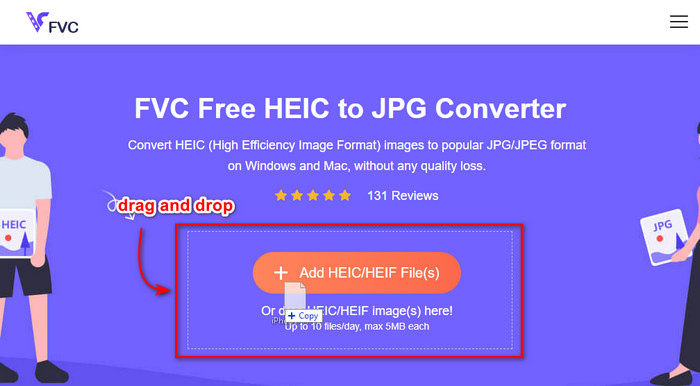
Step 3. Converting will start automatically; after it, click the download to save it on your drive. You can now share it to other devices such as iPhone, Mac, Windows, and Android effortlessly.
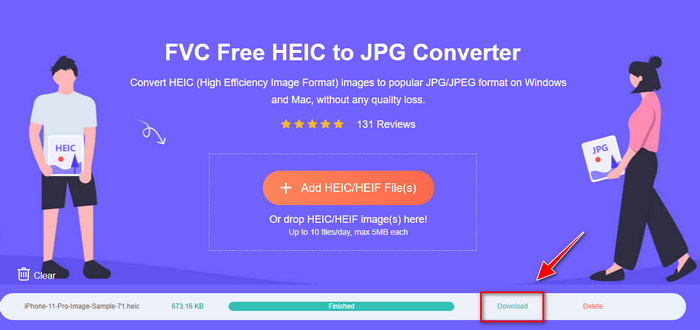
Related:
Part 4. FAQs on How to AirDrop HEIC Photos from iPhone to Mac
Do AirDropping HEIC photos from iPhone to Mac will take time?
It will not consume much time transferring HEIC photos on Mac because it uses a two-way transferring the file via Bluetooth and WiFi. Also, HEIC files are smaller so moving them is easy and effective.
Does AirDroping a HEIC file will lose the quality?
Transferring HEIC files using AirDrop will not decrease the image quality. So, you can expect to receive the same rate that the sender has on their device.
Why do I need to AirDrop HEIC file on Mac?
Many factors might be why you need to AirDrop the HEIC file you have on your iPhone and, first of all, is to preserve the file if you accidentally delete it on your iPhone. Next, if you want to release some space on your device but don't want to delete the image stored on your iPhone, you can transfer other photos to Mac. There are millions of reasons why you need to AirDrop the HEIC files you have on your iPhone to Mac, but we only include a few reasons. Whatever your reasons are, moving the HEIC image on the Mac is a good choice.
Conclusion
This write-up taught you how to use iPhone AirDrop HEIC to JPG on Mac or transfer the same image format on Mac without changing the format into a JPEG. Whatever your reason is for AirDropping the HEIC file, you can do it by following the indicated steps we added above. But suppose you want to share the HEIC file on other devices such as Windows and Android.
In that case, you will need to convert the format to JPG because it is the default image format of other devices. With the help of the online converter, we introduce converting the format into a JPG is free and easy. You wouldn't need an expert to use the online converter and convert the format into a JPEG; by following the steps above, you can have it in seconds.



 Video Converter Ultimate
Video Converter Ultimate Screen Recorder
Screen Recorder



