Best Way How to Remove Watermark From Wondershare DVD Creator Quickly
Regarding ripping a DVD, CD, and Blu-ray, you can't go wrong in choosing the Wondershare DVD Creator. This tool can rip the entire data and burn the ISO files on the disk; it is a ripper and burner. Though it is one of the best rippers and burners, it will still leave a watermark on the video, especially if you use the free version. Frustrating right? There is always a solution in this type of scenario that could help you. The information is the details you need to know and learn how to remove the watermark from the WonderShare DVD Creator within a few minutes.
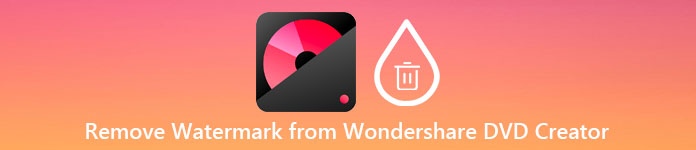
Part 1. How to Remove Watermark From Wondershare DVD Creator
The best solution that could solve your problem is to remove the watermark WonderShare DVD Creator with the help of the ultimate tool, and that is the FVC Video Converter Ultimate. This professional tool can remove the watermark attached to the ripped DVD, CD, and Blu-ray as swiftly as a butter. More users became entertained by using this tool because of the built-in features and functions and the speed of the process. With this tool, you can remove any watermark on your video easily and quickly.
Besides its watermark remover capabilities, you can also add a new watermark to the video. You can make a personalized watermark and then apply that to your video if you want to. So, if you think that you can depend on this tool, which is true, you can follow the succeeding steps below as we provide how to remove the watermark that the WonderShare DVD Creator leaves on your video.
How to Remove Wondershare DVD Creator Watermark Using the Ultimate Software:
Step 1. To download the software on your desktop, you can click this download button presented below and choose the appropriate button to download the right version of it. Install the software on your desktop and click Start Now to run the software on your desktop. Before we proceed, ensure that you get familiarized with the GUI of the tool for a smooth experience.
Free DownloadFor Windows 7 or laterSecure Download
Free DownloadFor MacOS 10.7 or laterSecure Download
Step 2. After launching the software, go to the Toolbox, and look for the Video Watermark Remover. Other features and functions are also available in this tool; you can check them out later after removing the watermark.
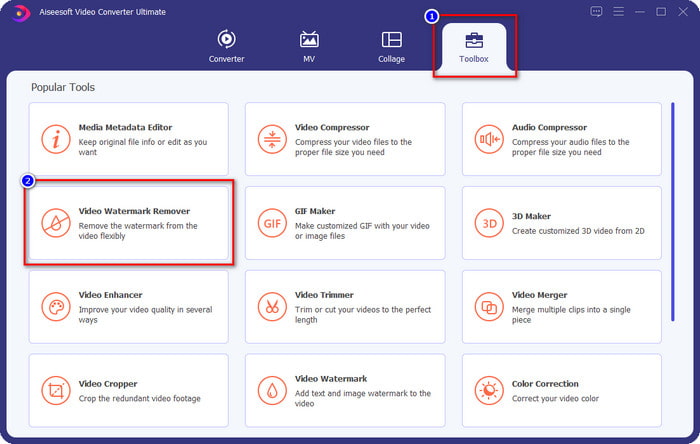
Step 3. Press the plus icon to add the video you export on WonderSHare DVD Creator, click the file first, and press Open to upload it successfully on the tool.
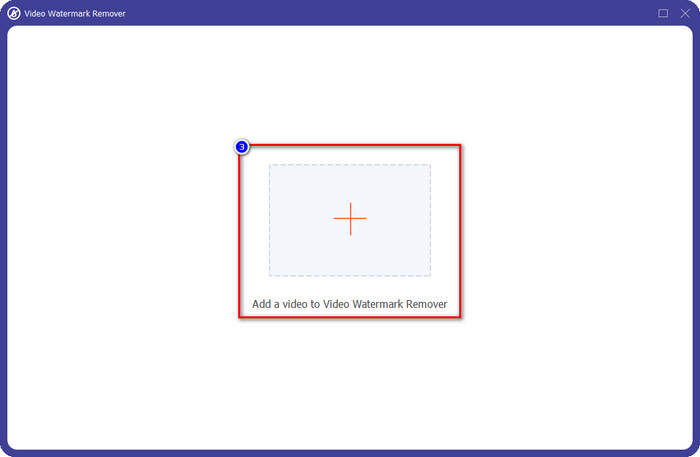
Step 4. Once uploading is finished, proceed by clicking the Add Watermark Removing Area. It allows you to cover up the watermark on the video you have.
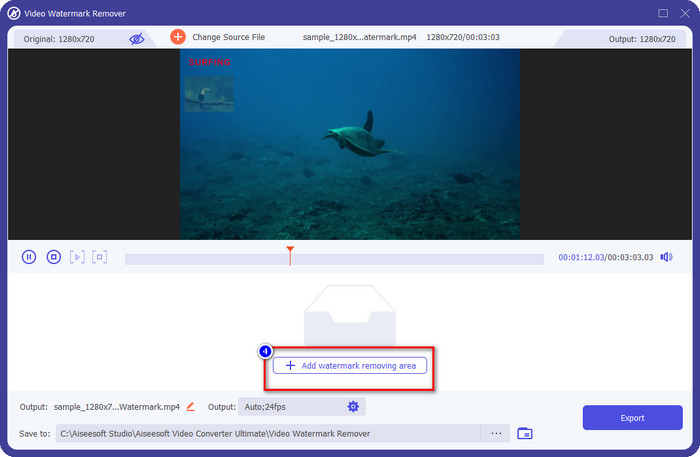
Step 5. Ensure to cover the watermark of the video so that when you export it, the watermark is removed. To do that, you can adjust the frame area of the covered watermark to cover up the watermark.
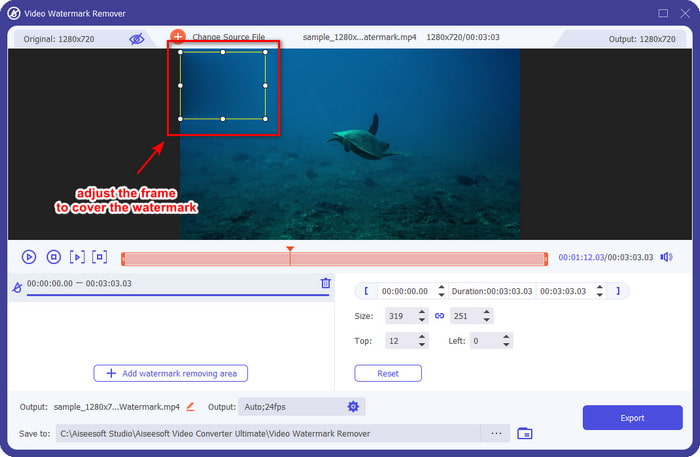
Step 6. After all, you can now save the video without a watermark by clicking the Export button. As easy as that, you now have the video you export on Wondershare without the watermark.
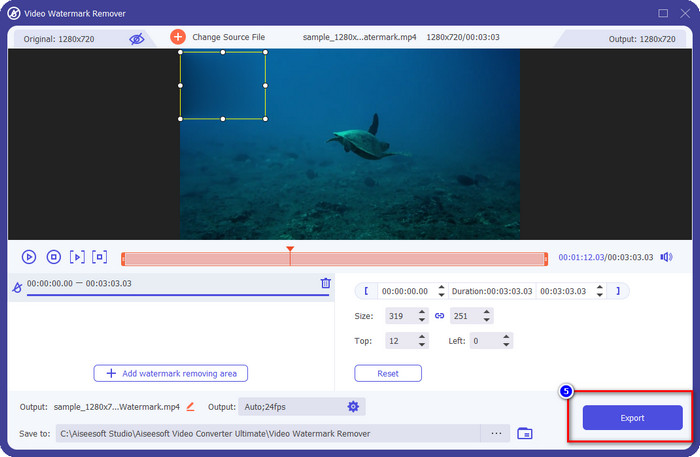
Pros
- It is not too complex to use, so if you are a beginner, you can manage to get the hang of it.
- It does well in removing the watermark on the video you uploaded.
- It doesn't have limitations on uploading and the file size.
- Importing and exporting process became more light for it supports the ultra-fast process.
- It supports multiple video formats such as MP4, AVI, MKV, WMV, and 1000+ formats.
- Available to be downloaded on Windows and Mac versions.
Cons
- Downloading it is necessary.
- You can purchase the software to have the ultimate functions and features you can get here, but it won't cost you much.
Part 2. How to Rip and Burn Files on Wondershare DVD Creator Without Watermark
On ripping and burning the file, Wondershare DVD Creator can help you, and if you want to remove the watermark on the video export, you can purchase the tool. Although it will cost you a higher than the ultimate software, it is a good tool for you to use. You can follow the next steps to teach you how to use Wondershare DVD Creator without a watermark.
Before we proceed on ripping and burning the video files, ensure to download the software on your desktop and purchase its premium version on its official website.
How to Rip Videos on CD, DVD, & Blu-ray Using Wondershare DVD Creator:
Step 1. After you download the software, click the Wondershare DVD Creator to launch it on your device. On the main interface, click the More DVD Tool, and press DVD to Video.
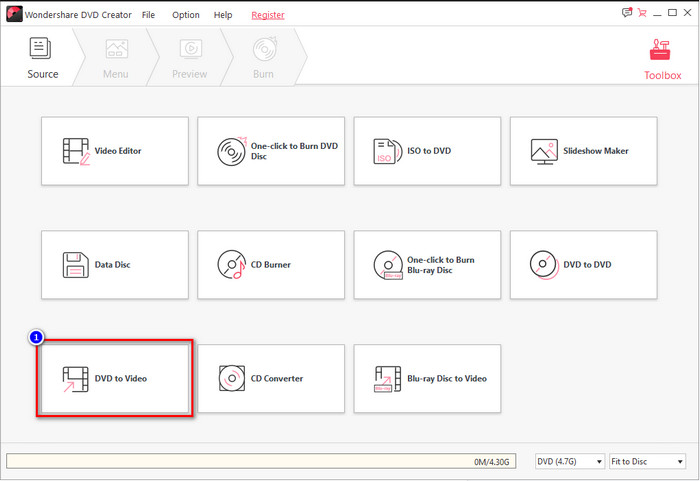
Step 2. Click the Load DVD to load the disk you insert on the device you are using, go to Add DVD, and upload the video file you want to rip on the disk.
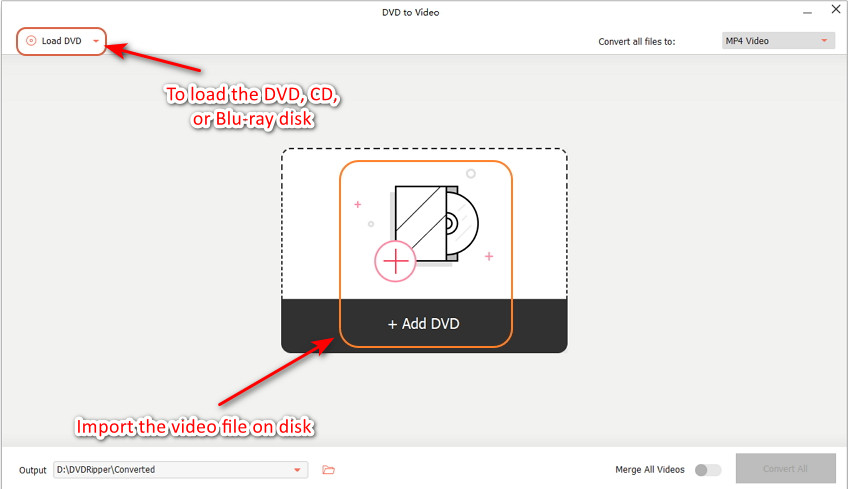
Ensure that the CD, DVD, or Blu-ray is already injected on the device you are using so that you can find the file on the computer's folder.
Step 3. Click the drop-down button and choose the format you want; click the Convert to start ripping the video into the disk.
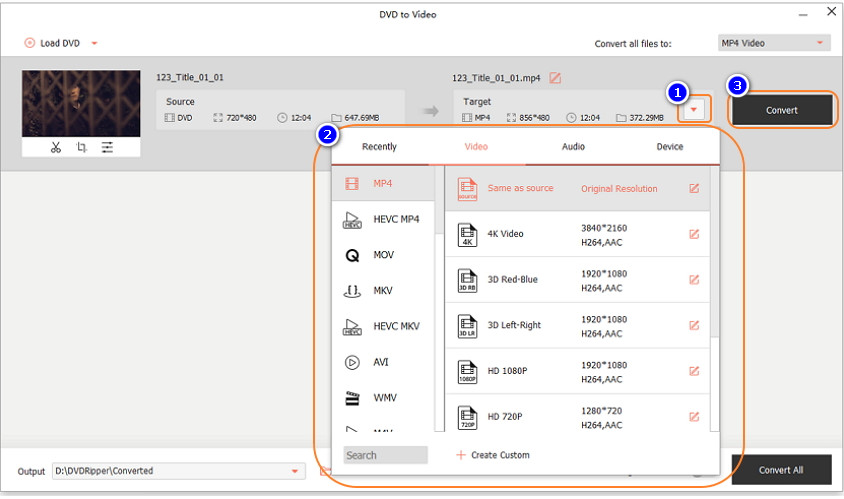
How to Burn Videos on CD, DVD, & Blu-ray Using Wondershare DVD Creator:
Step 1. Run the software into your system, and select One-click to Burn DVD.
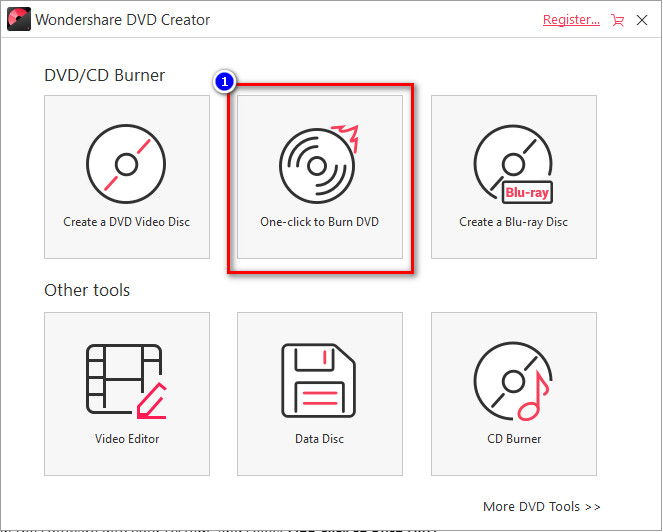
Step 2. Click Add pictures or video and upload the video you want to burn on your DC, DVD, or Blu-ray.
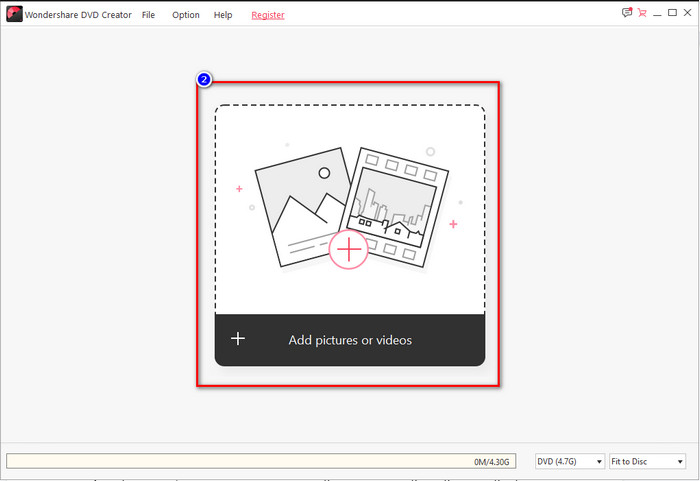
Step 3. Inject the disk, click the Burn to Disk then change the other burning settings according to your specification.
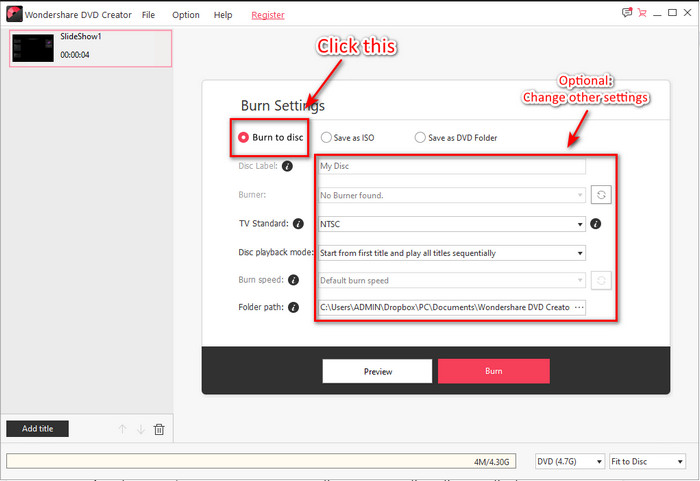
Step 4. After everything, click Burn to start burning the file to the disk you insert.
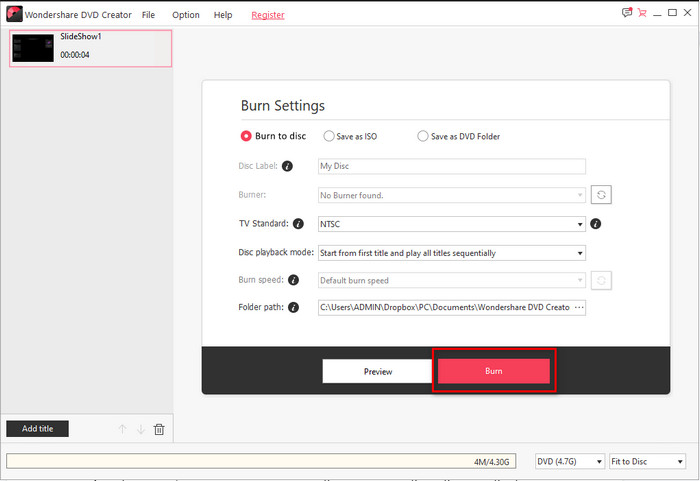
Related:
How to Remove Watermark from GIF
Part 3. FAQs on How to Remove Watermark on Wondershare DVD Creator
How much does the Wondershare DVD Creator cost?
For a one-year subscription, you will need to pay $39.95 per year, Lifetime $55.95, and Multi-User License $89.95. It doesn't support a one-month subscription, and if you subscribe per year, it will automatically renew your subscription.
Is the Wondershare DVD Creator watermark can be erased?
Absolutely Yes, the watermark on videos you export in this software can be erased. You purchase the software or use a watermark remover like the FVC Video Converter Ultimate. All the information you will need is already here in this article.
Are there other ways to remove the Wondershare watermark?
Other than using a watermark remover, you can use a video cutter to cut the dimension of the video that doesn’t have a watermark and save it. However, it is not ideal for cutting the video to remove the watermark because it will eat up many dimensions and frames of the video. The chance of losing video quality is high.
Conclusion
Now that we can remove the Wondershare DVD Creator trial watermark, you can choose which helps suit your situation with the help of another software like the FVC Video Converter Ultimate or by purchasing it. We ensure that you will get the best output on your video without any watermark. So, if you think that this article helps, you can leave a five-star below, and we hope you can apply all of the information above to help you remove the watermark on the video.



 Video Converter Ultimate
Video Converter Ultimate Screen Recorder
Screen Recorder



