Master the Art of Adding Watermark on iMovie with Detailed Steps
One of the best editors you can use on Mac is the iMovie. This tool provides a very intuitive interface for Mac users to use. Although the tool is excellent and easy to manage, some users still seek a tutorial on using it. So, if you are a Mac user and want to learn how to add water to video in iMovie, you can follow through the guide we presented below to achieve greatness with the tool.
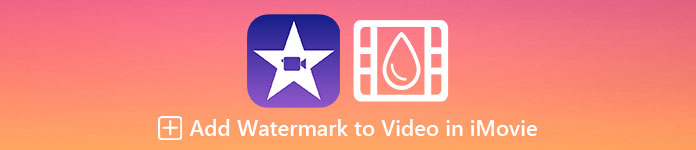
Part 1. Tutorial on How to Add Watermark to a Video in iMovie on macOS
We have already introduced the iMovie, so the succeeding details will teach you how to put a watermark on a video in iMovie. To learn how to add, you can follow the detailed guide below, and please read it thoroughly to grasp the whole idea.
Step 1. Launch the iMovie on your Mac, and if you can't find it, you can quickly go to the Finder and search it.
Step 2. Click the Import button to upload the video and the image you want to use as a watermark. Drag the video and image file to the Timeline below, same as the images. Make sure that the video is a the top of the time of the video. Make some adjustments to the image by dragging, resizing, and more.
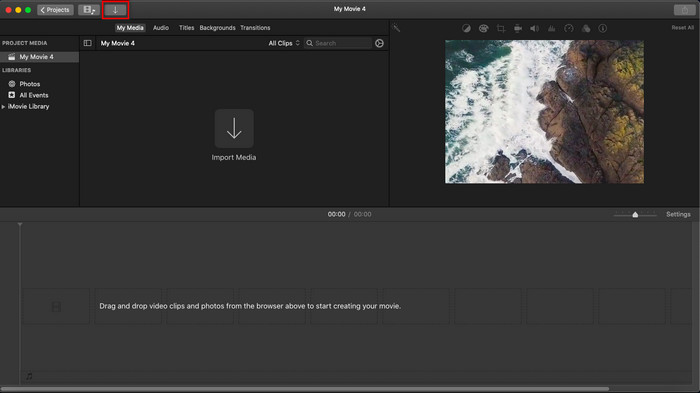
Step 3. If you've already satisfied with the adjustment, click Export at the upper-right part of the tool, then Export File.
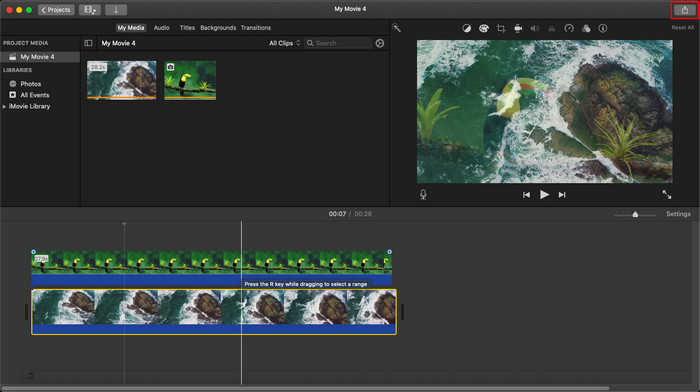
Pros
- It is free to use in any Apple device like macOS and iOS devices.
- Do quick edits on the raw videos to make them look good.
- Essential up to average editing functions are available.
Cons
- It supports less format, so if you want to edit the video here, you must convert it to MOV or any format compatible with Apple devices.
- Less support for professional editing.
Part 2. Best Tool to Use and Put Watermark on Video on Mac Computers in a Less Hassle Manner
If you feel that adding a watermark on iMovie is hard, you can use instead of the best alternative, Video Converter Ultimate. This tool provides a much easier way of adding a watermark to your video. Imagine this: the ultimate tool is more accessible if the iMovie is easy to use. Although it is easy to use, the final output it provides is top-notch, and one of its advantages against the iMovie is that it supports more image formats you can use to upload. Want to know more? Well, you can read the features that we present below for you.

FVC Video Converter Ultimate
5,689,200+ Downloads- Provides all-out editing features you can use to make your video more outstanding than the other.
- It supports ultra-fast processes and hardware acceleration to quickly import and export the video.
- It supports video formats like MOV, MKV, AVI, MP4, FLV, RMVB, and more.
- It has a very interactive interface to have the best experience.
- Available on all desktop platforms such as Windows and Mac.
Free DownloadFor Windows 7 or laterSecure Download
Free DownloadFor MacOS 10.7 or laterSecure Download
Isn't it amazing to have all of these features on one tool? If we are on the same page, let's dig into the details of how to watermark a video in iMovie but a more effortless manner with the ultimate tool.
Steps on How to Insert Watermark on Video with the Ultimate Tool
Step 1. Download the software onto your Mac, follow the installation procedure, and press Start Now to launch the tool.
Step 2. Upload the video file you want by clicking the + button or Add Files. Look for the video on the folder that will show on your screen, and press Open to upload it.
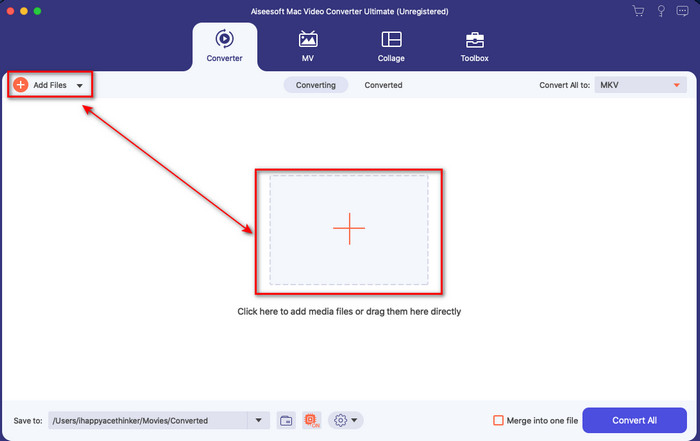
Step 3. Click the wand button to open the editing window on the tool's interface. Then click the Watermark section, tick Image, hit the + button to add the image you want. After that, adjust the image’s opacity or rotate it and click OK to save the change you've made.
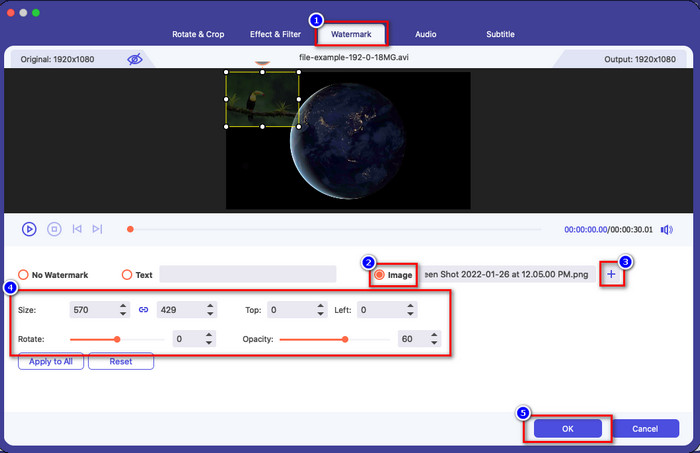
Optional. If you want to change the format, click Convert All to pick the format available on the list and click it. If you don't want to change the format, you can proceed to the final step.
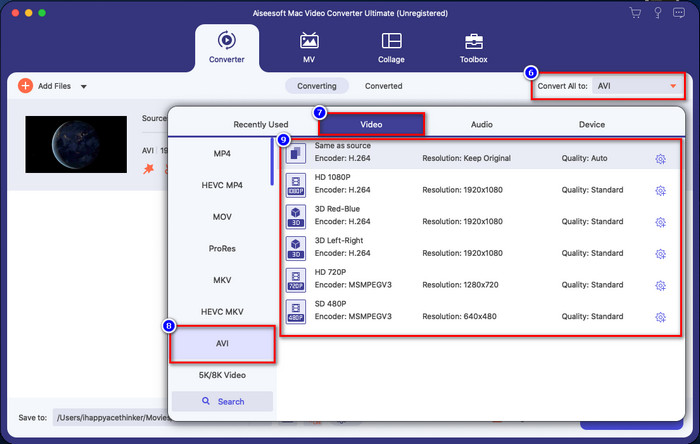
Step 4. To export the video with a watermark, click Convert All. No need to wait for too long because of the ultra-fast conversion process it provides. With that, you already did add the image watermark on your video in less than a minute.
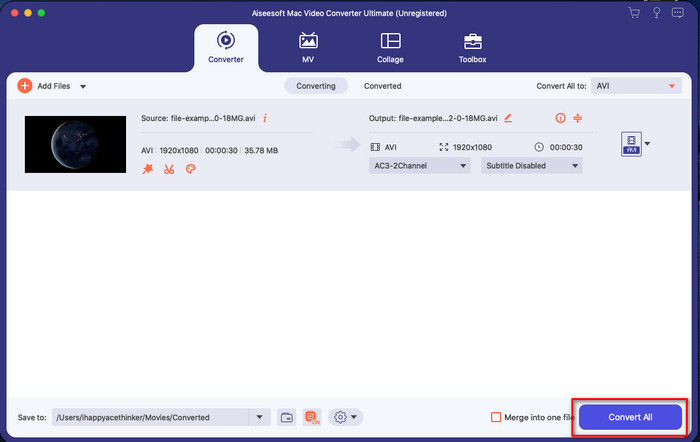
Pros
- It is the best choice for any user who has little or no idea how to edit.
- It supports more video formats you can upload to save time and avoid converting it.
- Available on all platforms like Windows or Mac to download.
Cons
- It is not free to download, but it is not too expensive.
- Downloading it on your drive is needed.
Part 3. FAQs about Adding Watermark on iMovie
Is iMovie free to use?
Yes, iMovie is free to use if you are an Apple product, but you can't download it if you use an Android or Windows. Take note that there are no available iMovie on different platforms. So if you download an iMovie on your desktop or phone, that isn't Apple, except that it will not work as effectively as the iMovie or, worse, it has a virus. To avoid this, you can click and read this article to know the alternatives for iMovie.
Is the iMovie the best editor on the Mac?
We can say that it is one of the best, but not the best, because different editors provide multiple editing features that you can't find on iMovie. Although it lacks in some ways, it is still a top-notch editor you can use on your Mac for free to make video editing for vlogging, business, promotion, and more.
After exporting the video on iMovie, does it have a watermark?
As of this day, the video's watermark isn't in the exported videos. So, you can enjoy the downloaded videos you edit on the iMovie freely without the annoying watermark.
Can I use the .avi video on iMovie?
iMovie doesn't support a wide range of formats, but you can click and read this article and learn what you can do to make your AVI file compatible with iMovie.
Conclusion
This article already proves you can use the built-in editor Apple provided to you and add watermarks on videos with the steps we add that you can easily follow. Although you can freely use the iMovie, we still believe that the Video Converter Ultimate is the best tool for this task on any given day. So, if you want help, you can download it on your Mac or Windows by pressing the download button presented above.



 Video Converter Ultimate
Video Converter Ultimate Screen Recorder
Screen Recorder


