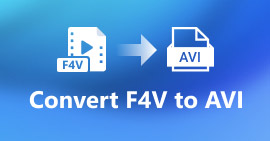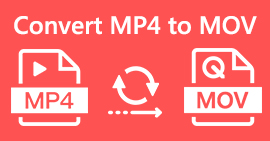Learn How to Convert F4V to MOV in Simplest Steps Possible
A Flash MP4 Video file, also known as a MPEG-4 Video file, is a video file based on the Apple QuickTime container format. Files with the F4V file extension are video files based on the Apple QuickTime container format. It's comparable to the MP4 format in appearance. Despite the quick explanation of F4V, you may still be unsure of how to convert this video format to another. Thanks to this article, you will know how to convert F4V to MOV.
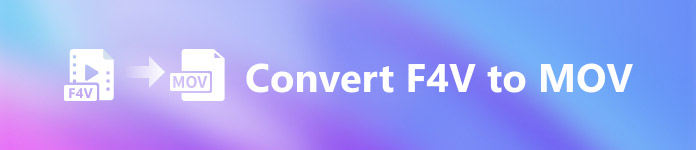
Part 1. Discussion of Details: F4V and MOV
Flash video files use the.f4v file extension. The.f4v extension has applied to MPEG-4 files that previously had the.mp4 extension. When it comes to distributing dynamic media, F4V is a generally accepted standard format. It's important to note that F4V files are essentially container files utilized to playback certain media files. In the Adobe Flash Player, F4V files include media content streamed online and can be viewed. According to estimates, up to 80% of today's online videos can view Adobe Flash technology. The Adobe Air application can also support the F4V file format.
However, As a QuickTime format, MOV is used in the QuickTime framework of Mac OS X. As a multimedia container, the Windows platform enables the ability to hold several tracks, each of which contains different types of data (audio, video, subtitles). Separating media data from media offsets, abstracting data references, and keeping track of edit lists are all ways video editing tools might improve. MOV container format uses more to distribute movies and videos on the internet.
Part 2. Most Helpful Tips to Convert F4V to MOV
Use Video Converter Ultimate to convert formats such as F4V to MOV and when it is compared to other applications and web converters, this software has the fastest converter you can imagine since it is equipped with the hardware acceleration technology that quickens F4V to MOV conversion 8x faster. In addition, it can convert a wide range of formats, even the most obscure video formats like RMVB, MXF, OGV, F4V, etc. Everyone should consider using this software because of the high-quality output it provides and a wide range of options available that can improve your video for free. Without further ado, here are the steps you should take:
Step 1. In order to begin the download, simply click on the Free Download symbol located to the right of this text to begin the download process. Once the download is complete, you will be given the option of downloading the software on either Windows or Macintosh computers. To begin utilizing the software, you must first install it on your computer's desktop and then select Start Now from the Start menu.
Free DownloadFor Windows 7 or laterSecure Download
Free DownloadFor MacOS 10.7 or laterSecure Download
Step 2. Start by launching the software you just downloaded. After starting the software for the first time, a window displaying the Converter interface will be presented on the screen.
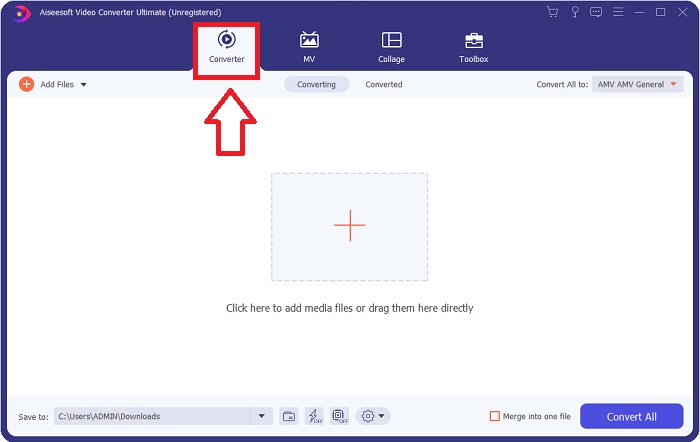
Step 3. Import your files into the converter to begin the converting process. Drag and drop the video file you wish to convert to the + icon.
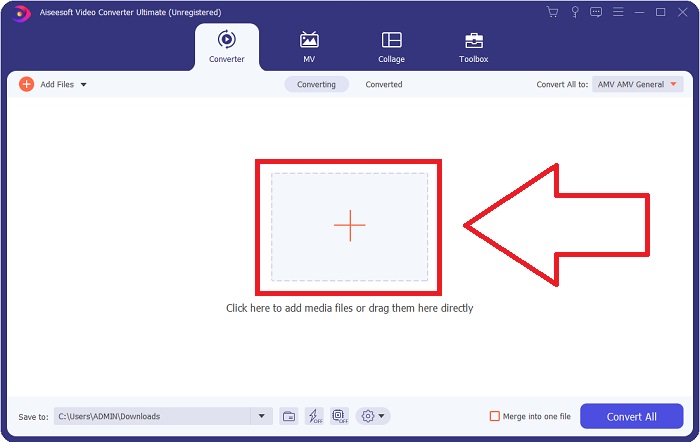
Step 4. To choose a video format, click the drop-down menu in the upper-right corner of the screen. Using the drop-down menu, select MOV as the video format. The video quality can be adjusted after you've selected a MOV file. However, if your preferred video output isn't specified, you can change the quality settings to suit your needs. It is possible to alter the display's frame rate and audio quality by clicking on the gear icon. To save your changes, use the Create New button.
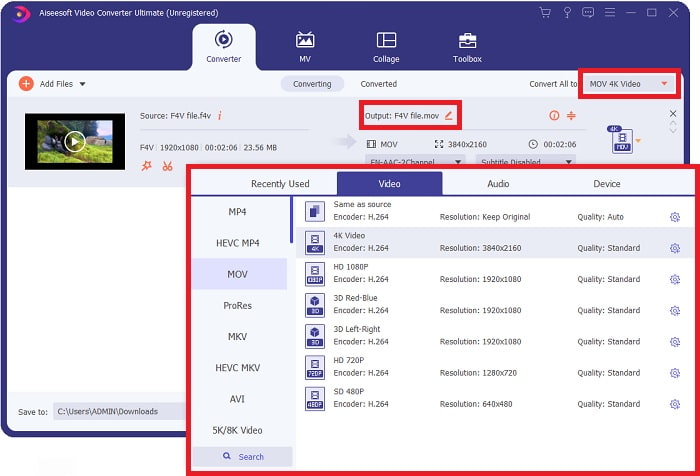
Step 5. When you've completed editing the video and it's ready to be converted, select Convert All to begin the transfer.
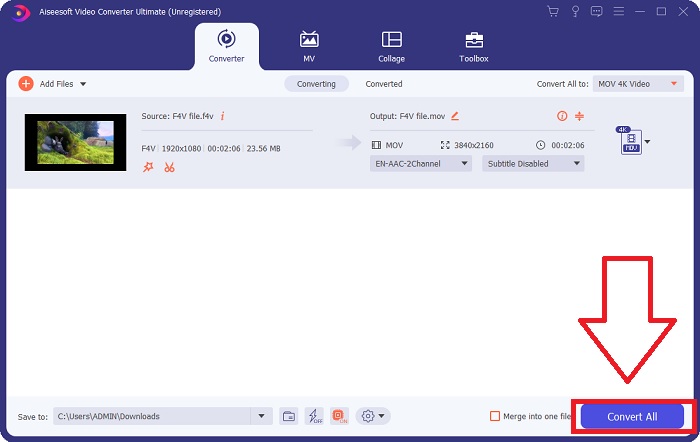
Part 3. Bonus Tips! Convert F4V to MOV Online
If you don't have the time to download the full version of Video Converter Ultimate, use this online version instead. Free Video Converter Online is the greatest online tool for quickly and effortlessly converting between a wide range of video formats. Free Video Converter Since there are no constraints on the file types it can support, it is recommended for first-time users, unlike internet converters. To discover more about this web-based application, follow these instructions.
Step 1. You can access the FVC converter's official webpage by clicking on this link.
Step 2. If this is your first time using the program, click Add Files to upload a file from your computer located in the middle of the screen and to acquire also the launcher for your machine. It will automatically launch after a second download is complete. Once the file is downloaded a second time, locate it in your folder and click Open to begin working.
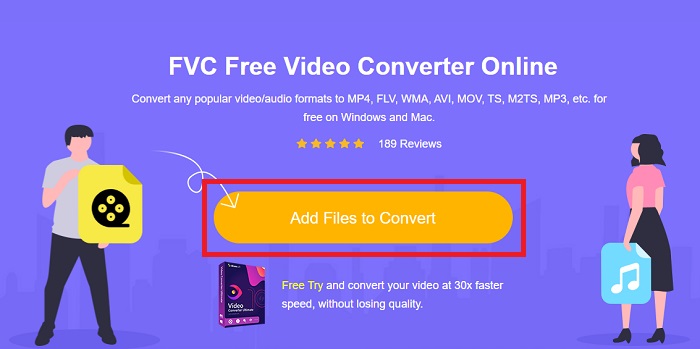
Step 3. To begin the converting process, select MOV format on the choices of format located at the bottom part of the window and click on it.
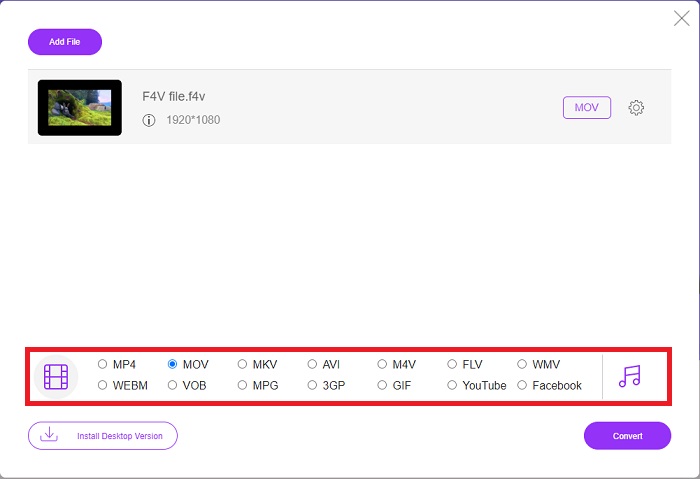
Step 4. After you've decided on a format to convert, click Convert to begin the process of converting it to another format.
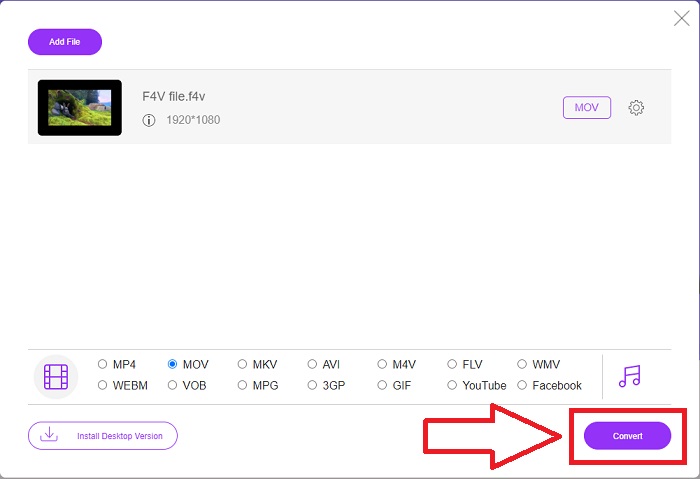
Step 5. Only a few minutes will pass before the converted file appears in a file folder, which you may then open to begin watching it immediately.
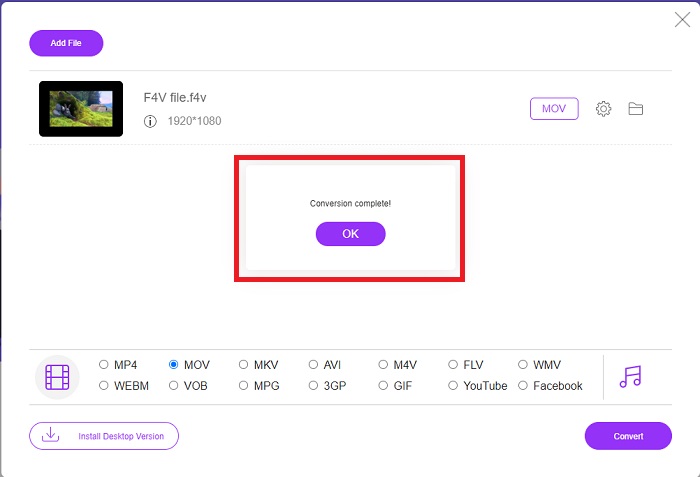
Part 4. FAQs about F4V to MOV Conversion
How do I play F4V files on VLC?
You may import and play an F4V video in VLC Player by simply dragging and dropping it. To achieve this, you must first open the folder where your F4V file is stored. VLC Player needs to launch the F4V file should be dragged into the player's interface and then dropped. Your video file should begin playing as soon as you drop it into the player.
How do I play F4V files on Mac?
Elmedia Player must first be downloaded from the official website, according to Eltima. Elmedia can then import F4V files via the following methods: Simply drag and drop the F4V files into the player's window or dock icon. Select the Open With menu option from the Finder context menu. Go with the Elmedia Player. From the Elmedia Player main menu, select File, then Open. Lastly, have fun.
Is the MOV file the same as MP4?
MOV is a proprietary Apple file format for QuickTime, whereas MP4 is a standard for the rest of the world. Since MOV files don't operate with all streaming protocols, most streaming providers encourage MP4 files instead. On the other hand, MOV files tend to be of a higher quality and a more significant size than MP4 files. For video editing on a Mac, MOV files are better since they are built explicitly for QuickTime, which makes them easier to use. Continue reading to learn more details about the difference between MOV and MP4.
Conclusion
It's important to note that, despite the many online solutions mentioned above, connectivity troubles are one of the most common causes of interrupted video conversions. That's why it's advisable to use free software like Video Converter Ultimate, which is available for download. Besides converting your video clip at an unacceptably rapid rate, this converter offers a wide range of valuable features. In addition, it supports a wide range of video formats, so you won't have to worry about converting unfamiliar files to get the most satisfactory possible result from this video.



 Video Converter Ultimate
Video Converter Ultimate Screen Recorder
Screen Recorder