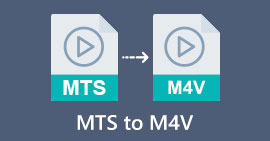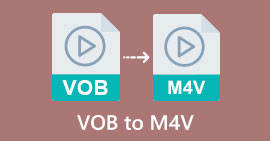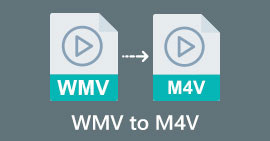Exceptional Ways to Convert MOV File to M4V on Your Devices
If you want to learn how to convert MOV to M4V file format, you are in the right article. We will introduce you to excellent and helpful converters for converting various files, especially MOV to M4V. Also, you will learn the differences between these files. If you want to know more, cherish your time reading this article.
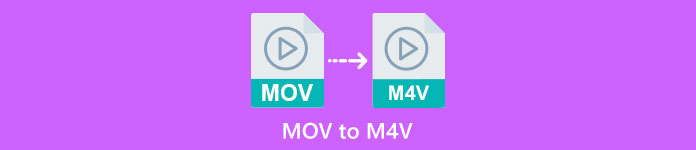
Part 1: Difference Between MOV to M4V
| MOV | M4V | |
| File Name | Apple QuickTime Movie | iTunes Video File |
| File Extension | .mov | .m4v |
| Description | The MPEG-4 video container known as the.mov multimedia format is frequently connected to Apple’s QuickTime framework. With the initial release of QuickTime in 1991, the movie file format is most commonly credited with introducing full-length in-color movies to the Macintosh. This was before the personal computer and Microsoft Windows operating system had anything comparable. Multiple data sequences or tracks divided into audio, video, effects, and text-like subtitles are supported by this movie format. A resource file ends in .mov. | The M4V file extension is highly similar to the MP4 file extension and was created by Apple specifically for the content seen in the iTunes store. Apple products are the only ones that support M4V. MP4 and MOV video codecs can be converted to M4V to play on Apple devices. The primary distinction between M4V and MP4 is that M4V provides DRM-Copyright Protection, which forbids the copyright of audiovisual content. The computer needs permission to play a DRM-protected M4V file, and it does this by logging into the iTunes account used to purchase the video file. To make the files compatible with non-Apple devices, the user only needs to rename the M4V file extension to MP4 if the files are not DRM-protected. |
| Developed By | Apple Inc. | Apple Inc. |
| File Category | Video | Video |
| Associated Programs | Power DVD Apple QuickTime Player Roxio Creator VLC Media Player | Zoom Player Media Player Classic KMPlayer VLC Media Player |
| MIME Type | video/quicktime | video/x-m4v |
Part 2: Best Way to Convert MOV to M4V Using Mac
How to convert MOV to M4V using Mac? The best answer is Video Converter Ultimate. This application is one of the most excellent converters you can use. You can add almost all video formats here because it supports 100+ video file formats, including MP4, FLV, AVI, M4V, MOV, VOB, MTS, SWF, and more. Also, it has an understandable procedure for converting your MOV file, which is suitable for the non-professional user. In addition, this converter is accessible not only on Mac but also on Windows. This way, you can tell that this converter is reliable. Furthermore, there are other things you can do on your MOV file aside from converting. You can use this application if your MOV video has an annoying watermark. Using the watermark remover tools, you can quickly eliminate watermarks from your MOV videos. Also, if you plan to add some filters to your videos to make them pleasing to the eyes of the viewers, then you can still rely on this application. It means that you can do many things using the FVC Video Converter Ultimate.
Features
◆ Convert various video formats, such as MP4, AVI, FLV, WMV, MKV, VOB, M4V, MOV, etc.
◆ Create a Collage with available filters and templates.
◆ Make a Music Video.
◆ Offers editing tools to enhance videos, such as video speed controller, enhancer, cropper, trimmer, rotator, etc.
◆ Convert numerous image formats like BMP, JPG, PNG, etc.
◆ Offers batch conversion.
Follow the basic steps below to convert MOV to M4V for free using the Video Converter Ultimate Mac version.
Step 1: Click the Download button below to download the Video Converter Ultimate. Then, launch the application when the installation process is done.
Free DownloadFor Windows 7 or laterSecure Download
Free DownloadFor MacOS 10.7 or laterSecure Download
Step 2: On the upper interface, select the Converter option. After that, click the Add File button or the + sign to add your MOV file. You can also drop your MOV video file in the box.
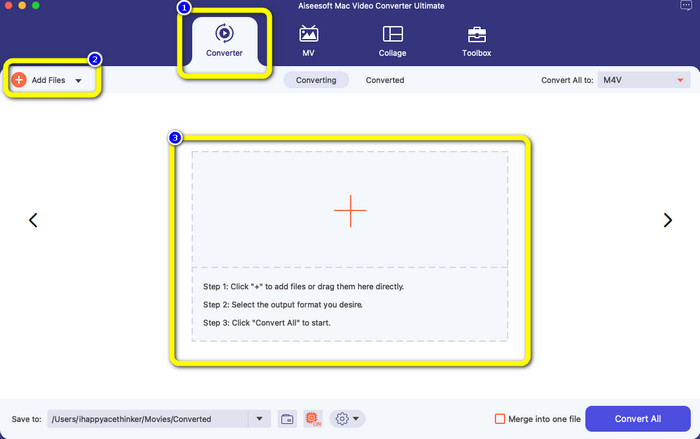
Step 3: You can still add more files, especially if you want batch conversion. Click the Add File button. Then, to convert them into an M4V file format, go to the Convert All to button and select the M4V file format. You can also choose your desired resolution.
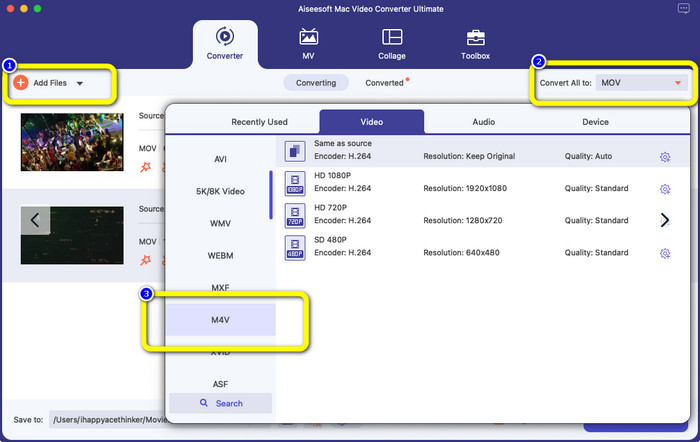
Step 4: After that, to save your video, click the Convert All button. Wait for the conversion process. And that’s it! Your MOV video is done converting into an M4V file.
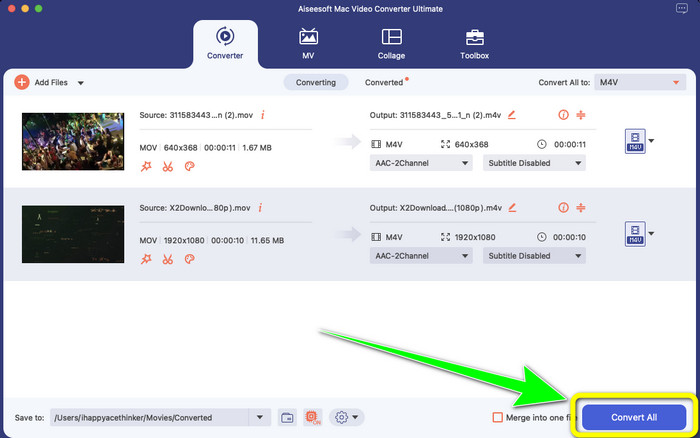
Part 3: 2 Methods to Convert MOV to M4V on Mac
Using QuickTime
On earlier Mac machines, the built-in application is QuickTime. The Export option in QuickTime is good for converting MOV video files to M4V files on a Mac, which is a useful tool when you need to do so in order to play them on an iPhone, iPad, or Apple TV. .mov videos can be compressed and converted to 480p, 720p, or 1080p using the Export option. On more recent versions of macOS, QuickTime is not supported. For a registration code to activate the conversion capability, you must pay Apple. Follow the steps to convert MOV to M4V using QuickTime.
Step 1: Open the MOV file on QuickTime. Then, select the File menu at the top and choose Export.
Step 2: Numerous options are available under the Export menu, including 480p, 720p, 1080p, iPad, iPhone, iPod touch, Apple TV, iTunes, and Audio Only. Choose iPad, iPhone, iPod touch & Apple TV when converting MOV to M4V for iPhone, Apple TV, or other Apple devices, and a new window allowing you to select size based on where you will view your video.
Step 3: Give the converted video file a name. The video file extension should be.m4v. When everything is ready, press the Save button at the bottom. Set a location where you want to keep your file.
Step 4: Lastly, click the Save button once again to export the .m4v file. To stop the converting process at any point, click the X button in the progress bar. It also enables you to convert AVI to M4V.
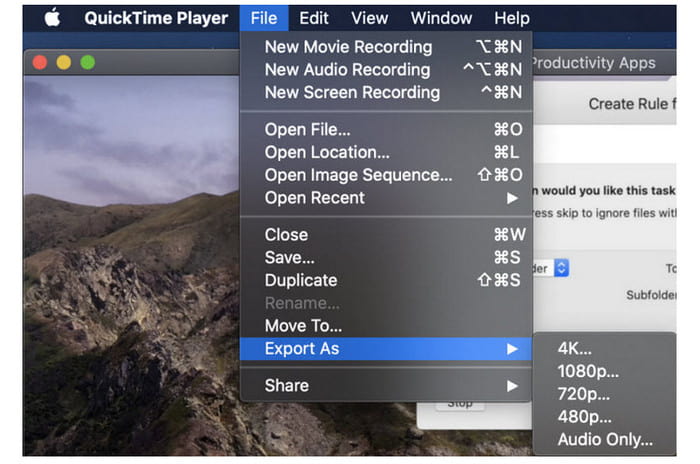
Using iTunes
Do you want to convert MOV to M4V using iTunes? Then, you can follow the detailed guides below. iTunes is another converter you can rely upon. However, it has a complicated process, and the options are too confusing.
Step 1: Open iTunes. Select the Movies in the library and add the MOV file.
Step 2: Go to the Advanced menu, and select Convert Selection for Mac.
Step 3: Then, change the video extension to M4V.
Step 4: Then go to File > Convert. Wait for the conversion process and save your video in your library.
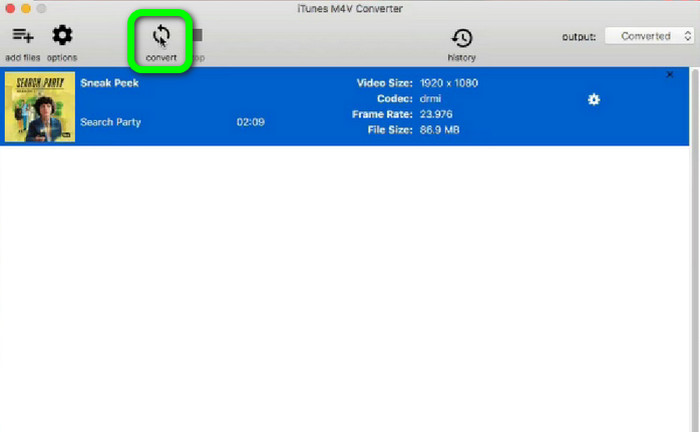
Part 4: Excellent Way to Convert MOV to M4V Online
To convert MOV to M4V online, you can use FVC Free Video Converter Online. This converter can convert files instantly. Also, this software allows you to convert multiple files at once. In addition, it supports various video and audio file formats, such as AVI, VOB, MP4, 3GP, AAC, AC3, MP3, FLAC, and more. You can use the simple steps below to convert MOV to M4V easily.
Step 1: Go to the FVC Free Video Converter Online website. Then, click the Add Files to Convert to add your MOV file.
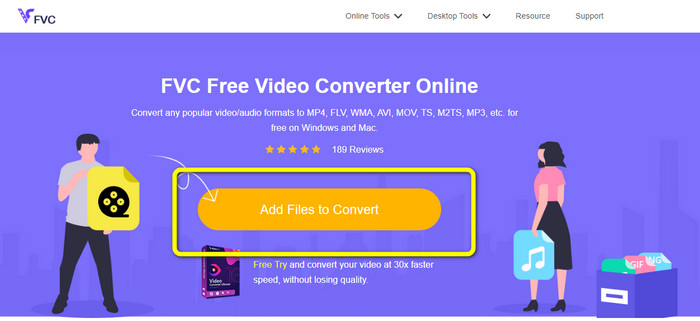
Step 2: To add multiple files, click the Add File button. Then, go to the format options and select the M4V file format.
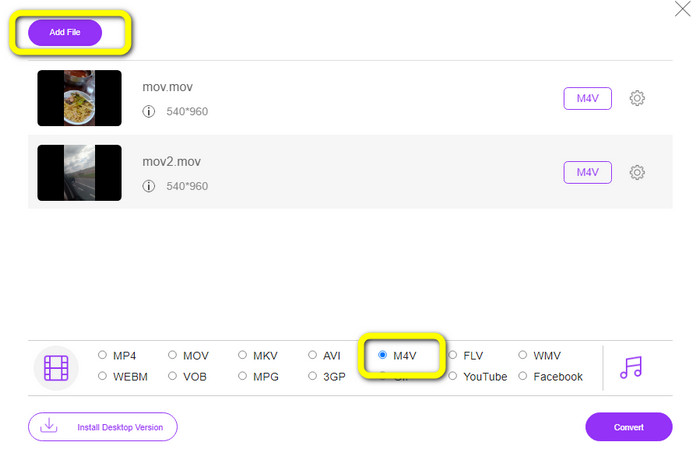
Step 3: Hit the Convert button to convert MOV to M4V. Then, save your file in your desired location. You can use this tool to convert MOV to MKV too.
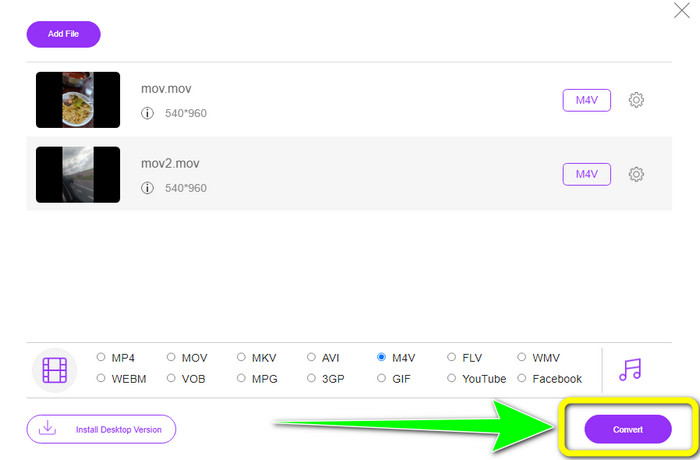
Part 5: FAQs about Converting MOV to M4V
Which is better in quality, MOV or M4V?
M4V is better in quality. The M4V format is preferable if you watch the movie on a mobile device such as an iPhone, iPad, or iPod because almost all mobile devices can play this format. M4V files shouldn't have any compatibility difficulties compared to MOV files.
What is the advantage of a MOV file?
MOV is a practical file format because it can store several media components in one small space, including audio and video. It retains information, so you can quickly modify the file if necessary without having to bother with rewriting.
Why is MOV so big?
Videos you take with your iPhone, iPad, or Mac will be saved in .mov format. MOV files are made to preserve the details that the camera records; they are larger and more suited for editing.
Conclusion
Based on the information above, these are the best ways to change MOV to M4V file format. Some of them are confusing to utilize and need to activate a code. If you want a simple way to convert your files, use FVC Free Video Converter Online.



 Video Converter Ultimate
Video Converter Ultimate Screen Recorder
Screen Recorder