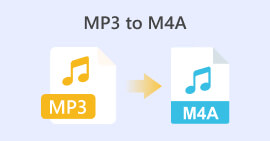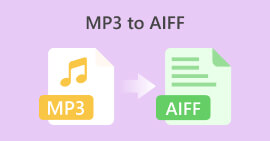Convert AAC to MP3 and Vice Versa with the Best Tools for All Platforms
Audio files have become an essential component of modern society. We depend on various types of audio files, such as music, podcasts, audiobooks, and voice memos, for purposes of entertainment, education, and communication. Given the abundance of audio formats in existence, it can prove challenging to locate a file that is universally compatible with all of our devices. AAC and MP3 are two commonly used audio compression formats.
This post will demonstrate the process of converting AAC to MP3 and MP3 to AAC, allowing for the optimization of audio files to suit various devices and platforms. It will encompass an in-depth analysis of the advantages of each format, the most effective tools for conversion, and comprehensive guidelines to facilitate the optimization of your audio files. If you require file compression for space-saving or enhanced compatibility, please continue reading.
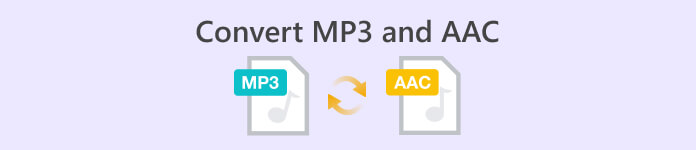
Part 1. AAC vs. MP3 Comparison
To have an informed decision on which format to take or not, here is a comparison table that will help you.
| AAC | MP3 | |
| Quality | Generally better quality than MP3 at lower bitrates | Lower quality than AAC at lower bitrates |
| File size | Smaller file size than MP3 at the same bitrate | Larger file size than AAC at the same bitrate |
| Bitrate range | Typically ranges from 8-230kbps | Typically ranges from 8-320 kbps |
| Compatibility | Widely supported on most modern devices and software | Widely supported on most devices and software, but some older devices may not support |
| Sample rate | Typically ranges from 8-96 kHz | Typically ranges from 8-48kHz |
Part 2. Guide to Convert AAC to MP3 or MP3 to AAC on Windows and Mac
1. FVC Video Converter Ultimate
The FVC Video Converter Ultimate is a robust and user-friendly software designed for video conversion. It enables you to convert both video and audio files into multiple formats. Also, you can convert AAC to MP3 and MP3 to AAC, along with various other audio and video formats, with ease.
Furthermore, it provides a variety of supplementary functionalities, including batch processing, rapid conversion rate, and a user-friendly interface that facilitates ease of use. Plus, the software supports a wide range of input and output formats, including popular audio formats like AAC, MP3, WAV, FLAC, and many more. You can also customize your conversion settings, such as bitrate, sample rate, and channels, to achieve the desired output quality. Check out how this AAC to MP3 converter works.
Step 1. Get the software
Please download Video Converter Ultimate from its official website by selecting an installer from the options provided. Subsequently, proceed through all the prompts in order to achieve a successful installation. Please proceed to execute the program and conduct an exploration of its features.
Free DownloadFor Windows 7 or laterSecure Download
Free DownloadFor MacOS 10.7 or laterSecure Download
Step 2. Upload audio file(s)
To upload a video, tap Add Files or the plus sign icon, then locate the audio file in your files. To import the video into the software, kindly double-click on it. Another way is to directly drag the video to your files and drop it into the program.
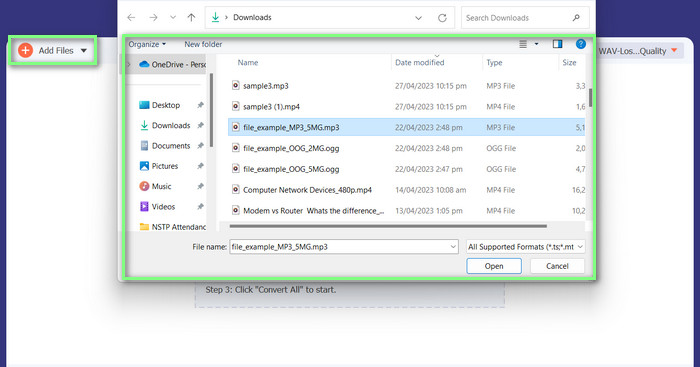
Step 3. Change the audio format and convert
It is evident that the audio file's format is MP3. We will now convert it to AAC. Please access the Convert All to option located in the top right corner of the tool's interface. Next, navigate to the Audio tab and locate the AAC format. Subsequently, initiate the conversion process by selecting the Convert All option.
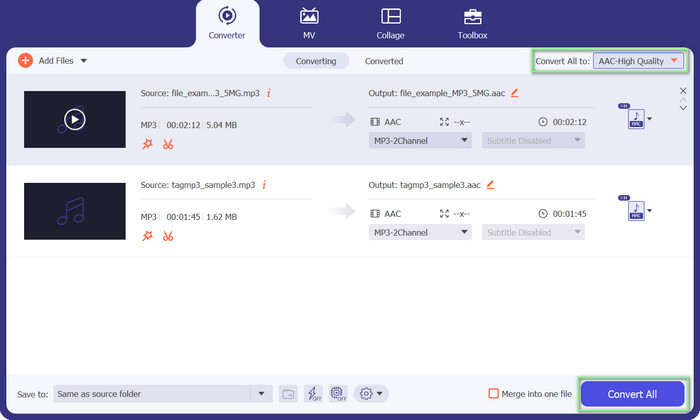
Pros
- It has a batch conversion of files.
- It can modify the bitrate, frequency, and number of channels of an audio track.
- It comes with an audio file metadata editor.
Cons
- Limited support for some more obscure file formats.
2. Free MP3 Converter Online
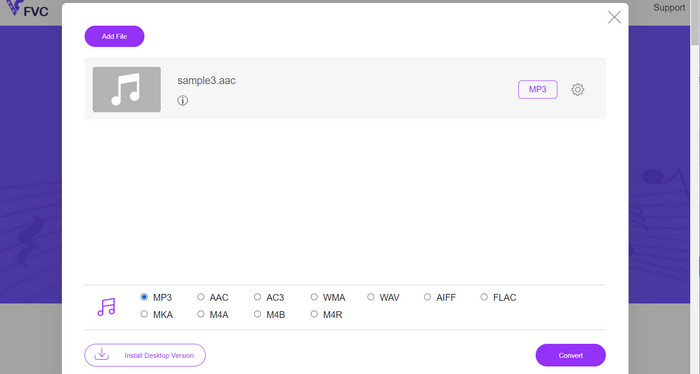
With Free MP3 Converter Online, you can convert your audio files to various formats, including popular ones like AAC and MP3. Know that you can actually customize your conversion settings. This means you can adjust the bitrate, sample rate, and channels to get the exact output quality you're looking for. Pretty cool, right? Moreover, you can convert AAC to MP3 and MP3 to AAC without spending any money on software because it's a free tool. Have you seen this guide on how to use this AAC converter to MP3 online? It's easy peasy!
Step 1. Go to the Free MP3 Converter Online page by FVC at https://www.freevideoconverter.online/audio-converter.
Step 2. Select the AAC file you want to change by clicking the Add Files to Convert button. You may also drag and drop the file into the place on the page where it should go.
Step 3. Once the file has been uploaded, choose MP3 from the drop-down choice under Audio format as the file format you wish the file to be in.
Step 4. Alternatively, you can click the Settings icon to change things like the bitrate, sample rate, and channel options for the output. To commence the conversion process, click the Convert button.
Pros
- It supports various input and output audio formats.
- Free to use.
Cons
- No advanced audio editing features, like volume normalization.
3. FFmpeg
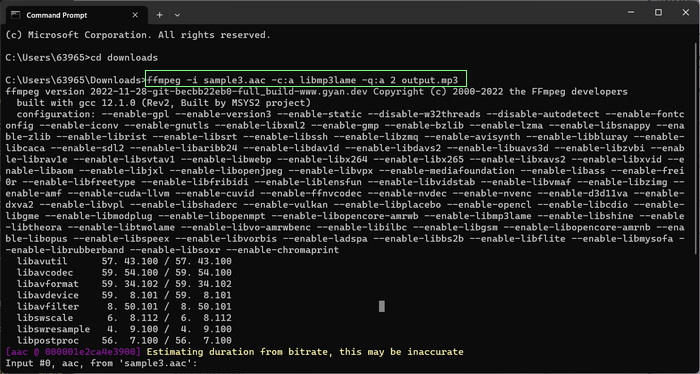
If you are into an AAC to MP3 converter free program, you should not miss FFmpeg. This tool is really great for processing audio and video. You can use it to convert AAC to MP3 and MP3 to AAC easily. Hey there! If you are comfortable with using the command line, you'll love how much flexibility and customization you can get with audio conversion using this tool. That said, check out the AAC to MP3 FFmpeg conversion tutorial below:
Step 1. Open a terminal on your computer. Navigate to the folder where the input audio file is located using the cd command.
Step 2. Use the following command to convert AAC to MP3: ffmpeg -i input.aac -c:a libmp3lame -q:a 2 output.mp3
This command will take the input.aac file and convert it to an output.mp3 file using the libmp3lame codec, with a quality setting of 2. You can adjust the quality setting as needed to achieve the desired output quality.
Use the following command to convert MP3 to AAC: ffmpeg -i input.mp3 -c: a aac -b: a 128k output.aac
This command will take the input.mp3 file and convert it to an output.aac file using the AAC codec, with a bitrate of 128k. You can adjust the bitrate as needed to achieve the desired output quality.
Pros
- Accessible to everyone.
- A high degree of flexibility and customization.
Cons
- It demands some technical knowledge to use effectively.
4. iTunes
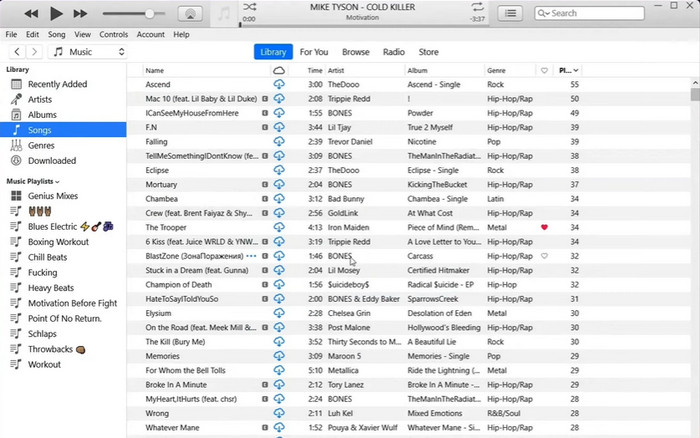
Audio file conversion from one format to another, such as MP3 to AAC and AAC to MP3, is a built-in capability of iTunes. Its primary function is music management and playback, but it may also be used to watch videos and listen to podcasts and audiobooks.
Step 1. Launch iTunes on your personal computer. Then, select the Preferences option from the Edit menu.
Step 2. To access the Import Settings in the Preferences window, head to the General tab and select the Import Settings button.
Step 3. Within the Import Settings interface, one may select either the AAC Encoder or MP3 Encoder option from the Import Using drop-down menu, contingent upon the desired format for conversion.
Step 4. Select the OK option to terminate the Import Settings window. Choose the desired MP3 or AAC files for conversion from your iTunes library.
Step 5. To generate an AAC/MP3 version of the file, users should navigate to the File menu and opt for the Convert option, followed by selecting Create AAC/MP3 version based on their import settings. That is how easy it is to convert AAC to MP3 in iTunes.
Pros
- It works better as an AAC to MP3 converter on Mac.
- User-friendly interface.
Cons
- It is a resource-intensive software.
Part 3. How to Convert AAC to MP3 or MP3 to AAC on iOS and Android
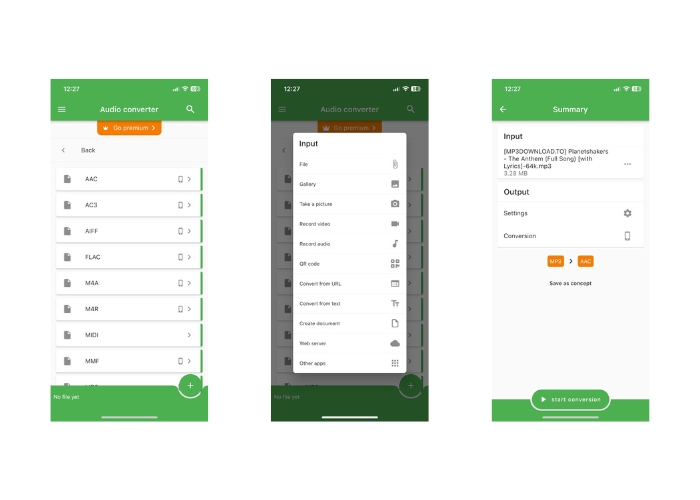
File Converter is accessible on both iOS and Android operating systems and facilitates the conversion of diverse audio file formats, such as AAC and MP3. Thus, if you are looking for an AAC to MP3 Android or iOS converter, look no further. The software offers a user-friendly experience and presents a streamlined interface to facilitate prompt and effective file conversion.
Step 1. Install the File Converter app on your iOS or Android device.
Step 2. Launch the app and select the Audio converter option from the list of conversion types. Next, select the output format as AAC from the list of available options.
Step 3. If you want to adjust the bitrate or other conversion settings, you can do so by tapping on the Settings button.
Start 4. After selecting the output format and settings, tap on the start conversion button to initiate the conversion process.
Further Reading:
Convert FLAC to MP3 Conversion to Preserve Audio Quality
5 MP3 Cutters to Cut Any Audio Easily [2023 Updated]
Part 4. FAQs about Converting MP3 and AAC
Is it legal to convert copyrighted audio files?
It is generally not legal to convert copyrighted audio files without permission from the copyright holder.
Are there any limitations to using free conversion tools?
Some free conversion tools may have limitations on the size or number of files you can convert and may also have limited customization options.
Can I convert audio files to other formats besides AAC and MP3?
Yes, there are several other audio file formats that you can convert to, including WAV, FLAC, OGG, and more.
Conclusion
The ability to convert between AAC and MP3 formats may prove to be crucial in situations involving diverse media players and devices. There exist multiple tools that can be utilized for the conversion of AAC to MP3 or MP3 to AAC, each possessing its own distinct advantages and disadvantages.



 Video Converter Ultimate
Video Converter Ultimate Screen Recorder
Screen Recorder