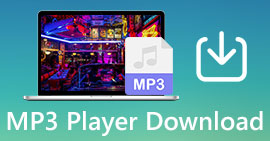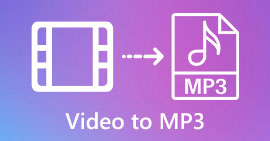How to Convert FLAC to MP3: Guide for High-Quality Audio Compression
Do you want to avoid your high-quality FLAC audio files taking up too much space on your device? Converting them to the widely compatible MP3 format can solve this problem without sacrificing much sound quality. In this guide post, we'll walk you through the process of converting FLAC to MP3, step by step. We'll cover everything from the best tools and tips for an efficient conversion to how to preserve as much quality as possible during the process. Enjoy your favorite tunes on any device without worrying about storage space.
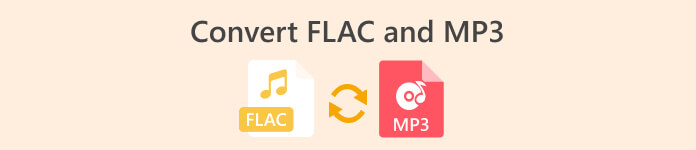
1. FVC Video Converter Ultimate
FVC Video Converter Ultimate is a comprehensive video conversion software that converts not only various video formats but also supports audio conversion. It is an all-in-one solution for converting, downloading, editing, and burning videos and audio files. In addition to its video conversion capabilities, FVC Video Converter Ultimate can convert audio files between various formats, including FLAC to MP3 conversion. It offers support to a wide range of audio formats, such as WAV, AAC, M4A, WMA, and many others. To learn how to use this FLAC to MP3 converter, follow the steps below.
Step 1. Get the program installed
First, you have to have the program installed on your computer. To do so, tick one of the Free Download buttons to download the tool. After that, follow the setup wizard to have it installed. Then, launch it on your computer to see its actual interface.
Free DownloadFor Windows 7 or laterSecure Download
Free DownloadFor MacOS 10.7 or laterSecure Download
Step 2. Add a FLAC or MP3 file
If you wish to convert MP3 to FLAC or vice versa, please add an audio file by hitting the plus sign button from the main interface. You can select one or more audio files as you wish. Afterward, you should see their thumbnail from the main interface.
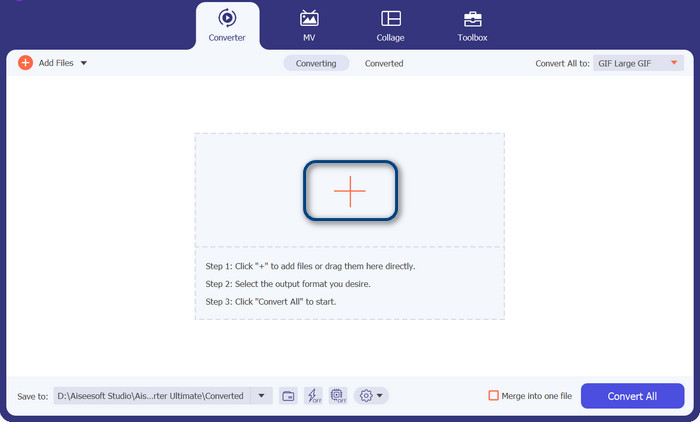
Step 3. Specify the output format
Now, tick on the Profile menu in the upper right side menu of the tool. Once revealed, select the Audio tab and look for MP3. To convert from MP3 to FLAC, choose the FLAC format as the output file. Optionally, you may edit the output settings according to your preference.
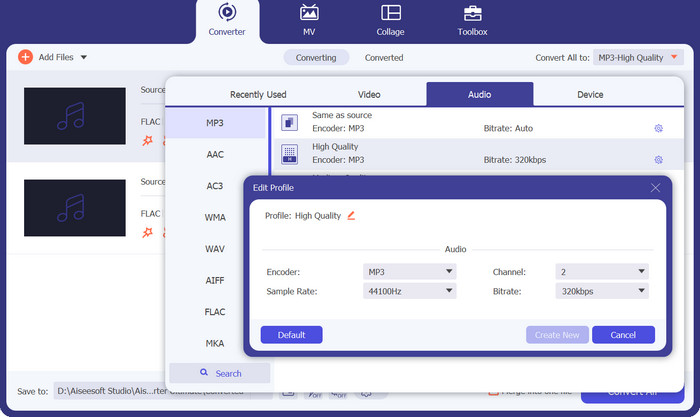
Step 4. Convert to FLAC
This time, set the output folder where you wish to store the output files. It is located at the bottom-most part of the interface. Tick on it and specify the output folder. Now that everything is set, hit the Convert All button to begin converting. That is how you use this MP3 converter to FLAC or FLAC to MP3 converter.
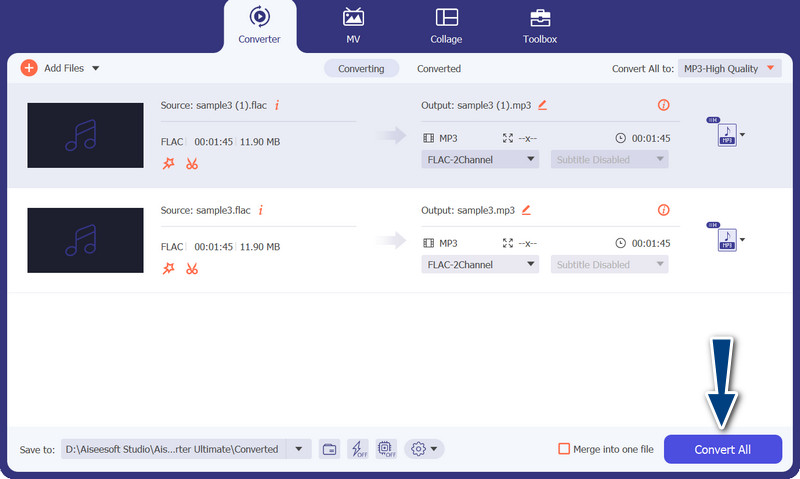
Pros
- It provides a user-friendly interface and easy-to-use tools for converting.
- The software includes features for editing videos.
- Fast conversion speed without compromising the quality.
Cons
- It is a paid FLAC to MP3 converter.
- The conversion quality may vary depending on the source.
2. Free Video Converter Online
If you are looking for a free program and learn how to convert FLAC to MP3 online, you should consider using Free Video Converter Online. From the title itself, it helps the users to convert their video or audio files without any cost at all. Also, it gives you the freedom to edit the output according to one's preference. On top of that, the conversion speed does not lack behind. As long as you have internet access, you can expect to get your desired output. Find out how this FLAC to MP3 converter free tool works by checking out the step-by-step guide below:
Step 1. Open a web browser and go to the preferred online video converter.
Step 2. By clicking the Add Files to Convert you can upload the FLAC file you wish to convert from FLAC to MP3.
Step 3. From the list of possible formats, select MP3 as the output format under the Audio format menu. Then, choose the MP3 file's desired bitrate or output quality.
Step 4. To start the converting process, click the Convert button. A few minutes may pass while you wait for the conversion to finish, depending on the file size and the speed of your internet connection.
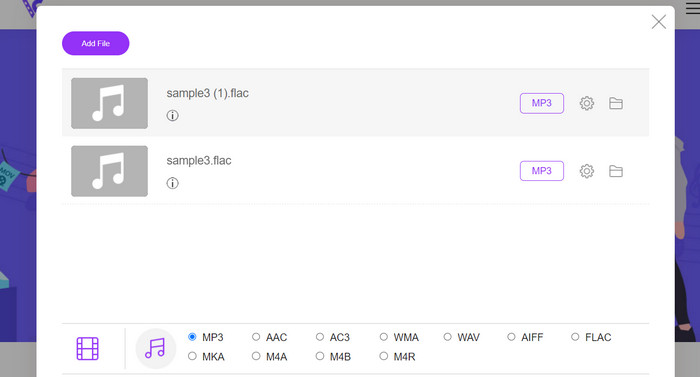
Pros
- Access the best free FLAC to MP3 converter anytime.
- It requires minimal technical expertise.
- It can save time and storage space on a computer.
Cons
- It does not offer the same level of customization as desktop software.
- It demands a stable and fast internet connection.
Part 2. Convert FLAC to MP3 or MP3 to FLAC on Mobile
File Converter is a free mobile app available for iOS devices that allows you to convert various file formats, including audio and video files. The app provides a simple and easy-to-use interface that allows you to convert files without the need for any additional software. The app supports a wide range of audio and video formats, including FLAC, MP3, WAV, M4A, and more.
This means that you can easily convert your audio and video files from one format without any hassle. One of the standout features of File Converter is its ability to perform batch convert FLAC to MP3. This means that you can convert multiple files at once, saving you time and effort.
Step 1. From the App Store, download and install the File Converter application. Open the app, then select the Audio option.
Step 2. From the list of available audio conversion choices, pick FLAC to MP3.
Step 3. To add the FLAC files you want to convert, use the + button. You can change the conversion settings after adding the files if you so choose. The output quality, bitrate, and other options are all programmable.
Step 4. To begin the conversion process, tap the Convert button one last time. The converted MP3 files will be stored locally on your device.
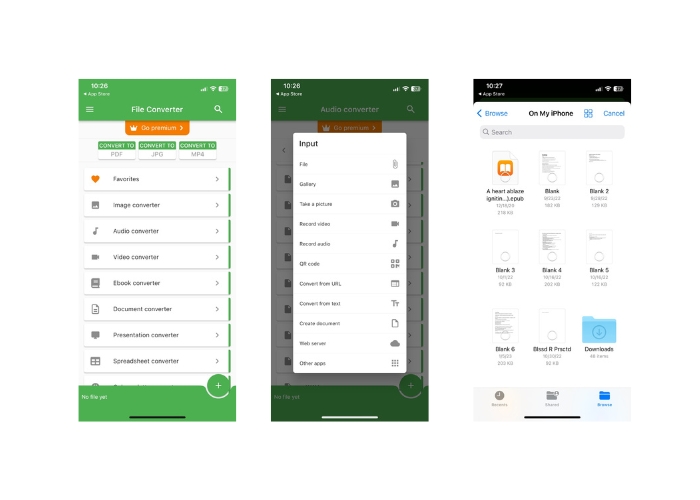
Pros
- It can convert multiple files at once.
- The conversion process is relatively fast.
Cons
- It has a file size limit of 250 MB.
- It does not provide advanced options.
Further Reading:
WAV to MP3 – Top 5 Free Converters to Convert WAV to MP3
Top 3 FLAC Metadata Editors on Mac and Windows [Updated 2023]
Part 3. FAQs about Converting FLAC and MP3
Can I convert FLAC to MP3 on Mac?
Yes, you can. If you have iTunes installed on your Mac, you can use it to convert FLAC files to MP3. Simply import the FLAC files into iTunes, choose the files you wish to convert, and then go to File > Convert > Create MP3 Version. The converted MP3 files will be saved to your iTunes library.
Can Audacity batch convert FLAC to MP3?
Yes, Audacity can batch-convert FLAC files to MP3 on Mac. To do so, first, open Audacity and create an Edit Chain that includes the Export Multiple commands. In the Export Multiple dialog boxes, set the file type to MP3 Files and configure the MP3 export options to your liking.
Will converting FLAC to MP3 affect the audio quality?
Yes, converting FLAC to MP3 involves some loss of audio quality, as MP3 is a lossy compression format. However, with a good encoder and proper settings, you can minimize the loss of quality and still end up with a decent-sounding MP3 file.
Conclusion
FLAC to MP3 conversion can be a convenient way to make large audio files more manageable while still preserving decent sound quality. With so many tools available for the job, including desktop software and mobile apps, users can easily find a suitable solution that fits their needs. However, it's essential to note that converting from a lossless to a lossy format like MP3 will inevitably result in some loss of audio quality, and users should consider the pros and cons of different conversion methods before proceeding. Overall, with proper care and attention to detail, converting FLAC to MP3 can be an effective way to manage large audio files.



 Video Converter Ultimate
Video Converter Ultimate Screen Recorder
Screen Recorder