Audacity Metadata Editor: Is It the Best Software to Edit Music Tags on Desktop
An Audacity is a great tool that you can use to record crystal clear audio effectively. With this tool, you can edit the audio by adding effects, beautifications, and other things that a pro audio editor provides. One of the features this tool can offer is the audio tag editor. So, today we will focus on the Audcatiy metadata editor and the advantages and disadvantages of the tool.

Part 1. Audacity - Best Way to Edit Music Metadata at Ease
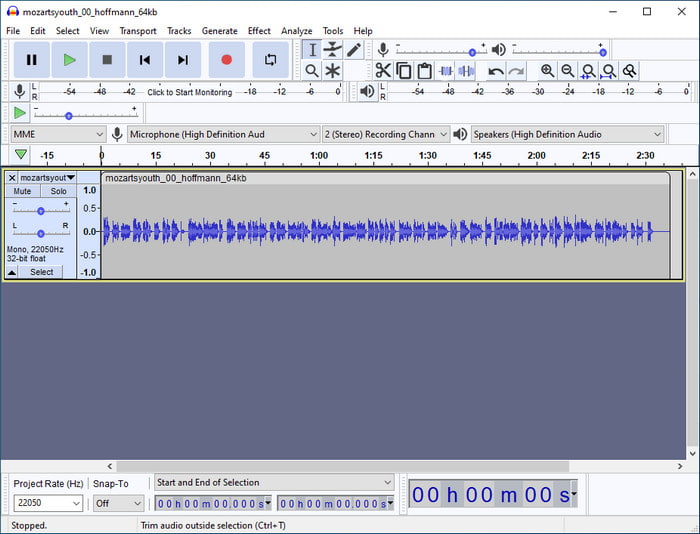
Earlier, we explained that you could use Audacity as a metadata editor even though it is a pro audio editor you can use on your desktop. Its ability to edit the audio is far superior to the other audio editor that you can download or access on the web. While using the tool, you will see different functions for adding metadata to your files. The list below is the four essential things you'll need to know before changing or updating the tags according to your preferences. Want to know more? Keep the ball rolling as we explore what these are.
Tag and Value
There are seven unchangeable tags that you can't edit no matter the situation, but you can add more tags if you want to make your files data in detail. We will list the seven tags you can fill using the Audacity metadata editor to know what these are.
◆ Artist Name
◆ Track Title
◆ Album Title
◆ Track Number
◆ Year
◆ Genre
◆ Comments
You can't change these tags, but you can change their value on the right side. You can't change the name of the first seven tags because these are permanent, so if you feel that this data isn't enough and want to add another, you can click the add button. Then type the name on the tag on the left panel and add the value or data on the right panel of the text box.
Genre
Audacity metadata editor has its option for Genre. If you want to remove or add the genre of the audio file, you can easily click the drop-down button and choose the genre you've wanted. But if you want to remove the genre, you must highlight the text under genre and hit the delete key on your keyboard.
Templates
While using Audactiy, you can add or save the Templates as a part of the tags on the audio file. But the templates you can in here are in the format of .xml. XML files are markup language that has data and metadata on them. It is the extension of the metadata you've extracted on the file. But you can only load up a template on Audacity if you previously used it.
Suppress the Audio Dialog
If you don't want to see the Audio Dialog while exporting the audio file with metadata, you can tick the 'Don't show this when exporting audio' box. Although the function won't affect the tags, we still reconsider this as an option you would like to use. But if you want to see the dialog box, you mustn't click it.
If these options aren't enough for you, you might read the next part. As we mentioned, the purely dedicated metadata editor that you would like to use is far greater than the Audacity. Please read the next part to know what we are talking about.
Part 2. How to Edit Metadata on Windows and Mac with the Ultimate Software
Suppose you aren't satisfied with the Audacity metadata editor. In that case, the FVC Video Converter Ultimate might be the best choice for you to fill the gaps that you can't find on Audacity. With the ultimate converter, you can easily manipulate the tags of the media file within a few clicks. No need to worry if you don't have any experience editing the tags of your audio file because this tool isn't that hard to use. Also, you can upload any audio file here, and if you want to change the metadata on your video, this tool is a great help; Unlike the Audacatiy that only supports the audio file.
In addition to its amazing metadata editing features, this tool can help you in many different tasks such as compressing, editing, cutting, trimming, speeding up or down, etc. Instead of downloading all of these features separately, you can download this tool to have all of these. Isn't it great? Based on the name, it is ultimate, so it is no doubt about its features and functions. Learn how to change or fix the metadata using the ultimate tool by following the steps below.
Step 1. Download the ultimate metadata editor on your desktop, correctly click the download button your OS supports. Follow the installation process promptly, next launch it to proceed.
Free DownloadFor Windows 7 or laterSecure Download
Free DownloadFor MacOS 10.7 or laterSecure Download
Step 2. Next, click the Toolbox section and find the Media Metadata Editor; press it to open the feature.
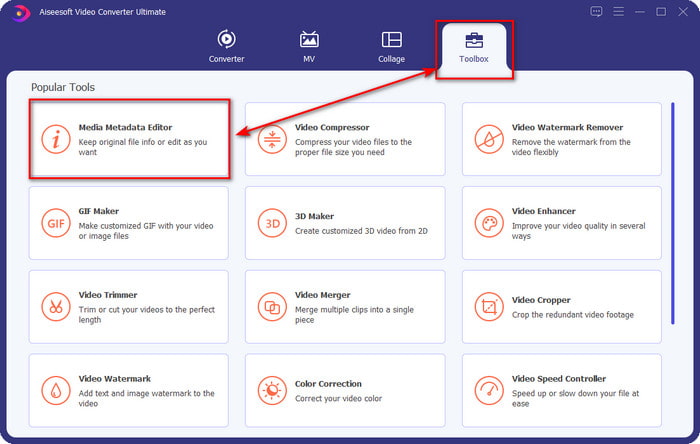
Step 3. Hit +, then a computer folder will show on your screen, locate the file you wanted to change the metadata on them, and click Open.
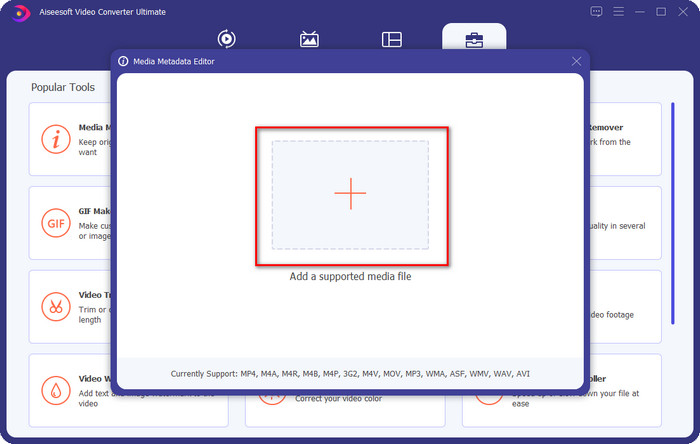
Step 4. Insert the information you wanted on the right side and tap the textbox to input the data manually. After that, click the Save button to ensure that the tags are saved. Easy, you have now added the metadata on your media file, but much easier.
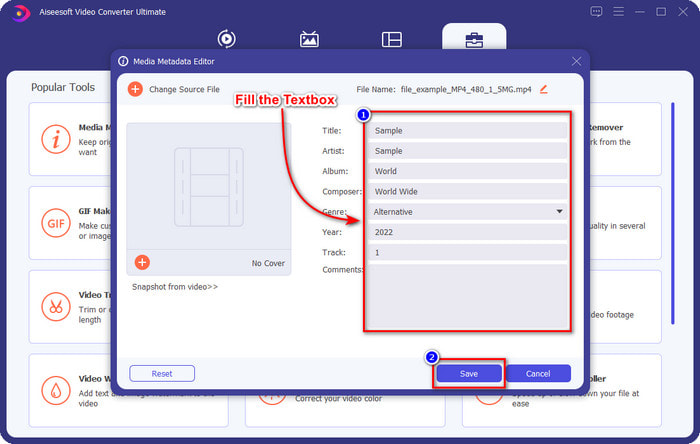
Related:
Part 3. FAQs about Audacity Metadata Editor
Can I add an image using the Audacity metadata editor?
Adding an image as a tag on the audio in the file isn't supported by the tool. So, if you want to use this to add an image as a tag, you can't do it, but you can use the ultimate as an alternative to adding an image tag on your file. By clicking the + icon on the left side, you can locate the image file you want to use; click Open to add it successfully.
Does exporting audio files on Audacity have a watermark?
Luckily it won't leave a watermark on your audio file. So, if you use this to add tags to your audio file, expect that there will be no watermark once you've exported the file.
Why can't I open Audacity?
Many reasons may occur in this problem; if you want to know, we will list three reasons you can't open Audacity. The first reason, the download package you've to download isn't complete; due to intervals or unstable connections, you will not be able to open Audacity. Second, the installation process is incomplete or interrupted, same as the downloading process; once the installation process is incomplete, the Audacity won't open. Lastly, the version you've downloaded needs to update, and you can check the official website of Audacity to check it out if there are new updates on your desktop. If the problem isn't mentioned, call the techs support of the tool to assist you properly.
Conclusion
Audacity is unbelievably the best audio editor that you can freely download on your Windows and Mac. Although its capabilities on adding tags have limits, we still think it is one of the best metadata editors for audio. If you feel that Audacity gives is insufficient on this task, you must try to download and use the FVC Video Converter Ultimate. Surely this will help you better than the Audacity metadata editor, download the tool and test it out if you want to know more.



 Video Converter Ultimate
Video Converter Ultimate Screen Recorder
Screen Recorder


