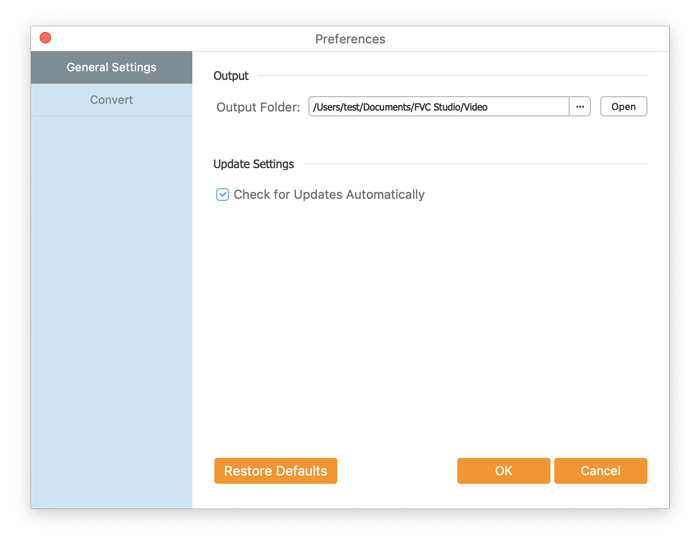FVC Free FLV to 3GP Converter is a simple but powerful desktop application that enables you to convert Flash video files to 3GP in just a few clicks. The program allows batch conversion, so can you convert multiple files at once.
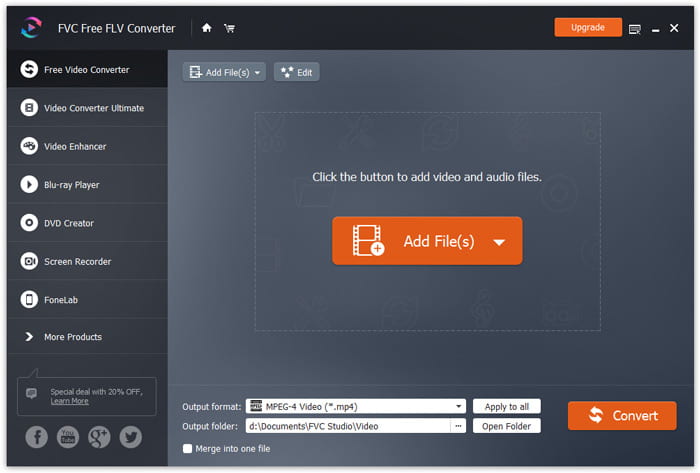
Download the installation for your computer. Double-click the downloaded file and follow the installation instructions, then run the application.
To configure the settings for the conversion, go to Preferences and then you can choose the output folder, select the CPU affinity, etc.
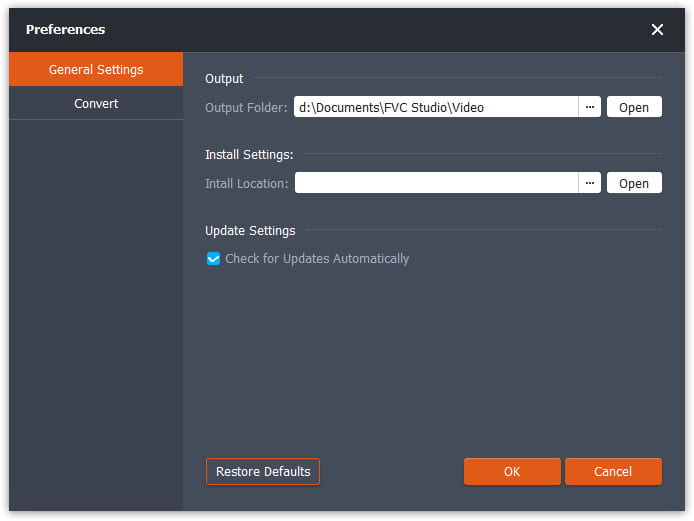
FVC Free FLV to 3GP Converter is a simple but powerful desktop application that enables you to convert Flash video files to 3GP in just a few clicks. The program allows batch conversion, so can you convert multiple files at once.
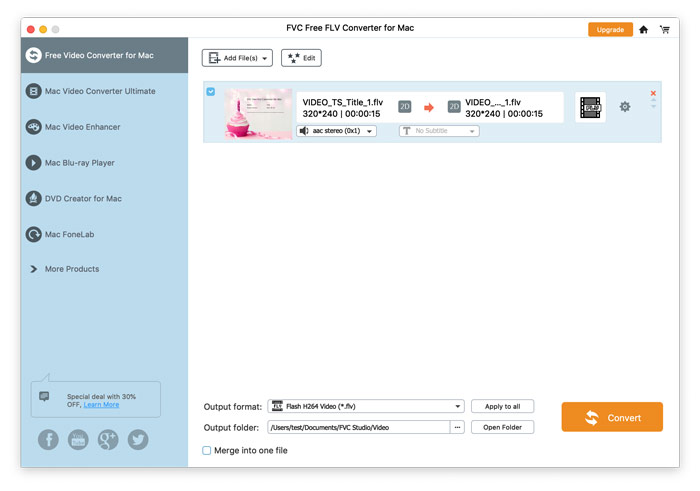
Download the installation for your computer. Double-click the downloaded file and follow the installation instructions, then run the application.
To configure the settings for the conversion, go to Preferences and then you can choose the output folder, select the CPU affinity, etc.