How to Convert QuickTime to MP4 on Windows/Mac/Online/iOS/Android
In most cases, the QuickTime file format refers to MOV. QuickTime saves videos as MOV format by default. However, QuickTime MOV files are not compatible with all media players. Compared with MOV, MP4 is a better choice. You can get the same video content with smaller file size and better compatibility. That’s why many people convert QuickTime to MP4 format. Then here comes the question, how to convert a QuickTime video to MP4 on your computer? Here’re 3 solutions you can use.
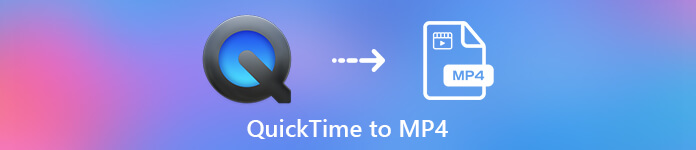
Part 1: How to Convert QuickTime to MP4 Online for Free
FVC Free Online Video Converter is a free video to MP4 converter for Windows and Mac users. You can convert QuickTime MOV and other files to MP4 online for free. Different from common online video converters, there is no maximum file size limit. You can batch convert large MOV files to MP4 without quality loss. No watermark will be added into your output files. Thus, you can feel free to export QuickTime movies to MP4 online.
Step 1: Open the official site of FVC Free Online Video Converter. Click the Add Files to Convert option. The first time you convert video to MP4 online, you need to download FVC launcher.
Step 2: Browse and import your QuickTime video in the popping-up window.
Step 3: MP4 is the default output video format. If not, you can change the output format as MP4 at the bottom manually.
Step 4: Click Convert to convert QuickTime to MP4 for free online.
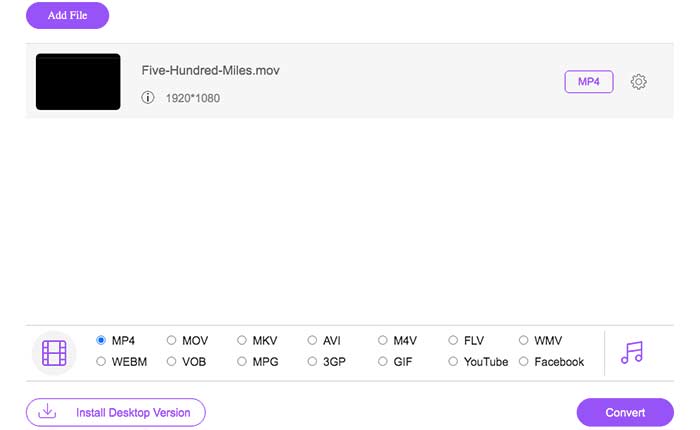
Part 2: How to Convert QuickTime MOV to MP4 on Windows
If you want to quickly convert a MOV video to MP4 on PC, you can change the file extension. QuickTime MOV is an MPEG-4 video container file format, while MP4 is also an MPEG-4 video file format. MP4 is a subset of QuickTime MOV format. Thus, you can convert MOV to MP4 on Windows by changing extension directly.
Step 1: Open the folder that contains your MOV file.
Step 2: Make sure the file extension is visible. In other words, you need to see .mov file extension. If not, you need to unhide file name extensions manually.
Step 3: Choose Rename from the right-click menu.
Step 4: Change the file extension from .mov to .mp4.
Step 5: Press the Enter key on your keyboard. Then you can change a QuickTime video to MP4 on Windows.
Part 3: How to Convert QuickTime Movie to MP4 on Mac
As for Mac users, you can use iMovie as your free MOV to MP4 converter. iMovie is available for macOS and iOS devices. You can convert and edit QuickTime MOV files on your Mac computer with ease. This section will show you how to convert QuickTime to MP4 on Mac.
Step 1: Download, install and open iMovie on Mac. Choose New Movie from the File drop-down menu.
Step 2: Click Import Media to add a QuickTime movie into iMovie.
Step 3: Choose the imported QuickTime MOV video. Then select Share from the File drop-down list. Select File from its submenu.
Step 4: Adjust the output video settings of destination, resolution, quality and more. Click Next to move on.
Step 5: Set a file name and output folder. At last, click Save to convert QuickTime to MP4 on Mac with iMovie.
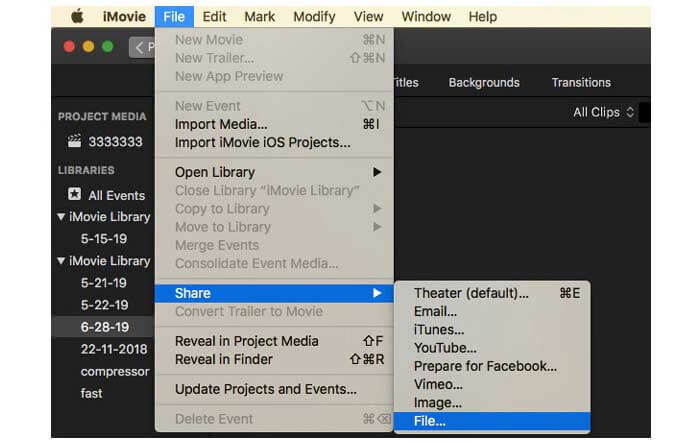
Part 4: How to Convert a Video from MOV to MP4 with VLC
VLC is a free and open source video converter, player and editor for multiplatform. Both mobile and desktop users can convert MOV to MP4 files for free using VLC. Thus, you can convert QuickTime to MP4 on iPhone and Android with VLC as well. VLC is free and safe to download. You can head to its official site to get the clean download package.
Step 1: Run VLC. Choose Convert/Save from the Media list.
Step 2: In the Open Media window, click Add to import a QuickTime MOV video. Then click Convert/Save to move on.
Step 3: Unfold the Profile list. Select Video – H.264 + MP3 (MP4).
Step 4: Click Start to start converting QuickTime to MP4 with VLC.
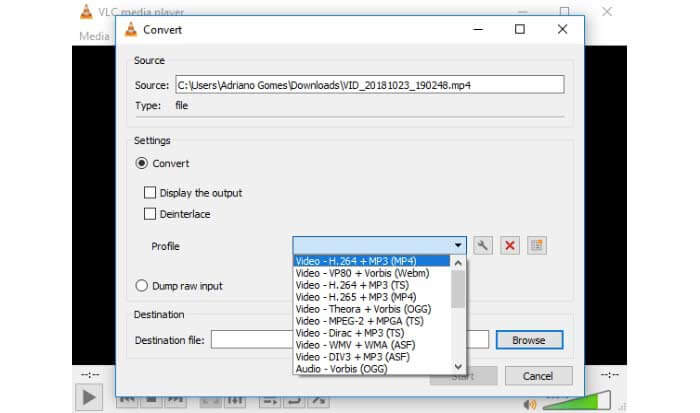
Part 5: FAQs of Converting QuickTime to MP4
Can you convert MOV to MP4 with QuickTime?
No. You can open MOV videos with QuickTime Player. But it is not supported to convert a MOV video to MP4 by using QuickTime.
Is QuickTime Pro available?
Yes. The latest version is QuickTime Player 7. Apple no longer offers the QuickTime Pro upgrade. You can still use QuickTime Player Pro on your Windows or Mac computer. But Apple creased thee support of QuickTime.
What programs can open MOV videos?
You can play MOV files with QuickTime Player, iTunes, VLC, Windows Media Player, Adobe Flash and more.
By using the above online and offline video converters, you can convert QuickTime to MOV for free on your phone and computer. You can use online MOV to MP4 converter, change file extension, iMovie and VLC to convert video format from QuickTime MOV to MP4. If you want to batch convert QuickTime to MP4 files without third-party apps, FVC Free Online Video Converter can be your first choice. It is 100% safe and free to use. You can batch convert QuickTime video to MP4 and other formats with high quality.



 Video Converter Ultimate
Video Converter Ultimate Screen Recorder
Screen Recorder



