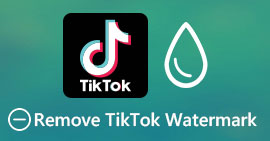Best Techniques to Remove the Animoto Watermark on Videos Permanently
Animoto is a cloud-based video maker that anyone can use to make an excellent video to impress the audience who will see the video. With millions of users, Animoto became famous for editing and creating videos without having extensive knowledge about post-production. Due to the daily usage who visits the website, many users enjoy using it and create multiple amazing short videos for their presentations.
However, the tool's free version does leave a logo of the tool at the end of the video. It can be annoying for some, and definitely, we need to remove it to present the video neatly without any watermark on it. To give you the tool you need to remove the Animoto watermark for free, you must keep up your pace in reading this article as we sum up all of the tools to use that will help you.

Part 1. How to Remove Watermark from Animoto Video [Most Used Watermark Remover in 2022]
FVC Video Converter Ultimate – Ultimate Watermark Remover on Windows and Mac
If you want to remove the Animotica watermark, you can use and take advantage of the features and functions the FVC Video Converter Ultimate got in the bag. This tool provides the most effective way of eliminating the watermark on your video, and that is by removing it. With this tool, you can cover up the logo of Animoto with the personalized logo you created so that the tool's logo won't show up on the video you've made. Overall performance on removing the watermark, we can easily say that it is the best we found on the market.
Furthermore, other than removing and adding the watermark, you can also take advantage of the other features and functions like editing, converting, creating MV, and more. In all of its features and functions, we can admit that it serves the right plate on the table for an ultimate purpose. So, if you want to know how to remove a watermark from an Animoto video, you can read the information below.
Step 1. Kindly press the download button below to have it on your Windows or Mac. Choose the appropriate button to download the right version on your OS. After that click the file you download to start installing, follow the installation process, then open it.
Free DownloadFor Windows 7 or laterSecure Download
Free DownloadFor MacOS 10.7 or laterSecure Download
Step 2. Go to the Toolbox to open the Video Watermark Remover the tool has.
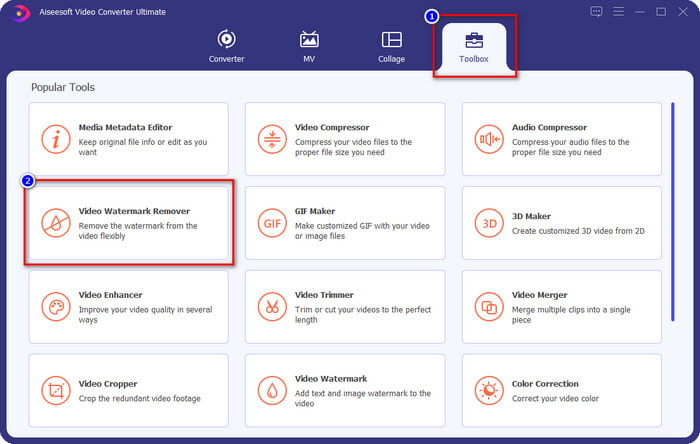
Step 3. Then, click the + button that will show on your screen to upload the video you edited on Animoto with a watermark.
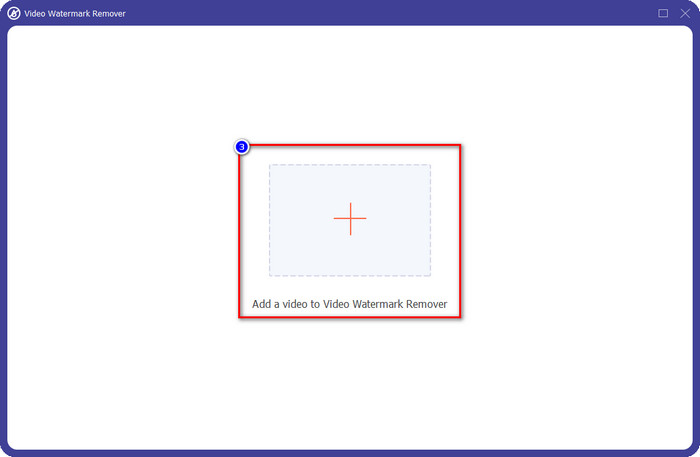
Step 4. You will see a new window like this will show on your screen once you upload the video. Click the Add Watermark Removing Area at the bottom-mid of the interface.
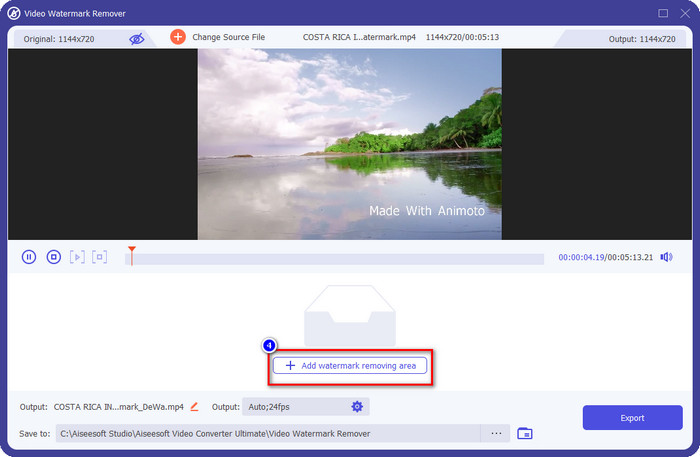
Step 5. Please adjust the selection box to fit with the watermark and place it.
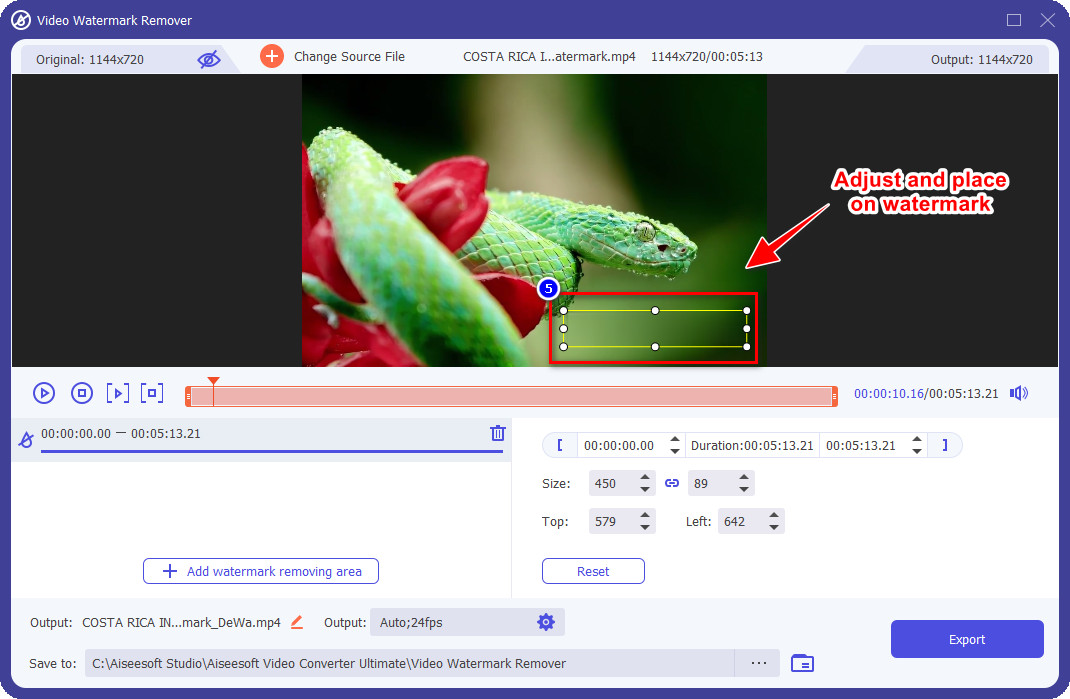
Step 6. After placing the selection box to the watermark, you can click the Export button to save the final output of the video without the watermark on it.
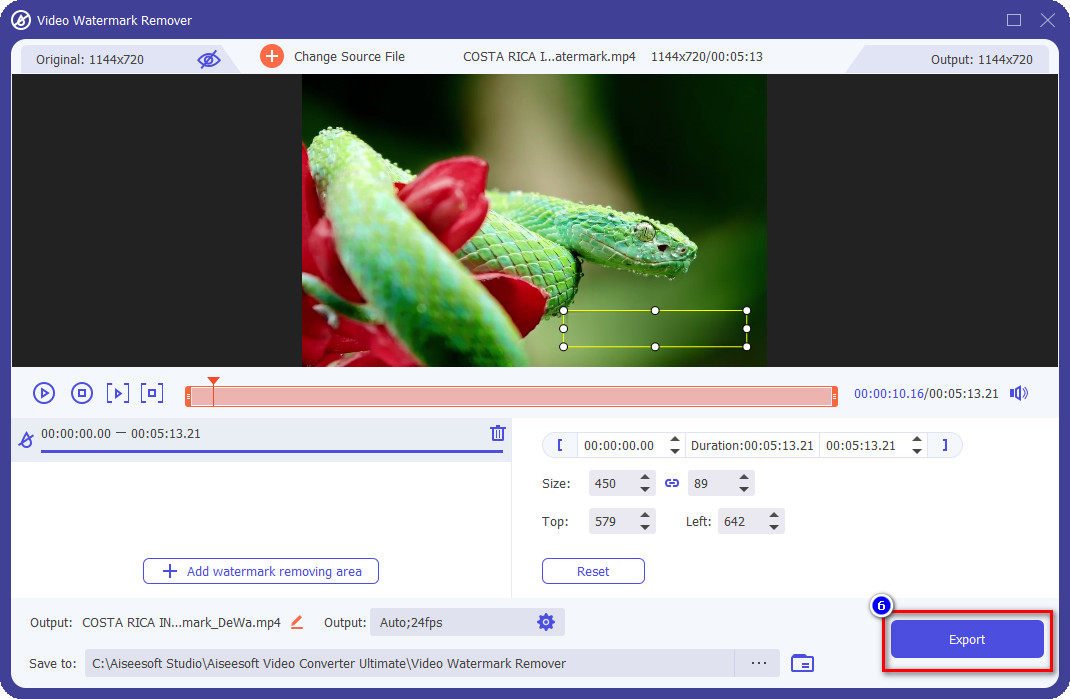
iMovie on Mac
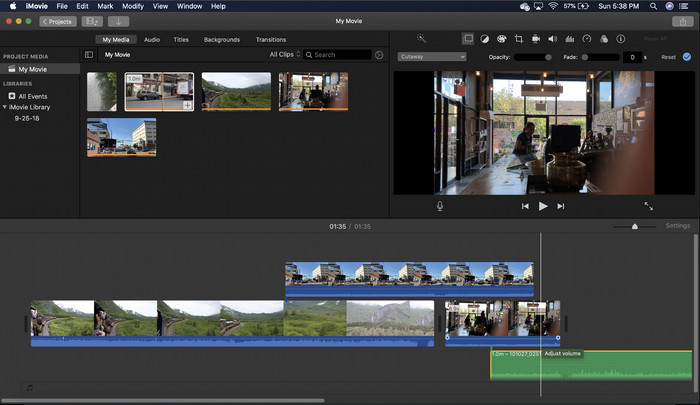
iMovie is a popular video editor you can use to remove the watermark on your video by cropping it. Every Mac user can utilize its potential without downloading the software on their device because it is already pre-installed, saving you time on downloading and installing, even on storage. Though the tool is excellent for video editing, the watermark removing feature it supports is not like what the first tool provides. It crops the video frame to remove the watermark in the video, so if the watermark is placed in the middle, you will need to crop almost half of the visual presentation of the video.
It is not always the best choice for removing the watermark, but if the logo is on the end side of the video, you can follow the steps below to know how to remove the Animoto watermark from the video by cropping it.
Step 1. Open the video editor on your Mac device by going to the Finder, then Application; inside it, you can search the iMovie and click it twice.
Step 2. Upload the video you want by clicking the import button and searching the video file on the local drive.
Step 3. Now that the video is uploaded, you must drag the video you upload to the timeline.
Step 4. On the right part of the tool's interface, you will see lots of editing features icons it has; click the crop icon on the list.
Step 5. Change the frame to exclude the Animoto watermark on your video.
Step 6. Click the share button on the upper left side, then Export as a Video to start the process of downloading the video.
Part 2. Additional Way to Save Animoto Videos without Watermark
Can I save edited videos on Animoto without a watermark? You can. Instead of using the software we mentioned above, you purchase the subscription fee on this web tool to save the video you edited here, but this time without the watermark. To help you do it, you can follow the following steps below.
Step 1. Open your browser, search the Animoto Video Editor, then open its official website.
Step 2. On the official website, click the Pricing.
Step 3. Under that, you will see that you can use two types of subscriptions on a monthly and annual basis. Don't be deceived by the lower price of annual because it will cost you more for the subscriptions than the monthly, because annual means per year.
Step 4. Create an account here, and add the billing address and the payment method you want to use. After that, you can now use the pro version of this online tool.
Related:
How to Remove Photobucket Watermarks
How to Remove Watermark on GIF
Part 3. FAQs on How to Remove Animoto Watermark
Is Animoto and Animotica the same?
These two video editor isn't related to each other, but articles about them most often talk about comparing each tool. And they are both the best alternative for each other as per se.
Which is better, blurring or cropping the Animoto watermark?
Blurring can have a good and bad effect on your video; the good side of blurring the watermark is that it can be imperceivable by our naked eyes, especially if it mixes or blend well with the color. But the bad side of it is that you see a traceable mark after you export it if it didn't go well. On cropping, it is the same; when you crop the video, there will be no blurring after effect on the video, but the frame size becomes narrow.
Does Animoto have a one-time payment?
Unfortunately, it doesn't support one-time payments. But if you want to go cheaper and use it for a long time, we suggest you choose the annual subscription to use the web tool for a year, then re-subscribe to it again for the next year and forward.
Conclusion
So which way do you think will you use to remove the Animoto watermark? Whatever your decision is, we hope that we helped you solve the problem of removing the watermark on the video you edited on Animoto.



 Video Converter Ultimate
Video Converter Ultimate Screen Recorder
Screen Recorder